- Scoprire EaseUS
- Chi Siamo
- Recensioni & Premi
- Contatta EaseUS
- Rivenditore
- Affiliato
- Mio Conto
- Sconto Education
Sommario della pagina
Scopri L'autore
Aggiornato nel 04/20/2025
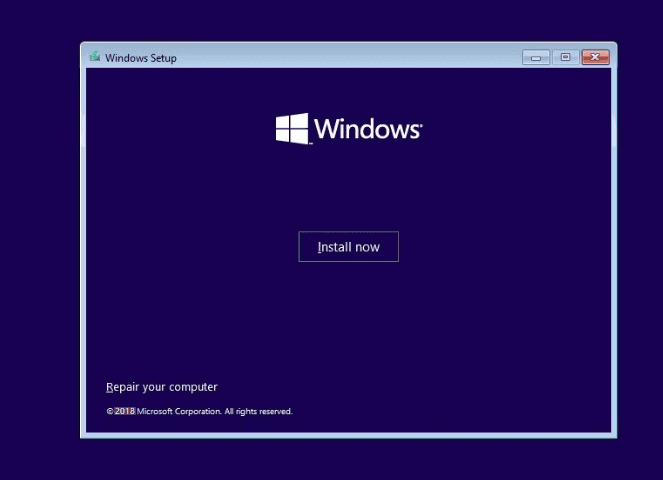
Guida rapida per installare Windows 11/10 su GPT:
- Collega una USB di Windows 11/10 al PC e avvia il PC.
- Avviare il sistema nel BIOS (ad esempio, utilizzando F2 o il tasto Canc)
- Individua il menu delle opzioni di avvio.
- Imposta Avvia CSM su Abilitato.
- Imposta Boot Device Control su UEFI Only.
- Imposta prima l'avvio da dispositivi di archiviazione sul driver UEFI.
- Salva le modifiche e riavvia il sistema.
- Riavvia il sistema e installa Windows 11/10 su GPT.
- Più dettagli...
Stai cercando un modo efficiente per installare Windows 11/10 su un disco GPT senza problemi? Dai un'occhiata alla navigazione rapida e segui i tutorial di seguito in ogni parte, installerai correttamente Windows 11/10 sulla partizione GPT da solo:
| Soluzioni praticabili | Risoluzione dei problemi passo dopo passo |
|---|---|
| Parte 1. Prepara il disco GPT per l'installazione di Windows | Verifica che il computer supporti la modalità di avvio UEFI> Prepara il disco GPT pronto per l'installazione di Windows 11/10... Completi |
| Parte 2. Installa Windows 11/10 su disco GPT |
Passo 1. Collega l'USB di installazione di Windows al PC e riavviarlo nel BIOS Passo 2. Imposta l'avvio del PC da USB e installa Windows 11/10 su GPT... Completi |
| Parte 3. Proteggi i dati della partizione GPT | Crea un backup regolare dei dati vitali > Esegui attentamente l'operazione > Elimina virus... Completi |
Posso installare Windows 11/10 su una partizione GPT?
Non preoccuparti se riscontri i seguenti problemi durante il tentativo di installare Windows 11/10 su un disco GPT:
Caso 1 - Il tuo computer segnala che non può installare Windows 10 sulla partizione GPT con il messaggio di errore "Impossibile installare Windows su questo disco. Il disco selezionato è dello stile di partizione GPT".
Caso 2- "Ho eseguito l'aggiornamento da Windows 8.1 a Windows 10 e ora desidero eseguire un'installazione pulita. Quindi ho masterizzato Windows 10 su un disco. Quando stavo cercando di farlo, ricevo un problema con un messaggio di errore 'Impossibile installare Windows su questo disco. Il disco selezionato è dello stile di partizione GPT.' C'è un modo per risolvere il problema e installare Windows 10 sulla partizione GPT con successo?"
Il motivo per cui viene visualizzato questo errore è che il PC è avviato in modalità UEFI, ma il disco rigido non è configurato per la modalità UEFI. Di seguito, tratteremo il processo completo per seguire e installare Windows 10 sul disco GPT senza perdere alcun dato. Non verrà visualizzato alcun messaggio di errore come "Impossibile installare Windows".
Iniziamo subito a installare Windows 11/10 sul tuo computer.
Parte 1. Prepara il disco GPT per l'installazione di Windows
Si applica a: preparare il disco GPT per l'installazione di Windows 11/10.
Per ottenere una corretta installazione di Windows 11/10, ecco due cose che devi fare in anticipo:
- # 1. Conferma che il computer supporta la modalità di avvio UEFI
- # 2. Prepara GPT Ready: esegui il backup dei dati e converti in GPT
# 1. Conferma che il computer supporta la modalità di avvio UEFI
Nota che se la scheda madre del tuo computer non supporta UEFI, supporta solo il BIOS. Non ti permetterà di installare Windows 10 su una partizione GPT.
Pertanto, dovresti prima controllare e confermare se il tuo computer supporta la modalità di avvio UEFI:
- Avvia il PC e premere il tasto (Esc, F2, F8, F12, Canc o un altro tasto) per accedere al firmware o al menu di avvio.
- Nel menu di avvio, controlla se il computer supporta la modalità di avvio UEFI.
Se la scheda madre supporta solo la modalità di avvio del BIOS legacy, ci dispiace che tu debba fermarti qui. Poiché il tuo computer non supporta la modalità di avvio UEFI, non puoi installare Windows 10 sul disco GPT che richiede la modalità di avvio UEFI.
Se vedi l'opzione di avvio UEFI nel BIOS come mostrato di seguito, esci dal BIOS. E puoi continuare con i seguenti passaggi.
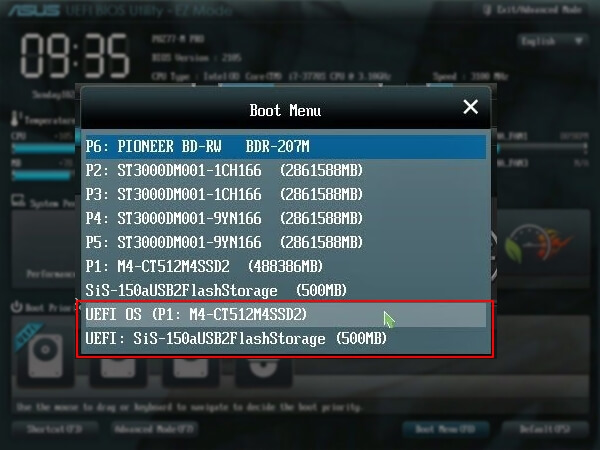
Leggi anche: Correggi gli errori di avvio UEFI in Windows 10/8/7
# 2. Prepara il disco GPT per l'installazione di Windows 10
È di vitale importanza preparare il disco di destinazione prima di installare Windows 10 su una partizione GPT. Ecco i suggerimenti che puoi seguire per preparare il disco:
- # Per un nuovo disco: inizializza il disco su GPT
- # Per un vecchio disco: converti il disco in GPT, esegui il backup dei dati, cancella tutto
Poiché il modo per impostare un disco pronto varia, ti suggeriamo di seguire il modo giusto per configurare il tuo disco in base alle tue esigenze.
# Per un nuovo disco - Inizializza su GPT
1. Installa il nuovo disco sul tuo computer. Puoi fare riferimento a Come installare un nuovo HDD/SSD per assistenza.
2. Configura e inizializza il tuo disco su GPT
Se sei un utente esperto, puoi aprire direttamente Gestione disco e inizializzare il disco su GPT.
Se hai 0 esperienza nella gestione del disco, ti suggeriamo di scaricare un affidabile software di gestione delle partizioni - EaseUS Partition Master e seguire i passaggi qui per inizializzare il tuo nuovo disco su GPT:
# Per un vecchio disco - Converti disco in GPT, backup dei dati
1. Converti disco in GPT
Se il tuo disco ha lo stile di partizione MBR, devi convertirlo in disco GPT. E EaseUS Partition Master può convertire direttamente il disco MBR in disco GPT senza perdita di dati.
Passo 1. Scarica e avvia EaseUS Partition Master sul tuo computer Windows,
Passo 2. Vai alla sezione "Convertitore di disco" e seleziona "Converti MBR in GPT", poi clicca su "Avanti".
Passo 3. Seleziona il disco MBR che vuoi convertire e clicca su "Converti" per avviare la conversione.
2. Backup dei dati vitali
Se hai dati vitali salvati sulla vecchia unità, ti consigliamo di eseguire prima il backup dei dati su un altro disco o su un disco rigido esterno.
3. Formatta la partizione GPT
Si consiglia di formattare in anticipo la partizione GPT di destinazione utilizzata (con almeno 20 GB di capacità) in modo da installare Windows 10 su di essa.
Se non formatti la partizione GPT, tutti i file sulla partizione saranno riservati, il che occuperà molto spazio sull'unità C del tuo sistema. Ovviamente non è una scelta intelligente.
Successivamente, puoi ora passare alla Parte 2 in questa pagina e iniziare a installare Windows 10 sul disco GPT.
Parte 2. Come installare Windows 11/10 sulla partizione GPT
Si applica a: Guida all'installazione di Windows 10 sulla partizione del disco GPT.
Le cose potrebbero essere più semplici se hai già installato Windows 7 o 8.1, puoi aggiornare direttamente a Windows 10.
Ma se stai cercando di installare o reinstallare una nuova versione di Windows 10 su una partizione GPT, sei nel posto giusto. Segui i passaggi seguenti per sapere come installare Windows 10 su una partizione GPT:
Passaggio 1. Crea un supporto di installazione di Windows 10 su una USB vuota (min 8 GB).
- Suggerimento
- Devi preparare:
- ①. Una USB vuota (8 GB min)
- ②. Scarica il file ISO di Windows 10
- ③. Ottieni un codice Product Key di Windows (attivato dopo l'installazione) prima di iniziare i passaggi.
Passaggio 2. Collega l'USB di installazione di Windows 10 al PC e avvia il sistema nel BIOS.
Riavvia il PC e premi Esc, F2, F8, F12, Canc o un altro tasto per accedere al menu di avvio del BIOS.
Passaggio 3. Individua il menu delle opzioni di avvio e abilita la modalità UEFI.
- Imposta Avvia CSM su Abilitato. Se CSM è impostato su Disabilitato, puoi saltare al passaggio 4 di seguito
- Imposta Boot Device Control su UEFI Only
- Imposta prima l'avvio da dispositivi di archiviazione sul driver UEFI

Passaggio 4. Imposta l'opzione di avvio del sistema operativo UEFI USB nella parte superiore dell'elenco delle priorità di avvio.

Passaggio 5. Salva le modifiche e riavvia il sistema per avviare l'installazione di Windows 10 sul disco GPT.
1. Scegli quale supporto utilizzare: unità flash USB.
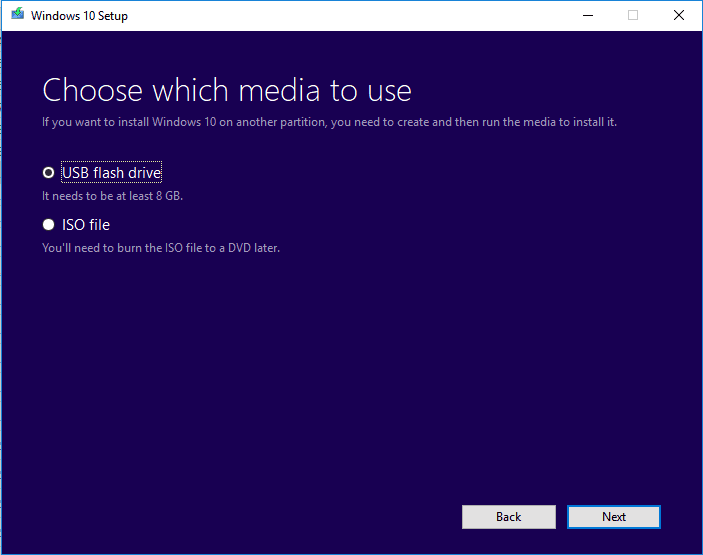
2. Fai clic su "Installa ora", quindi imposta la lingua e altre preferenze.
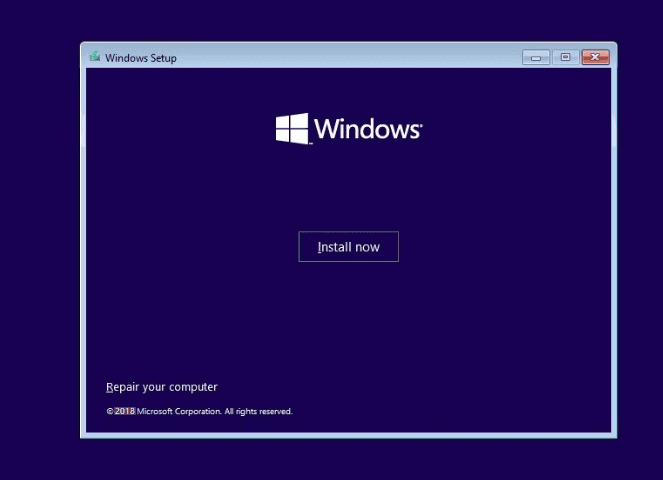
3. Salta l'inserimento di un codice Product Key e seleziona "Installa solo Windows".
Seleziona per installare Windows 10 nella partizione GPT, attendi il completamento del processo.
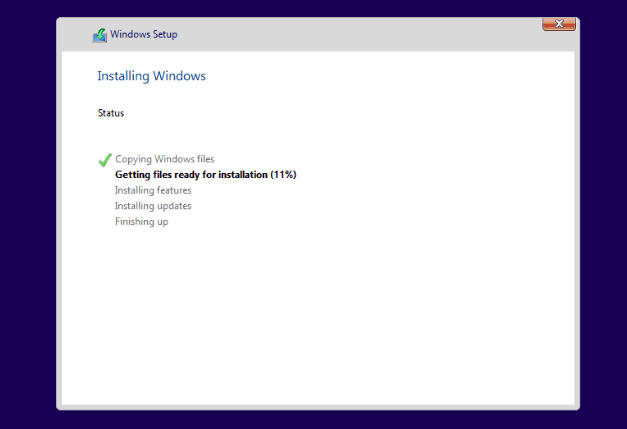
4. Il computer potrebbe riavviarsi più volte durante questo processo. E l'installazione potrebbe richiedere diversi minuti, circa mezz'ora o più, basta attendere pazientemente.
Passaggio 6. Al termine dell'installazione, riavviare il PC e accedere al BIOS.
Imposta il computer per l'avvio dal nuovo disco GPT con Windows 10. Salva le modifiche e riavvia il PC.
Passaggio 7. Conferma che Windows 10 è installato su una partizione GPT.
Dopo che Windows 10 si è finalmente avviato, ora puoi verificare se Windows 10 è installato sulla partizione del disco GPT seguendo i suggerimenti qui:
- Avvia in Windows> Apri "Gestione disco".
- Vengono visualizzate tre partizioni, inclusa la partizione di sistema EFI.
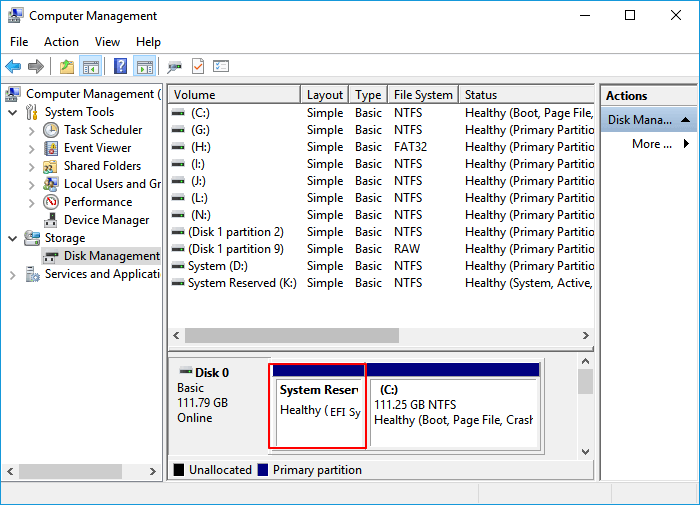
- Fai clic con il tasto destro del mouse sul disco > seleziona "Proprietà > "Volumi". Qui puoi confermare lo stile della partizione:
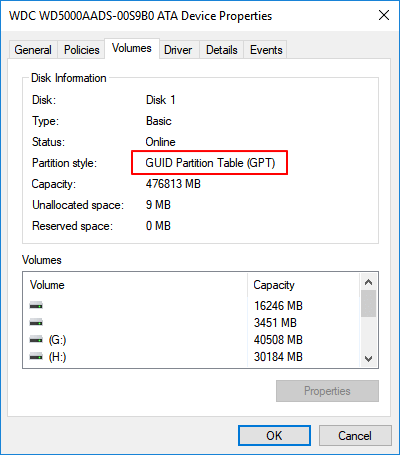
Passaggio 8. Attiva Windows 10 con il codice Product Key
Dopo aver installato Windows, ti verrà chiesto di attivarlo con il codice Product Key.
Vai su Impostazioni > Aggiornamento e sicurezza > Attivazione > Inserisci un codice Product Key per usufruire di tutte le funzionalità di Windows 10 sul tuo PC:
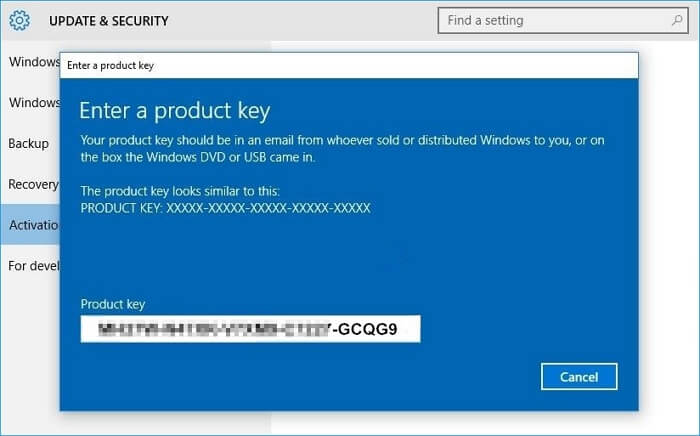
Dopodiché, puoi goderti tutte le funzionalità di Windows 10 sul tuo computer. Renderà la tua vita e il tuo lavoro facili e divertenti.
Parte 3. Come proteggere i dati della partizione GPT (suggerimenti aggiuntivi)
Se hai dati sulla tua partizione GPT, questa parte ti farebbe un grande favore. Ecco un elenco di suggerimenti che puoi seguire per proteggere i tuoi dati in modo efficiente:
- Crea un backup regolare dei dati vitali
- Elimina file, formatta partizioni di unità, cancella dischi con consapevolezza
- Esegui un software antivirus per ripulire regolarmente virus e malware
- Crea un backup regolare dei dati vitali
Se apporti spesso modifiche ai dati del tuo disco, è importante creare un backup regolare dei dati vitali sulla partizione del disco GPT.
Per alleggerire il tuo carico, puoi provare il software di backup gratuito - EaseUS Todo Backup Free per creare un backup completo dei tuoi dati ogni giorno creando un piano di backup automatico.
Fa riferimento a: Programmazione del software di backup per il backup automatico
- Elimina file, formatta partizioni di unità, cancella un disco con consapevolezza
È essenziale prestare sempre attenzione con le operazioni che rimuoveranno dati e file sul tuo computer. Ad esempio, devi assicurarti di non eliminare file sbagliati, formattare un dispositivo di archiviazione falso o cancellare un disco rigido o una partizione sbagliata.
- Esegui un software antivirus per ripulire regolarmente virus e malware
Come sappiamo, l'infezione da virus o malware può causare problemi di perdita di dati imprevista sui dispositivi di archiviazione, come la partizione del disco GPT. Ti consigliamo di installare sempre un software antivirus affidabile per scansionare e ripulire regolarmente il tuo computer e i tuoi dispositivi.
Conclusione
In questa pagina, abbiamo incluso l'intero processo per guidarti all'installazione di Windows 10 su una partizione del disco GPT. Per completare l'intero processo, è necessario eseguire le seguenti operazioni:
- # 1. Prepara il disco GPT
- # 2. Scarica l'ISO di Windows 10 e crea un supporto di installazione di Windows su USB
- # 3. Configura la modalità di avvio del PC su UEFI e avvia da USB
- # 4. Avvia e termina l'installazione di Windows 10 sulla partizione del disco GPT
- # 5. Riavvia il PC e imposta Windows per l'avvio dalla nuova partizione GPT
- # 6. Attiva Windows 10
Durante il processo, se ti trovi di fronte all'errore "Il disco selezionato è lo stile di partizione GPT", puoi fare riferimento alla Parte 1 per convertire il disco in GPT con l'aiuto di un affidabile software di gestione delle partizioni e continuare l'installazione di Windows 10.
A proposito, per evitare la perdita di dati, è anche di grande importanza creare un backup regolare dei dati della partizione GPT.
Anche le persone chiedono
Se hai altre domande sull'installazione di Windows, controlla le domande e le risposte elencate di seguito:
1. Puoi installare Windows 10 su GPT?
Normalmente, purché la scheda madre e il bootloader del tuo computer supportino la modalità di avvio UEFI, puoi installare direttamente Windows 10 su GPT.
Se il programma di installazione dice che non è possibile installare Windows 10 sul disco perché il disco è in formato GPT, è perché UEFI è disabilitato. La soluzione è accedere al BIOS (premendo un tasto durante l'avvio, F1 o F10-F12 a seconda del modello del computer), trovare l'opzione per abilitare UEFI.
Quindi puoi continuare a installare Windows 10 sul disco GPT.
2. Devo installare Windows 10 su MBR o GPT?
L'utilizzo da MBR a GPT per installare Windows 10 dipende in larga misura dalla capacità del disco e dalla scheda madre del computer:
- Disco da 2 TB o inferiore: utilizzalo come MBR per installare Windows 10.
- Disco più grande di 2 TB: usalo come GPT per installare Windows 10.
- Il BIOS supporta solo la modalità di avvio Legacy: installa Windows 10 su MBR.
- Il BIOS supporta la modalità di avvio UEFI e il disco è più grande di 2 TB: installa Windows 10 su GPT.
Leggi anche: MBR VS GPT
3. Quante partizioni vengono create quando installi Windows 10 su un disco GPT?
- Su un GPT nuovo di zecca: Windows genererà automaticamente due partizioni sul disco: una partizione di avvio e una partizione dell'unità C di sistema.
- Su un disco GPT usato: Windows verrà installato su una partizione selezionata. Non verranno generate ulteriori partizioni.
Se desideri creare manualmente più partizioni, puoi gestire autonomamente le partizioni GPT. In breve, il supporto del disco GPT per creare fino a 128 partizioni.
Come possiamo aiutarti
Scopri L'autore
Pubblicato da Aria
Aria è una fan della tecnologia. È un onore essere in grado di fornire soluzioni per i tuoi problemi con il computer, come il backup dei file, la gestione delle partizioni e problemi più complessi.
Recensioni dei Prodotti
-
Mi piace il fatto che le modifiche apportate con EaseUS Partition Master Free non vengano immediatamente applicate ai dischi. Rende molto più semplice immaginare cosa accadrà dopo aver apportato tutte le modifiche. Penso anche che l'aspetto generale di EaseUS Partition Master Free renda semplice qualsiasi cosa tu stia facendo con le partizioni del tuo computer.
Scopri di più -
Partition Master Free può ridimensionare, spostare, unire, migrare e copiare dischi o partizioni; convertire disco tra logico e primario, modificare etichetta, deframmentare, controllare ed esplorare la partizione; e altro ancora. Un aggiornamento premium aggiunge supporto tecnico gratuito e la possibilità di ridimensionare i volumi dinamici.
Scopri di più -
Non eseguirà l'immagine calda delle tue unità né le allineerà, ma poiché è abbinato a un gestore delle partizioni, ti consente di eseguire molte attività contemporaneamente, invece di limitarti a clonare le unità. Puoi spostare le partizioni, ridimensionarle, deframmentarle e altro ancora, insieme agli altri strumenti che ti aspetteresti da uno strumento di clonazione.
Scopri di più
Articoli Relativi
-
Come Sapere se Windows è in Modalità UEFI o BIOS Legacy (Controllo di 1 minuto)
![author icon]() Elsa/20/04/2025
Elsa/20/04/2025 -
Come masterizzare ISO su USB Windows 11: 2 modi efficienti
![author icon]() Aria/20/04/2025
Aria/20/04/2025 -
Come unire partizioni in Windows 7 (32 e 64 bit)
![author icon]() Anna/20/04/2025
Anna/20/04/2025 -
Risolto: il disco rigido esterno Seagate non funziona sulla TV 🔥
![author icon]() Aria/20/04/2025
Aria/20/04/2025
EaseUS Partition Master

Gestisci le partizioni e ottimizza i dischi in modo efficiente


