- Scoprire EaseUS
- Chi Siamo
- Recensioni & Premi
- Contatta EaseUS
- Rivenditore
- Affiliato
- Mio Conto
- Sconto Education
Sommario della pagina
Scopri L'autore
Aggiornato nel 04/20/2025
Per evitare che i dati vengano indiscreti o cancellati accidentalmente, nascondere unità o partizioni è un argomento caldo per molti utenti. Quindi, in questo articolo, ti mostreremo 5 soluzioni per nascondere le unità in Windows 10, tra cui gestione del disco, software di terze parti gratuito, editor di criteri di gruppo locale, registro e CMD. Ogni metodo ha tutti i dettagli e fornisce anche i passaggi per annullare le modifiche. Bene, almeno puoi provare senza preoccupazioni.
- Metodo 1. Come nascondere le unità in Windows 10 tramite Gestione disco
- Metodo 2. Applicare software di terze parti per nascondere le unità in Windows 10
- Metodo 3. Utilizzare Criteri di gruppo locali per nascondere un'unità
- Metodo 4. Nascondere unità con registro
- Metodo 5. Come nascondere l'unità in Windows 10 utilizzando CMD
Metodo 1. Come nascondere unità in Windows 10 tramite Gestione disco
Passaggio 1. Premi Windows + X e fai clic su Gestione disco.
Passaggio 2. Fai clic con il pulsante destro del mouse sull'unità che desideri nascondere e seleziona Cambia lettera e percorso di unità...
Passaggio 3. Rimuovi la lettera dell'unità.
Fai clic sulla lettera dell'unità e sul pulsante Rimuovi.
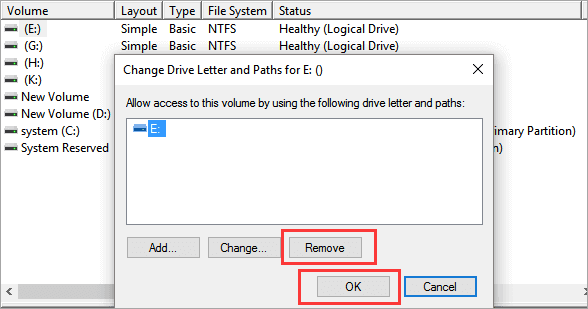
Passaggio 4. Fai clic su OK per confermare.
Passaggio 5. Quando viene visualizzato il messaggio di avviso, fai clic su Sì per confermare.
Se desideri annullare le modifiche, segui i passaggi per scoprire le unità:
- Fai clic con il pulsante destro del mouse sull'unità e seleziona Cambia lettera e percorso unità...
- Scegli il pulsante Aggiungi... e fai clic su Assegna la seguente lettera di unità. Clicca su OK per confermare.
Metodo 2. Applicare un software di terze parti per nascondere le unità in Windows 10
Uno dei modi più semplici per nascondere le unità è utilizzare EaseUS Partition Manager. Se sei disapprovato dall'Metodo 1, puoi applicare EaseUS Partition Master per nascondere la partizione tramite la funzione Nascondi. Basta scegliere l'unità di destinazione e fare clic su Nascondi. Semplici passi per i principianti. Fai clic su Scopri per mostrare le unità.
Scarica il software e procedi come segue:
Opzione 1 - Nascondere partizione
- Fai clic con il pulsante destro del mouse sulla partizione e scegli "Avanzato". Seleziona "Nascondi disco" dal menu a discesa.
- Quindi vedrai una finestra che mostra la notifica. Leggi le istruzioni e fai clic su "Sì" per continuare.
- Fai clic sul pulsante "Esegui 1 attività" nell'angolo in alto a sinistra. Quindi, fai clic su "Applica" per nascondere la tua partizione.
Opzione 2 - Scoprire partizione
- Fai clic con il pulsante destro del mouse sulla partizione che desideri visualizzare e accedere. scegli "Avanzato" e seleziona "Scopri disco" dal menu a tendina.
- Leggi le istruzioni e fai clic su "Sì" per continuare.
- Fai clic sul pulsante "Esegui 1 attività" nell'angolo in alto a sinistra. Controlla le operazioni in sospeso, quindi fai clic su "Applica" per mostrare la partizione su Windows 11/10/8/7.
Leggi anche:
Metodo 3. Utilizzare Criteri di gruppo locali per nascondere un'unità
I Criteri di gruppo locali possono aiutarti a nascondere le icone delle unità da Esplora risorse. È comunque possibile accedere ai dati digitando il percorso dell'unità nella barra degli indirizzi di Esplora file.
1. Premi il collegamento Windows + R per aprire la finestra del comando Esegui.
2. Immetti gpedit.msc e fai clic su OK avviare l'Editor Criteri di gruppo locali.
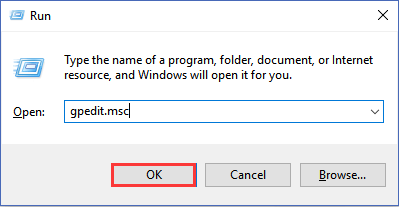
3. Espandi Configurazione utente > Modelli amministrativi > Componenti di Windows.
4. Nella sezione Componenti di Windows, fai doppio clic su Esplora file.
5. Vai al pannello di destra, fai clic sul pulsante Standard .
6. Scorri verso il basso per trovare Nascondi queste unità specificate in Risorse del computer e fai doppio clic su di esso.
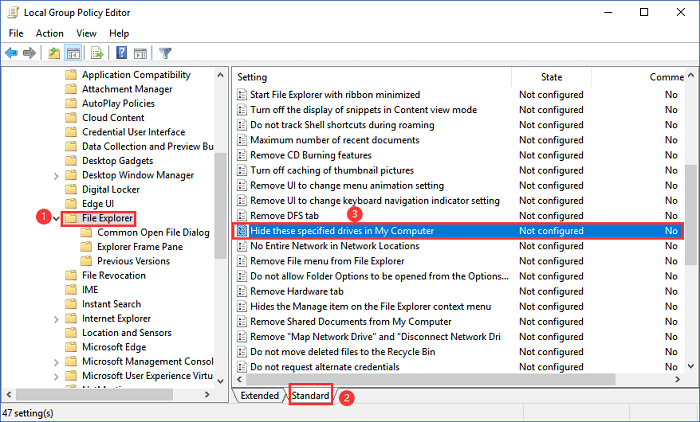
7. Fai clic su Abilitato.
8. Nella parte Opzioni, seleziona l'unità che desideri limitare o seleziona Limita tutte le unità.
9. Fai clic su Applica e poi su OK .
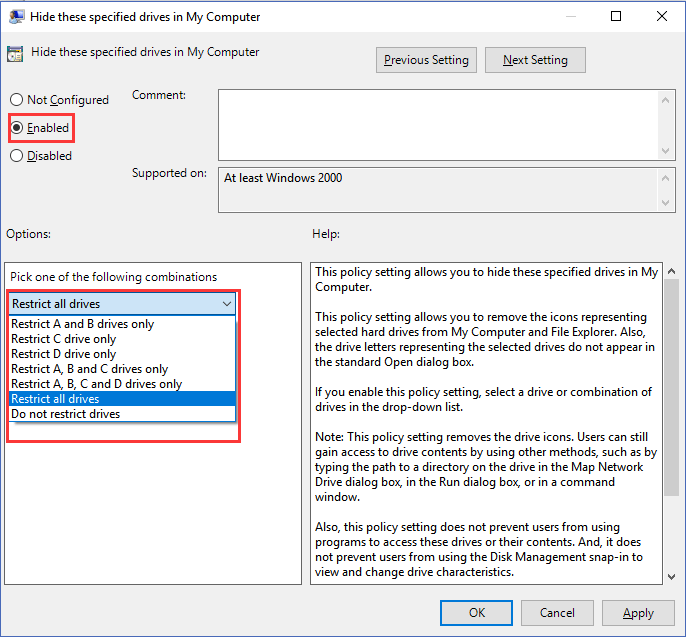
Nota bene: Se desideri mostrare le unità nascoste, torna al passaggio 7 e fai clic sul pulsante Nessuna configurazione.
Metodo 4. Nascondere unità con registro
L'ultimo metodo per nascondere un'unità è il Registro di sistema. Tuttavia, questo non è amichevole per i principianti che le modifiche errate causeranno gravi danni al tuo computer. Se scegli ancora il Registro, ricorda di eseguire il backup di tutti i tuoi dati sul tuo dispositivo.
Passaggio 1. Premi il collegamento Windows + R per aprire la finestra Esegui.
Passaggio 2. Digita regedit e fai clic su OK .
Passaggio 3. Nell'editor del registro, segui il percorso:
HKEY_LOCAL_MACHINE\Software\Microsoft\Windows\CurrentVersion\Policies\Explorer
Passaggio 4. Fai clic con il pulsante destro del mouse su Explorer > Scegli nuovo > Fai clic su Valore DWORD (32 bit).
Nome Nuovo valore come NoDrives. Premi Invio per assicurarti.
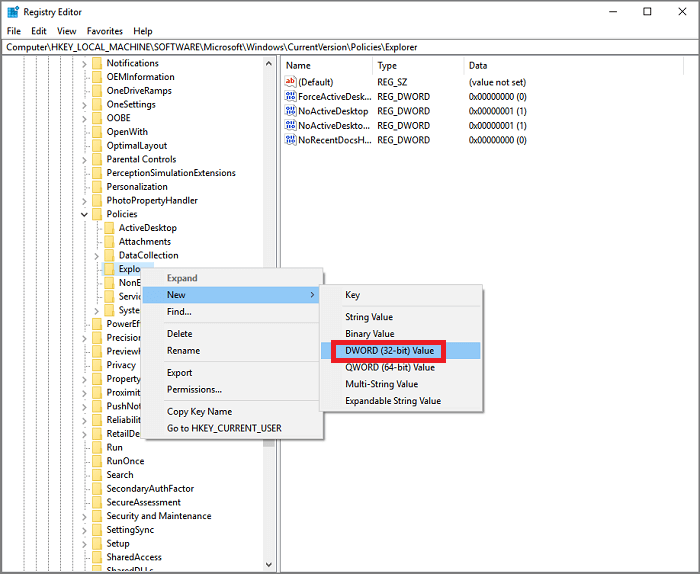
Passaggio 5. Fai doppio clic su NoDrives e modifica il valore DWORD (32 bit).
Nella parte "Base", fai clic su Decimal.
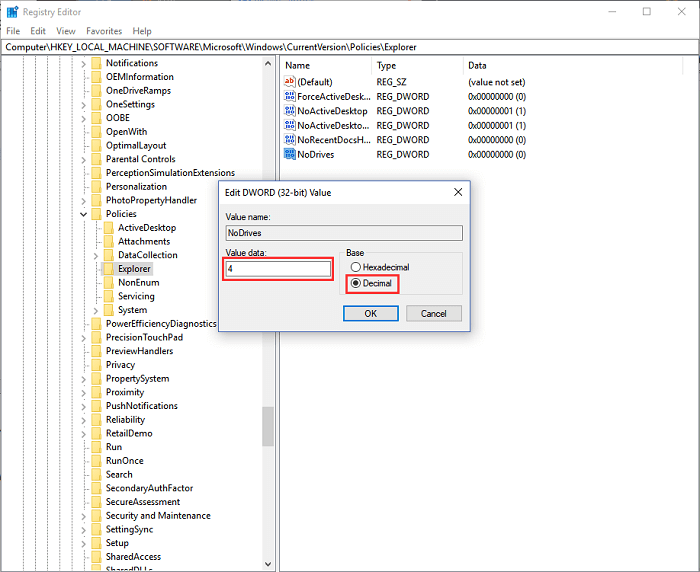
Tipo Dati valore: è necessario aggiungere il numero decimale sulla casella. (I numeri decimali corrispondenti: C - 4, D - 8, E - 16, F - 32, G - 64, H - 128...... Se stai usando un'altra lettera di unità, puoi calcolare il numero decimale corrispondente .) Se vuoi nascondere l'unità C e l'unità D, puoi digitare 12 (4+8).
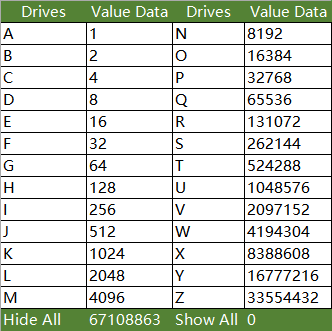
Passaggio 6. Fai clic su OK e riavvia il computer.
All'avvio del computer, non è possibile visualizzare le unità nascoste da Esplora file di Windows. Uguale all'Metodo 3, se desideri accedere all'unità nascosta, è possibile inserire il percorso dell'unità (C: o altre unità) nella barra degli indirizzi. Inoltre, puoi mostrare le unità nascoste tornando al passaggio 4 per eliminare NoDrives.
Metodo 5. Usare CMD per nascondere l'unità in Windows 10
Passaggio 1. Premi Windows + R per aprire la finestra Esegui.
Passaggio 2. Digita diskpart e fai clic su OK.
Passaggio 3. Digita ogni riga di comando e quindi premi Invio.
- List volume
- Select volume * (* indica l'unità che vuoi nascondere.)
- Remove Letter *
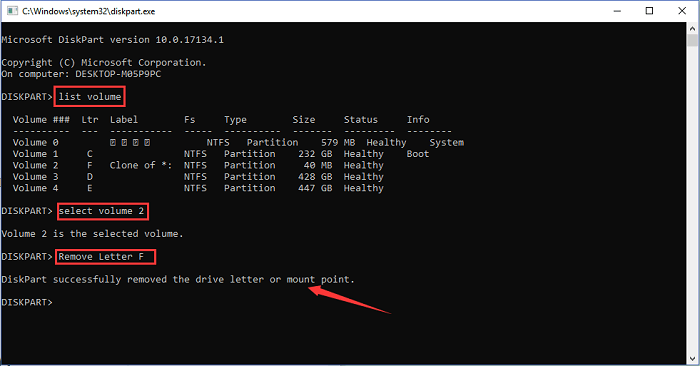
Una volta completato, puoi aprire Esplora file di Windows. Fai clic su Questo PC, l'unità è nascosta sotto Dispositivi e unità.
Se desideri annullare le modifiche, puoi aprire nuovamente diskpart. Sostituisci "Rimuovi lettera" con "Assegna lettera". Quindi puoi l'unità nascosta su Esplora file.
Conclusione
Quindi abbiamo introdotto 5 opzioni sopra, quale metodo vuoi provare? Per un principiante, consigliamo Metodo 1, Metodo 2 per provare i semplici passaggi. Senza conoscenze professionali e operazioni accurate, non utilizzare l'Metodo 4.
Come possiamo aiutarti
Scopri L'autore
Pubblicato da Anna
Anna è una delle principali editrici di EaseUS e ha creato diversi post su dispositivi digitali come PC, telefoni cellulari, tablet, Mac, ecc. Ama imparare, risolvere e condividere.
Recensioni dei Prodotti
-
Mi piace il fatto che le modifiche apportate con EaseUS Partition Master Free non vengano immediatamente applicate ai dischi. Rende molto più semplice immaginare cosa accadrà dopo aver apportato tutte le modifiche. Penso anche che l'aspetto generale di EaseUS Partition Master Free renda semplice qualsiasi cosa tu stia facendo con le partizioni del tuo computer.
Scopri di più -
Partition Master Free può ridimensionare, spostare, unire, migrare e copiare dischi o partizioni; convertire disco tra logico e primario, modificare etichetta, deframmentare, controllare ed esplorare la partizione; e altro ancora. Un aggiornamento premium aggiunge supporto tecnico gratuito e la possibilità di ridimensionare i volumi dinamici.
Scopri di più -
Non eseguirà l'immagine calda delle tue unità né le allineerà, ma poiché è abbinato a un gestore delle partizioni, ti consente di eseguire molte attività contemporaneamente, invece di limitarti a clonare le unità. Puoi spostare le partizioni, ridimensionarle, deframmentarle e altro ancora, insieme agli altri strumenti che ti aspetteresti da uno strumento di clonazione.
Scopri di più
Articoli Relativi
-
Guida semplice su come testare la velocità USB 3.0 [Tutorial 2025]
![author icon]() Aria/20/04/2025
Aria/20/04/2025 -
Come Ridimensionare le Partizioni su Windows 11 Senza Perdere Dati
![author icon]() Anna/14/05/2025
Anna/14/05/2025 -
[Risolto al 100%] Posso estendere l'unità C da un altro disco in Windows 10/11?
![author icon]() Aria/20/04/2025
Aria/20/04/2025 -
Come Formattare il Disco Rigido Usando DiskPart - Comando di Formattazione Rapida 2025
![author icon]() Aria/20/04/2025
Aria/20/04/2025
EaseUS Partition Master

Gestisci le partizioni e ottimizza i dischi in modo efficiente
