- Scoprire EaseUS
- Chi Siamo
- Recensioni & Premi
- Contatta EaseUS
- Rivenditore
- Affiliato
- Mio Conto
- Sconto Education
Sommario della pagina
Scopri L'autore
Aggiornato nel 06/10/2025
Punti chiave del test di velocità USB 3.0:
Questo articolo ti fornirà una conoscenza approfondita su come testare la velocità USB 3.0 con linee guida complete. Menzioneremo diversi semplici passaggi per imparare a eseguire il test di velocità USB 3.0 utilizzando software di terze parti, impostazioni di Windows e CMD. Vuoi sapere come eseguire un test della velocità USB 3.0? Se sì, sei nel posto giusto. Continua a leggere:
| 🎯Obiettivo: | Testare la velocità del dispositivo USB 3.0 in modo semplice |
| 💰Commissioni: | 0 € |
| 🧰Strumenti: |
|
| 👩💻Chi usarlo: | Utenti USB 3.0, principianti di Windows e professionisti |

Quanto è veloce la chiavetta USB 3.0?
Le porte USB 3.0 trasferiscono i dati molto più velocemente rispetto alle loro controparti USB 2.0. Le velocità di trasferimento più elevate richieste dalle unità flash, dai dischi rigidi portatili e dai dispositivi di ingresso video sono ottimizzate per le interfacce USB 3.0. La velocità di lettura tipica di USB 3.0 è compresa tra 60 e 150 Mbps. Le prestazioni di scrittura tipiche di un'unità USB 3.0 sono comprese tra 10 e 45 Mbps.
Nella maggior parte dei casi, la velocità di un file USB rallenterà se si verifica uno dei seguenti problemi: La fonte di alimentazione nella porta USB deve essere riparata. L'USB è rallentato da bit danneggiati. Il file system USB rende difficile l'invio rapido di oggetti di grandi dimensioni.
Guida sull'esecuzione del test di velocità USB 3.0
In questa sezione, tratteremo le modalità di funzionamento per testare in modo efficiente la velocità USB 3.0 sui computer Windows con semplici istruzioni. Andiamo avanti.
#1. Software di test della velocità USB 3.0
EaseUS Partition Master è un software che può risolvere problemi con dischi e partizioni. Questo software consente di configurare diverse impostazioni per testare la velocità USB. Si tratta di un programma facile da usare con vari strumenti per analizzare i dischi rigidi e garantire che funzionino al meglio. Una delle parti essenziali di questo strumento è la funzione DiskMark, che rende gli studi sull'i/o del disco più accurati. Tutte le versioni di Windows possono funzionare con EaseUS Partition Master.
Ha le seguenti funzionalità per quanto riguarda i test di velocità:
- Anche un principiante potrebbe usarlo facilmente.
- Una volta eseguito il test di velocità, i dati possono essere esportati.
- Puoi testare la velocità di qualsiasi dispositivo di archiviazione, come un HDD, un SSD, un disco rigido portatile o una scheda SD.
- Fornisce informazioni corrette sulla velocità di lettura USB, sulle velocità di lettura/scrittura sequenziale e casuale, sui tempi di I/O e sul ritardo.
Passaggio 1. Avvia EaseUS Partition Master. E fai clic sul pulsante di download per attivare la funzione "Benchmark" nella sezione "Discovery".
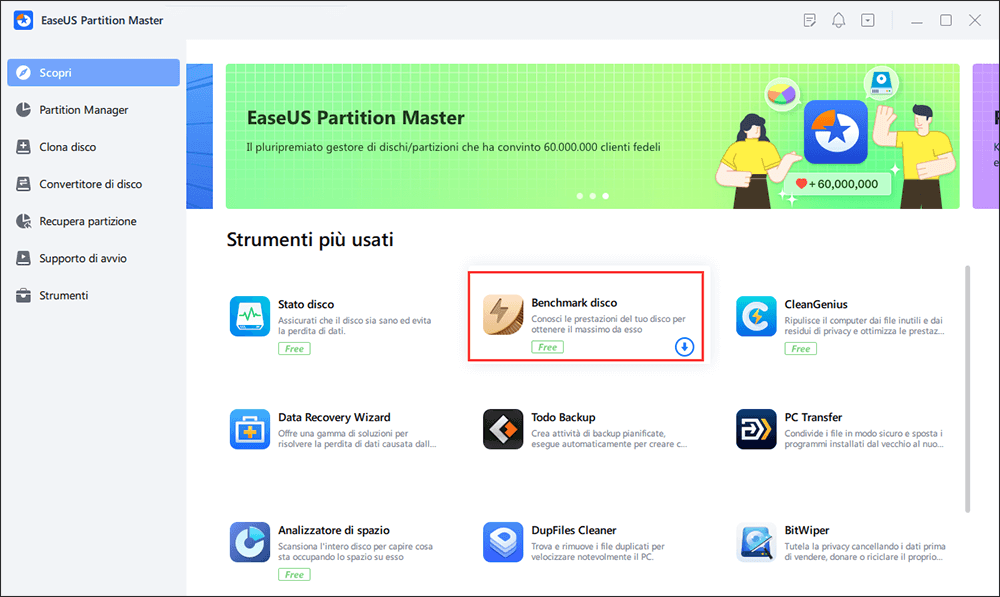
Passaggio 2. Fai clic sulla casella a discesa per scegliere l'unità di destinazione, i dati di test e la dimensione del blocco.
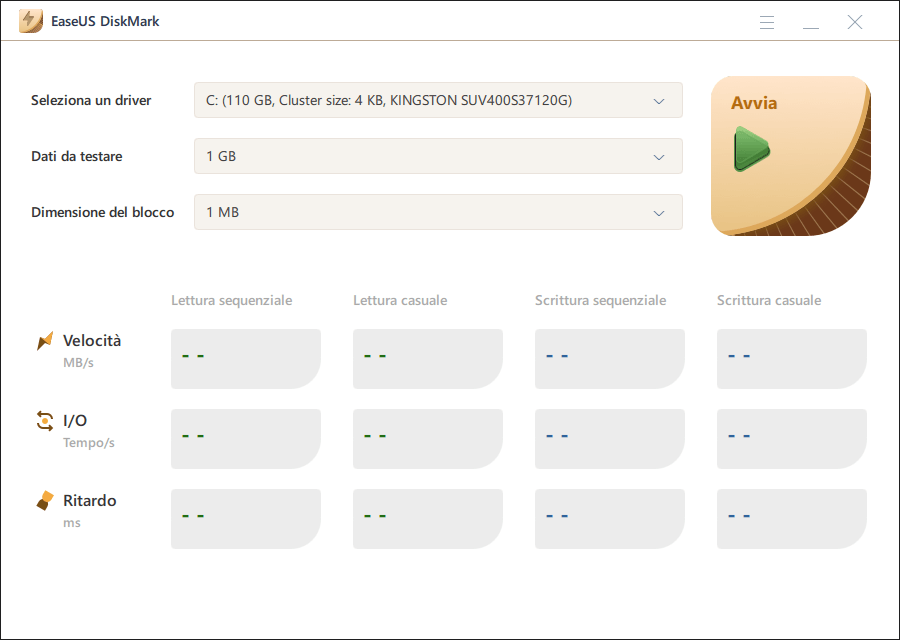
Passaggio 3. Una volta configurato tutto, fai clic su "Avvia" per iniziare il test del disco. Quindi, puoi vedere i dati di velocità di lettura/scrittura sequenziale o casuale, I/O e ritardo.
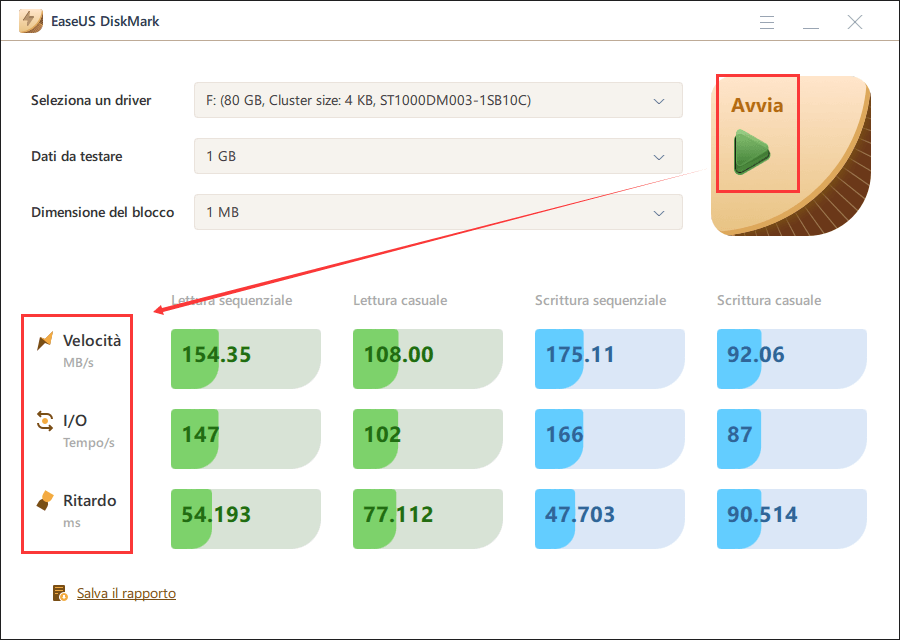
#2. Impostazioni di Windows con Gestione attività
Windows dispone già di strumenti che ti aiutano a testare la velocità del tuo disco rigido, quindi non devi scaricare nient'altro. Il Gestione attività può scoprire quanto è veloce il disco rigido. Ma può mostrare solo la velocità in tempo reale del disco rigido, non la sua capacità massima.
Ecco come utilizzare Gestione attività per scoprire quanto è veloce un'unità USB da 64 GB:
Passaggio 1. Trova "Gestione attività" in Windows e aprilo.
Passaggio 2. Fai clic su "Prestazioni" nel menu principale della finestra.
Passaggio 3. Scegli l'unità nella colonna di sinistra per vedere quanto velocemente può leggere e scrivere.

#3. CMD
Per utilizzare il metodo del prompt dei comandi è necessario seguire i passaggi semplici e affidabili indicati di seguito;
Passaggio 1. Nel campo di ricerca in Windows, digitare CMD. Utilizza i tasti Ctrl e Maiusc quando fai clic sul tasto Invio.

Passaggio 2. Dopo aver avviato il prompt dei comandi a livello di amministratore, digitare quanto segue:
winsat disk -ran -write -drive X (sostituisci X con la lettera dell'unità)
Windows farà ciò che deve fare, l'operazione dovrebbe richiedere circa un minuto. I risultati verranno visualizzati nella finestra della console al termine dell'operazione. Guarda il caso che abbiamo fornito di seguito. Abbiamo collegato questa unità da 64 GB sia a una porta USB 2.0 che a una porta USB 3.0 e puoi vedere il cambiamento nel modo in cui funzionano.
Le cose che devi sapere sono:
- Disco sequenziale 64.0 Lettura
- Scrittura sequenziale disco 64.0
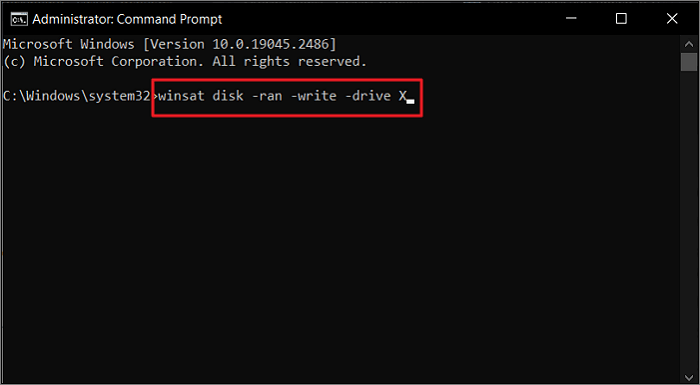
Suggerimenti per migliorare la velocità dell'unità USB 3.0
In questa sezione abbiamo raccolto suggerimenti efficaci che ti aiutano a migliorare la velocità delle tue unità USB 3.0 elencate in un elenco:
| Utilizzare unità USB di alta qualità | L'utilizzo di un'unità USB 3.0 di alta qualità può aumentare esponenzialmente la velocità e l'efficienza del trasferimento dei dati. Va notato, tuttavia, che altri fattori, tra cui la connessione USB e il tipo di file trasferiti, potrebbero influenzare la velocità di trasferimento dei dati. |
| Utilizzare porte USB 3.0 | Quando collegate a una porta USB 3.0, le unità USB 3.0 possono trasportare dati a una velocità molto più veloce. Vale la pena notare, inoltre, che anche la qualità dell'unità USB 3.0 e le informazioni trasferite influiscono sulle effettive velocità di trasferimento. |
| Utilizzare cavi USB 3.0 | Quando si collega un'unità USB 3.0 a una porta USB 3.0, la velocità di trasferimento può essere aumentata di un fattore 10. |
| Utilizzare strumenti affidabili per il test della velocità | Le velocità di trasferimento dati dei dispositivi USB 3.0 possono essere migliorate identificando e risolvendo eventuali problemi di prestazioni che potrebbero rallentarli con l'aiuto di strumenti affidabili di test della velocità. |
| Aggiornare tempestivamente i driver USB 3.0 | Mantenendo aggiornati i driver dei tuoi dispositivi USB 3.0, puoi assicurarti che funzionino sempre correttamente e aumentare la velocità di trasferimento dei dati. Gli aggiornamenti dei driver sono normalmente disponibili tramite Windows Update o la pagina di supporto del produttore. |
Conclusione
In questo post hai visto come eseguire lo Speed Test USB 3.0 con semplici passaggi. Due modi sono integrati in Windows e possono essere utilizzati per testare la velocità. D'altra parte, ti viene mostrato uno strumento di terze parti che ti semplificherà la vita.
Il modo migliore per eseguire un test della velocità USB 3.0 su Windows è con EaseUS Partition Master.
Questo software dispone anche di alcune funzioni utili che aiutano a migliorare e ottimizzare la velocità dei dispositivi USB 3.0, come:
- Convertire USB in FAT32
- Controllare l'errore del file system sull'USB
- Formattare o cancellare l'unità USB 3.0
Domande frequenti sull'esecuzione del test di velocità USB 3.0
Se hai ancora dubbi, puoi leggere le domande frequenti riportate di seguito;
1. Quali fattori potrebbero rallentare la velocità dell'unità USB 3.0?
Nella maggior parte dei casi, la velocità di un file USB rallenterà se si verifica uno dei seguenti problemi:
- La fonte di alimentazione nella porta USB deve essere riparata.
- L'USB è rallentato da bit danneggiati.
- Il file system USB rende difficile l'invio rapido di oggetti di grandi dimensioni.
- La porta USB è vecchia e una nuova unità USB non funzionerà.
- Quando un'unità USB è piena, è necessario più tempo per spostarvi i contenuti.
- Tipo di unità USB
- Tipo di computer
- Tipo di porta USB
- Dimensioni e tipo di file
2. Qual è la velocità dell'USB 3.1?
USB 3.1 Gen 1 può arrivare fino a 5 Gbit/s, mentre USB 3.1 Gen 2 può arrivare fino a 10 Gbit/s.
3. Cos'è più veloce, USB 3.0 o USB C?
Con USB 3.1 Type-C, puoi trasferire dati alla straordinaria velocità di 10 Gbps. Ciò lo rende due volte più veloce di USB 3.0 e oltre 20 volte più veloce di USB 2.0.
Come possiamo aiutarti
Scopri L'autore
Pubblicato da Aria
Aria è una fan della tecnologia. È un onore essere in grado di fornire soluzioni per i tuoi problemi con il computer, come il backup dei file, la gestione delle partizioni e problemi più complessi.
Recensioni dei Prodotti
-
Mi piace il fatto che le modifiche apportate con EaseUS Partition Master Free non vengano immediatamente applicate ai dischi. Rende molto più semplice immaginare cosa accadrà dopo aver apportato tutte le modifiche. Penso anche che l'aspetto generale di EaseUS Partition Master Free renda semplice qualsiasi cosa tu stia facendo con le partizioni del tuo computer.
Scopri di più -
Partition Master Free può ridimensionare, spostare, unire, migrare e copiare dischi o partizioni; convertire disco tra logico e primario, modificare etichetta, deframmentare, controllare ed esplorare la partizione; e altro ancora. Un aggiornamento premium aggiunge supporto tecnico gratuito e la possibilità di ridimensionare i volumi dinamici.
Scopri di più -
Non eseguirà l'immagine calda delle tue unità né le allineerà, ma poiché è abbinato a un gestore delle partizioni, ti consente di eseguire molte attività contemporaneamente, invece di limitarti a clonare le unità. Puoi spostare le partizioni, ridimensionarle, deframmentarle e altro ancora, insieme agli altri strumenti che ti aspetteresti da uno strumento di clonazione.
Scopri di più
Articoli Relativi
-
![author icon]() Anna/10/06/2025
Anna/10/06/2025 -
[Risolto] Spazio su disco insufficiente per completare l'operazione
![author icon]() Aria/10/06/2025
Aria/10/06/2025 -
Come estendere/incrementare lo spazio sull'unità C su Windows 11 (Risolto)
![author icon]() Anna/10/06/2025
Anna/10/06/2025 -
Come modificare la modalità BIOS da Legacy a UEFI Windows 10/11
![author icon]() Anna/10/06/2025
Anna/10/06/2025
EaseUS Partition Master

Gestisci le partizioni e ottimizza i dischi in modo efficiente
