- Scoprire EaseUS
- Chi Siamo
- Recensioni & Premi
- Contatta EaseUS
- Rivenditore
- Affiliato
- Mio Conto
- Sconto Education
Sommario della pagina
Scopri L'autore
Aggiornato nel 04/20/2025
Che cos'è Windows 11?
Windows 11 è il nome dell'ultimo sistema operativo di Microsoft, che combina i punti di forza di Windows 10, offrendo un approccio incentrato sulla rete per PC e dispositivi che vanno dai tablet ai data center. Invece di seguire un'altra revisione incrementale, Microsoft ha escogitato qualcosa di completamente diverso che spera che gli utenti di PC possano trovare avvincente.
Windows 11, l'ultima versione del sistema operativo, è incentrato su semplicità, velocità e sicurezza, con un nuovo look per app e icone. Il team di progettazione di Microsoft ha intrapreso ancora una volta una revisione completa dell'esperienza utente di Windows. Ad esempio, l'aggancio delle finestre, ovvero la possibilità di trascinare una finestra da qualsiasi lato dello schermo fino a quando non si blocca, è stato migliorato per rendere più semplice lo spostamento di due finestre l'una accanto all'altra.
| Soluzioni funzionanti | Risoluzione dei problemi passo dopo passo |
|---|---|
| Soluzione 1. Utilizza EaseUS Partition Master | Avvia EaseUS Partition Master > clicca col tasto destro sulla partizione e seleziona "Ridimensiona... Procedimento completo |
| Soluzione 2. Aumenta lo spazio sul Disco C con Gestione Disco | Apri Gestione Disco > troverai due situazioni > seleziona... Procedimento completo |
| Soluzione 3. Aumento lo spazio sul Disco C con CMD | Apri CMD e seleziona Esegui come Amministratore... Procedimento completo |
Perché dovresti incrementare lo spazio sul disco C?
Il disco rigido interno di un computer è un dispositivo di archiviazione che solitamente fornisce spazio per i tuoi dati essenziali. Il disco rigido che occupa la maggior parte della memoria nel tuo computer è solitamente l'unità C. Se hai utilizzato tanto il tuo computer negli ultimi giorni/settimane/mesi, è indiscutibilmente necessario aumentare lo spazio sull'unità C poiché avrai già esaurito tutto lo spazio disponibile. Inoltre, se desideri installare nuove applicazioni o giochi sul tuo computer, potrebbe essere necessario spazio aggiuntivo.
1) Problema dello spazio sul Disco C: Per eseguire senza problemi il tuo PC con Windows 11, deve esserci spazio sufficiente nell'unità C. In altre parole, si dice che "l'unità C è il cuore di un PC". Ma con il passare del tempo, è probabile che installeremo sempre più programmi e dati sull'unità C fino ad esaurire lo spazio a disposizione.
Cosa succede quando l'unità C sta esaurendo lo spazio su disco? Un potenziale problema per il computer. E poi, come potremmo affrontarlo? Bene, la prima considerazione è l'estensione della memoria del disco rigido, mentre la seconda è l'ottimizzazione dei sistemi e la rimozione di file e cartelle indesiderati sull'unità C.
2) Problema del rallentamento di Windows: Quando il tuo computer subisce un utilizzo pesante dello spazio di archiviazione, il disco rigido inizia a frammentarsi, il che peggiora la velocità di esecuzione del sistema operativo e le prestazioni del tuo computer. La diminuzione della velocità è graduale e inizialmente non si nota. Tuttavia, con il passare del tempo, influenzerà le attività quotidiane del PC. E a volte, il tuo computer potrebbe addirittura bloccarsi per qualche istante.
Il rallentamento del computer è fastidioso. Come risolvere questo problema? Che ne dici, ad esempio, di liberare spazio sull'unità locale? È possibile estendere lo spazio del volume su un'unità C utilizzando lo spazio libero su disco, cosa difficile da fare per gli utenti ordinari senza l'aiuto di uno software apposito professionale.
Un modo conveniente per aumentare lo spazio libero dell'unità C è estendere lo spazio del disco con EaseUS Partition Master. Anche lo strumento per la gestione del disco integrato di Windows 11 è abbastanza buono per gli utenti esperti ma possiede meno funzioni. La gestione del disco rende più difficile estendere lo spazio su disco se non c'è spazio non allocato nella partizione. EaseUS Partition Master è più facile da utilizzare ed è abbastanza utile in situazioni simili.
Come estendere il Disco C su Windows 11
Metodo 1. Utilizza EaseUS Partition Master
EaseUS Partition Master è un eccellente software per gestire le partizioni in grado di espandere lo spazio su disco C senza perdere dati. Ti consente di gestire, riorganizzare e mantenere le partizioni del disco. EaseUS Partition Manager per Windows 11 ti consente anche di unire due partizioni adiacenti e crearne una nuova più grande.
Con EaseUS Partition Master, la partizione diventa più flessibile. Permette di estendere il volume senza spazio non allocato e spostare il sistema operativo su SSD/HDD senza dover reinstallare il sistema. Inoltre ti consente anche di unire con facilità le partizioni.
Passo 1: Libera lo spazio non allocato sul Disco C
Se non dovesse esserci spazio non allocato sul disco di sistema, clicca col tasto destro sulla partizione vicina all'unità C: e seleziona "Ridimensiona/Sposta".
Trascina il pannello di sinistra per restringere e lasciare lo spazio non allocato dietro il disco di sistema C:, poi clicca su "OK".
Passo 2: Incrementa lo spazio sul disco C
1. Clicca col tasto destro su C: e seleziona "Ridimensiona/Sposta".
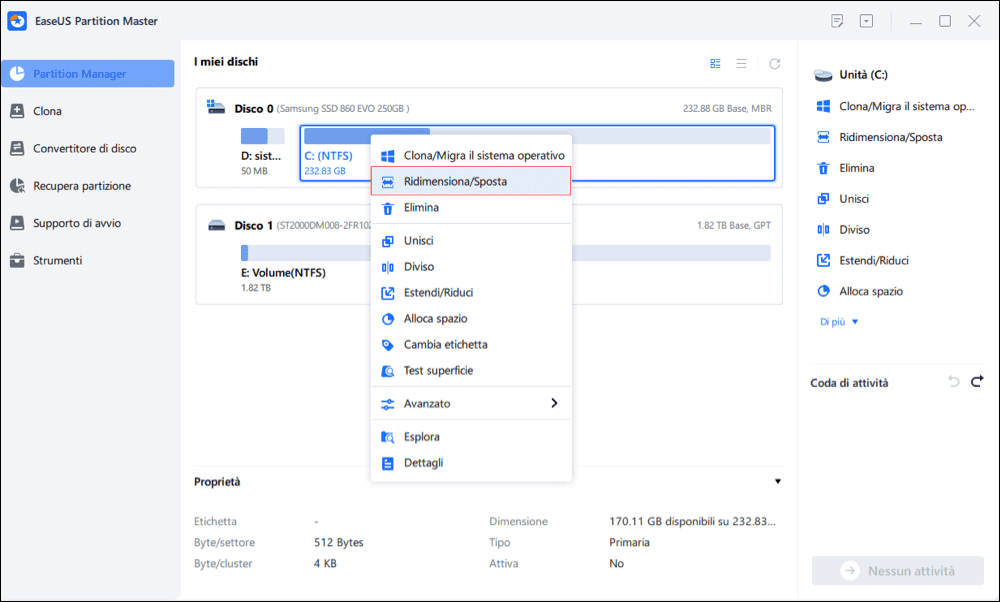
2. Trascina la fine della partizione del sistema nello spazio non allocato per aggiungere spazio sul disco C:.
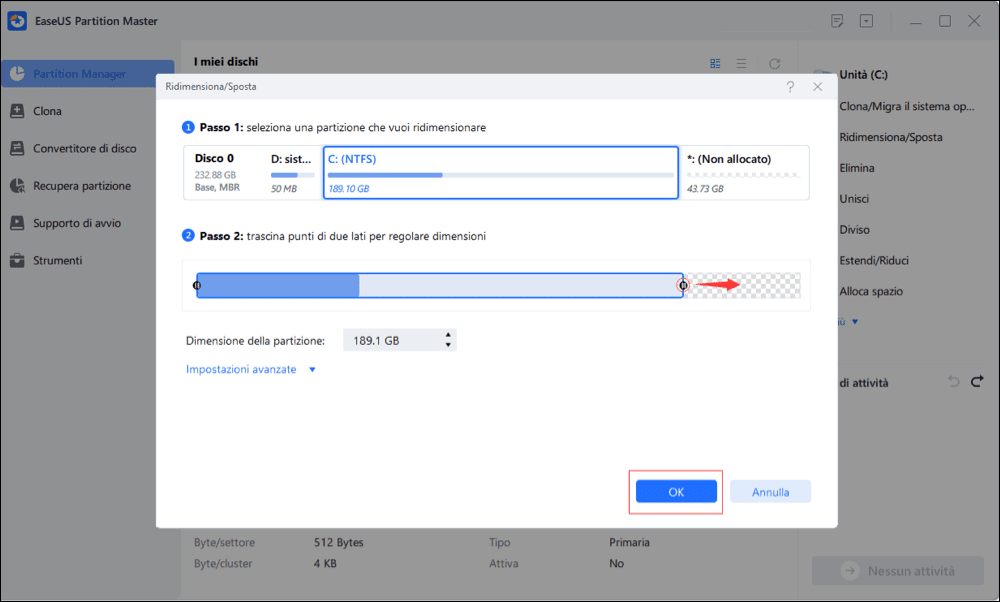
Passo 3: Mantieni i cambiamenti per estendere il disco C:
Clicca su "Esegui 1 attvità" e poi su "Applica" per mantenere i cambiamenti così da estendere il drive di sistema C:.
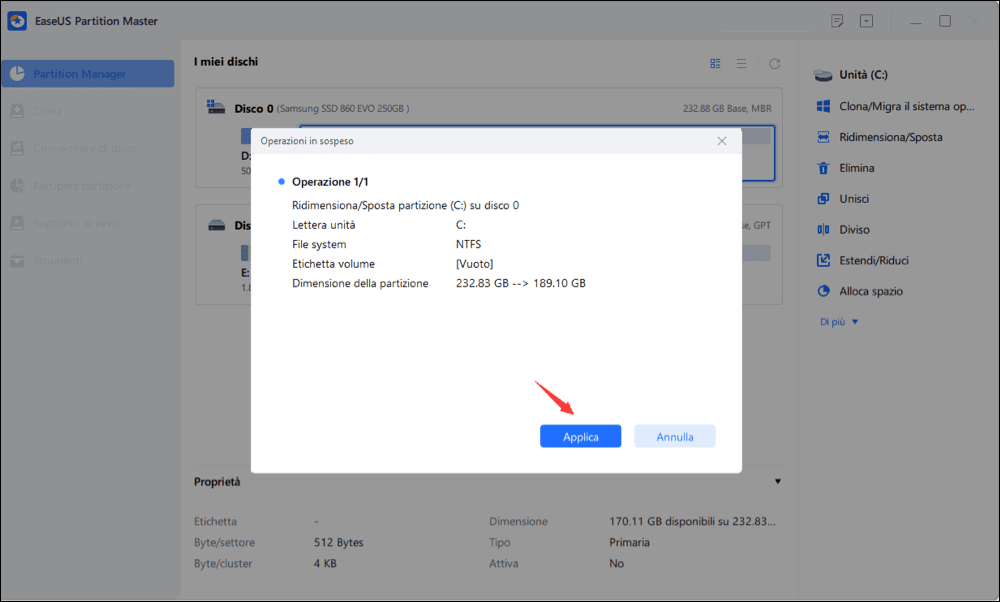
Che tu sia un principiante o un esperto, puoi gestire le partizioni senza rischi grazie a EaseUS Partition Master. Supporta tutti i sistemi operativi Windows, incluso Windows 11. Supporta anche funzioni più avanzate, come la creazione di dischi avviabili, la modifica rapida dei file di sistema delle partizioni, ecc. Soprattutto, l'interfaccia utente del gestore di partizioni EaseUS è creata appositamente per l'utente medio in modo che tutte le operazioni risultino più facili. Questo software non limita il numero di partizioni per motivi di archiviazione dei dati, mentre consente agli utenti di creare partizioni del disco praticamente di qualunque dimensione.
Metodo 2. Incrementa lo spazio sul disco C con Gestione Disco
#1. Se dovessi trovare spazio non allocato sul tuo disco, segui questi step:
Step 1. Premi Windows + R e poi digita diskmgmt.msc, poi premi Invio.
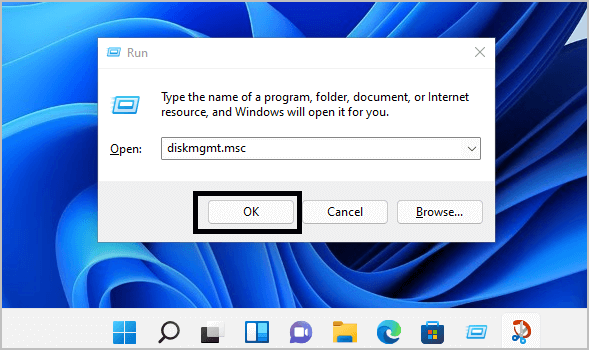
Step 2. Clicca col tasto destro sul disco C, poi clicca su "Estendi Volume".
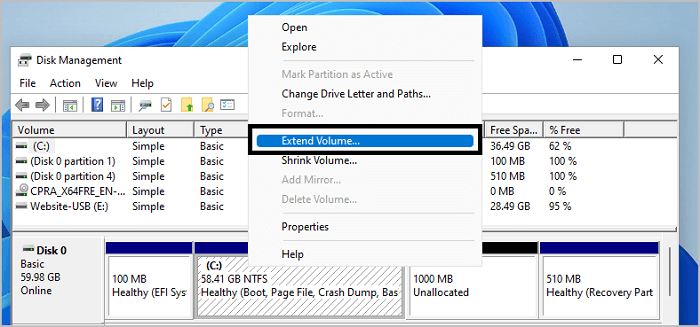
Step 3. Seleziona ora un numero di dischi nella colonna Disponibili e clicca su Aggiungi per selezionare i dischi necessari all'estensione dello spazio su C. Clicca su "Avanti" per continuare.

Step 4. Clicca su "Fine" per chiudere Gestione Disco.
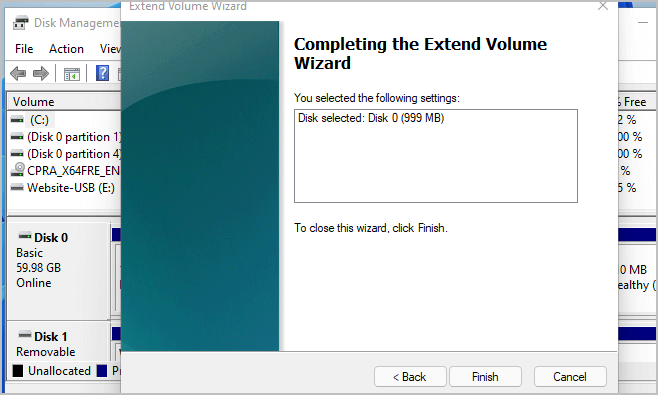
Gestione Disco ha incrementato con successo lo spazio sul disco C su Windows 11.
#2. Cerca lo spazio non allocato dietro il drive di sistema C:. Se non riesci a trovarne, segui questi step.
Step 1. Premi Windows + R e digita diskmgmt.msc, poi premi Invio.
Step 2. Clicca col tasto destro su una partizione adiacente al disco C (seleziona qualunque partizione con spazio a disposizione), clicca poi su "Restringi Volume".

Step 3. Inserisci la grandezza della riduzione in MB, poi clicca su "Restringi" per confermare.
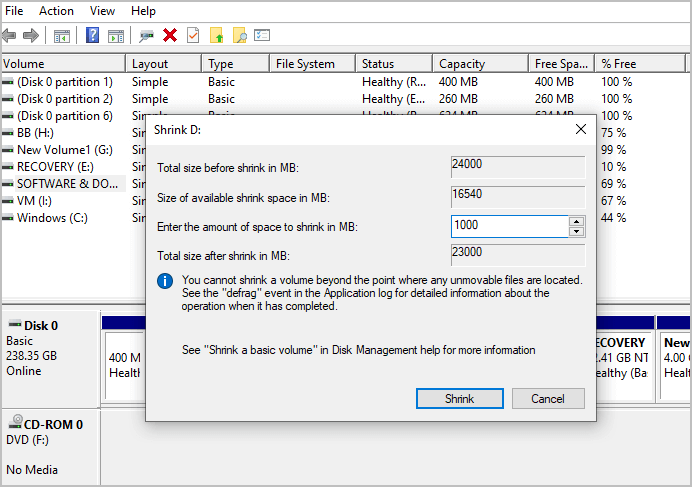
Step 4. Ora, clicca col tasto destro su C e seleziona "Estendi Volume".
Step 5. Segui gli step sopracitati dallo "step 3" e completa il processo.
Se non vuoi capire nei dettagli questo processo e non vuoi dedicargli molto tempo, ti consiglio di utilizzare un software di terze parti. Puoi utilizzare EaseUs Partition Master per gestire in modo rapido e sicuro le partizioni e crearne di nuove su Windows 11.
Nota: questo metodo è utilizzabile anche per espandere altri dischi, come ad esempio il disco D.
Metodo 3. Incrementa lo spazio sul Disco C con CMD
Diskpart è un comando utile per l'estensione dello spazio su C. Negli step successivi, ti mostrerò come usarlo.
Nota: a differenza dei metodi sopracitati, questo è consigliato solo per utenti esperti, dunque utilizzalo con cautela.
#1. Estendi il disco C in caso di Spazio non allocato disponibile
Step 1. Premi Windows + R e digita cmd, poi premi ctrl + shift + Invio per eseguirlo come amministratore.
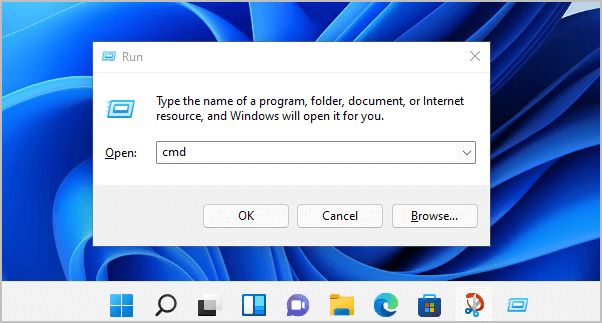
Step 2. Digita diskpart e premi Invio.
Ora digita i seguenti comandi e premi Invio per eseguirli.
- digita list disk
- digita select disk 0 (rimpiazza 0 con la lettera del disco di sistema)
Ho utilizzato 0 in quanto il numero del mio hard disk è 0, puoi vederlo nello screenshot.
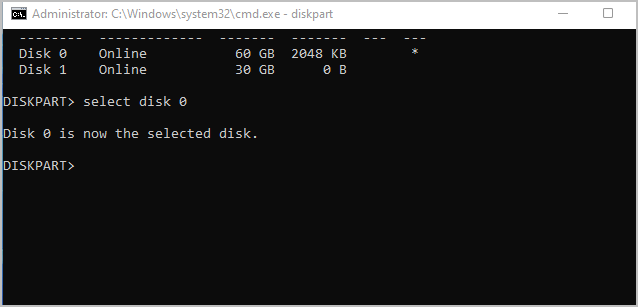
- digita list partition
- digita select partition 3 (rimpiazza il numero 3 con la lettera del drive di sistema C)
Ho utilizzato 3 in quanto il numero della partizione del disco è 3, puoi vederlo nello screenshot.
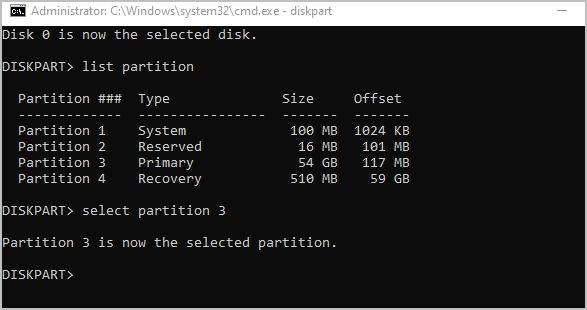
- digita extend
- digita exit
#2. Se non dovesse esserci spazio non allocato, segui questi step:
L'errore del Virtual Disk Service si verifica generalmente quando si tenta di estendere un volume partizionato. Ciò potrebbe accadere perché non hai lasciato abbastanza spazio accanto a un'unità di sistema, un'unità di sistema è quasi piena o la partizione del disco è danneggiata.
Se dovessi riscontrare questo errore nel momento in cui il tuo disco C è pieno ed è privo di spazio non allocato, puoi comunque incrementare lo spazio su C su Windows 11 seguendo questi passaggi:
Step 1. Premi Windows + R e digita cmd, poi premi ctrl + shift + Invio (Esegui come amministratore).
Step 2. Digita diskpart e premi Invio.
Ora inserisci questi comandi e premi invio per eseguirli.
- list disk
- select disk 0 (rimpiazza lo 0 con la lettera del disco di sistema)
- list partition
- select partition n (rimpiazza n con il numero della partizione da eliminare)
Ho rimpiazzato n con 11 perché voglio eliminare quella partizione con "1000 MB" di spazio e utilizzarla per estendere il disco C.
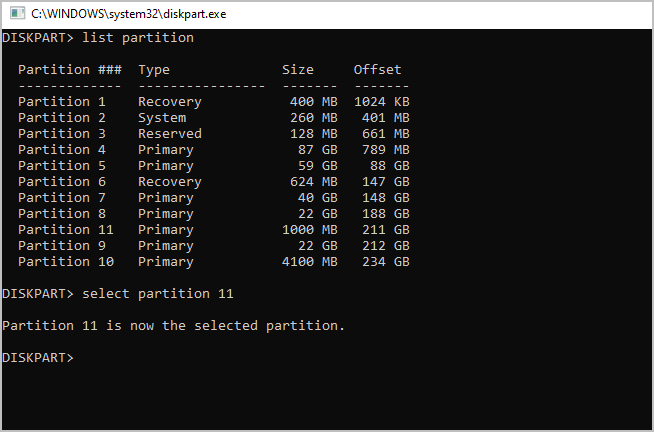
- delete partition
- select partition n (rimpiazza n con la lettera del drive C:)
- digita extend
- digita exit
Conclusione
Potrebbe essere fastidioso gestire un disco C più piccolo su Windows 11. Fortunatamente, non è necessario acquistarne uno nuovo. Devi semplicemente aumentare una partizione per creare spazio libero per nuovi file.
Quando le partizioni dell'unità C sono piene e stanno esaurendo lo spazio, è difficile eseguire qualsiasi operazione sul computer. Nel peggiore dei casi, potresti addirittura non essere in grado di avviare Windows a causa della mancanza di spazio su disco.
Durante l'utilizzo di Windows 11, se hai notato che è disponibile dello spazio compresso accanto alla partizione C, sicuramente ti sarai chiesto se puoi utilizzare quella partizione per estendere lo spazio dell'unità C. Sì, è possibile. Gli strumenti Gestione disco e Diskpart possono estendere lo spazio dell'unità C.
Per espandere l'unità C, è necessario combinare lo spazio non allocato di altre partizioni con la partizione C. Se il tuo Windows non è dotato di un software di terze parti, tuttavia, potresti riscontrare problemi se provi a eseguire questo processo manualmente. EaseUS Partition Manager è la scelta migliore.
Ti permette di allocare spazio da altri partizioni sul disco C senza eliminarle. Puoi espandere lo spazio su C anche se lo spazio non allocato non dovesse essere adiacente al disco.
Come possiamo aiutarti
Scopri L'autore
Pubblicato da Anna
Anna è una delle principali editrici di EaseUS e ha creato diversi post su dispositivi digitali come PC, telefoni cellulari, tablet, Mac, ecc. Ama imparare, risolvere e condividere.
Recensioni dei Prodotti
-
Mi piace il fatto che le modifiche apportate con EaseUS Partition Master Free non vengano immediatamente applicate ai dischi. Rende molto più semplice immaginare cosa accadrà dopo aver apportato tutte le modifiche. Penso anche che l'aspetto generale di EaseUS Partition Master Free renda semplice qualsiasi cosa tu stia facendo con le partizioni del tuo computer.
Scopri di più -
Partition Master Free può ridimensionare, spostare, unire, migrare e copiare dischi o partizioni; convertire disco tra logico e primario, modificare etichetta, deframmentare, controllare ed esplorare la partizione; e altro ancora. Un aggiornamento premium aggiunge supporto tecnico gratuito e la possibilità di ridimensionare i volumi dinamici.
Scopri di più -
Non eseguirà l'immagine calda delle tue unità né le allineerà, ma poiché è abbinato a un gestore delle partizioni, ti consente di eseguire molte attività contemporaneamente, invece di limitarti a clonare le unità. Puoi spostare le partizioni, ridimensionarle, deframmentarle e altro ancora, insieme agli altri strumenti che ti aspetteresti da uno strumento di clonazione.
Scopri di più
Articoli Relativi
-
Come cancellare lo spazio non allocato in Windows 10/8/7 [2 modi efficienti]
![author icon]() Elsa/20/04/2025
Elsa/20/04/2025 -
Come verificare lo stato del disco rigido Western Digital [Guida dettagliata]
![author icon]() Aria/20/04/2025
Aria/20/04/2025 -
Come risolvere ASUS bloccato sul logo | 7 soluzioni efficienti💡
![author icon]() Aria/20/04/2025
Aria/20/04/2025 -
Partizione SSD per l'installazione di Windows 10, guida completa con immagini
![author icon]() Aria/20/04/2025
Aria/20/04/2025
EaseUS Partition Master

Gestisci le partizioni e ottimizza i dischi in modo efficiente
