- Scoprire EaseUS
- Chi Siamo
- Recensioni & Premi
- Contatta EaseUS
- Rivenditore
- Affiliato
- Mio Conto
- Sconto Education
Sommario della pagina
Scopri L'autore
Aggiornato nel 04/20/2025
INDICE:
MBR & UEFI
UEFI (Unified Extensible Firmware Interface) e MBR (Master Boot Record) sono due componenti chiave che influenzano l'avvio e il funzionamento del tuo computer. UEFI è un'interfaccia di firmware che connette il sistema operativo del tuo computer al firmware del tuo hardware, mentre MBR è un tipo specifico di metodo di avvio utilizzato dai computer per avviare il sistema operativo.
In genere, UEFI è associato a un altro sistema chiamato GPT (GUID Partition Table), che è usato per avviare il sistema. Tuttavia, UEFI è anche retrocompatibile con i dischi MBR.

Ci sono diverse situazioni in cui potresti voler abilitare UEFI con un disco MBR. Ad esempio, se prevedi di aggiornare il tuo sistema operativo da Windows 10 a Windows 11 e vuoi abilitare Secure Boot, dovrai utilizzare UEFI. Tuttavia, in questa situazione, potresti riscontrare problemi poiché Windows 11 richiede l'uso di GPT invece di MBR.
Se stai pianificando un'installazione pulita di Windows 11, questo non dovrebbe essere un problema, poiché l'installazione precedente verrà cancellata. Ma se stai cercando di eseguire un aggiornamento sul posto per mantenere i tuoi file, impostazioni e app, dovrai convertire il tuo disco da MBR a GPT prima di procedere con l'aggiornamento.
Allora, l'abilitazione UEFI con un'unità MBR potrebbe sembrare un compito arduo all'inizio, ma veniamo in aiuto! Abbiamo preparato una guida dettagliata, passo dopo passo, per assisterti nel processo, rivolta sia agli esperti di tecnologia che agli utenti non esperti di tecnologia.
- Nota bene
- Per iniziare, è fondamentale verificare se la scheda madre del sistema supporta la modalità UEFI. Questo passaggio fondamentale assicura una transizione fluida e di successo. Una volta confermata la compatibilità UEFI, possiamo procedere ai passaggi successivi.
Ora scopriamo la procedura che ti aiuterà ad abilitare UEFI con unità MBR.
#1. Scaricare il programma per convertire MRB per abilitare UEFI
Avere gli strumenti giusti in mano gioca un ruolo importante in questo processo di transizione. Per gli utenti Windows, EaseUS Partition Master Professional è la strada da percorrere in quanto è lo strumento più affidabile e la sua interfaccia facile da usare lo rende lo strumento di scelta. Le sue potenti funzionalità lo rendono il tuo miglior compagno quando si tratta di usare UEFI con disco MBR.
Lo stellare Disk Converter di EaseUS Partition Master è specificamente progettato per rendere questa transizione fluida. Il suo design interattivo assicura che gli utenti non esperti di tecnologia possano facilmente navigare attraverso questo processo senza sforzo.
Non dimenticare di condividere online questo strumento di conversione da MBR a GPT per aiutare i tuoi amici che hanno bisogno di aiuto per abilitare la modalità UEFI con loro unità disco MBR:
#2. Convertire MBR in GPT per supportare UEFI
Ora che abbiamo gettato le basi per comprendere il linguaggio del tuo computer (MBR per la modalità di avvio Legacy e GPT per UEFI), approfondiamo il passaggio fondamentale della conversione del tuo disco MBR per supportare UEFI.
- Nell'intricato dei sistemi informatici, il disco MBR parla il linguaggio della modalità di avvio Legacy, un metodo radicato nella tradizione. Tuttavia, per coloro che cercano di abbracciare la modalità UEFI contemporanea, è necessaria una traduzione.
- Il disco GPT, fluente nel moderno dialetto UEFI, diventa la chiave per sbloccare funzionalità avanzate e rimanere al passo con gli ultimi progressi tecnologici.
Per colmare questa lacuna linguistica e consentire al tuo sistema di conversare senza sforzo in UEFI, è fondamentale convertire l'unità disco MBR nello stile di partizione GPT. EaseUS Partition Master ti consente di cambiare il disco MBR in GPT senza perdere dati con la guida passo passo qui:
Passo 1. Scarica e avvia EaseUS Partition Master sul tuo computer Windows,
Passo 2. Vai alla sezione "Convertitore di disco" e seleziona "Converti MBR in GPT", poi clicca su "Avanti".
Passo 3. Seleziona il disco MBR che vuoi convertire e clicca su "Converti" per avviare la conversione.
Questa trasformazione funge da passaporto per il regno UEFI, assicurando la compatibilità e sbloccando il pieno potenziale del tuo sistema. Quindi, intraprendiamo questo viaggio di conversione, in cui il tuo disco MBR si evolve in una potenza GPT, pronta a supportare la modalità UEFI senza problemi.
Per un'unità OS, hai ancora un ultimo passaggio da fare, ovvero abilitare la modalità UEFI sul disco sorgente OS che è stato convertito in GPT con la guida di cui sopra. Passa alla parte successiva e controlla i dettagli.
#3. Abilitare la modalità UEFI
Ora che hai convertito con successo il tuo disco MBR nello stile di partizione GPT compatibile con UEFI, il passo successivo fondamentale è abilitare la modalità UEFI nel tuo sistema. Questo passaggio assicura che il tuo sistema sfrutti appieno i vantaggi del moderno ambiente UEFI.
Passaggio 1. Accendi o riavvia il computer.
Passaggio 2. Accedi alla configurazione del BIOS premendo il tasto designato durante la procedura di avvio iniziale (i tasti più comuni sono F2, F10, F12 o DEL).
Passaggio 3. Accedi alla sezione "Boot" o "Boot Options" nel menu del BIOS utilizzando i tasti freccia.
Passaggio 4. Seleziona UEFI come modalità di avvio preferita.
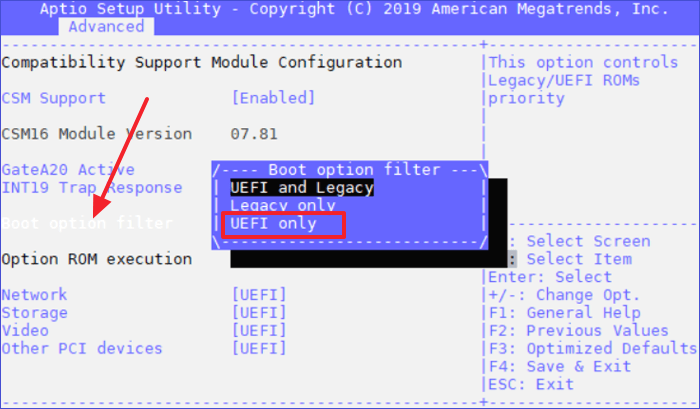
Passaggio 5. Salva le modifiche ed esci dal BIOS andando al menu "Save & Exit", solitamente presente nell'ultima scheda dell'interfaccia del BIOS.
Un passaggio significativo nel processo di conversione, l'abilitazione della modalità UEFI ottimizza il sistema per prestazioni migliori e compatibilità con le tecnologie contemporanee. Ti sei assicurato che il tuo computer sia ora pronto a utilizzare UEFI nella misura più ampia possibile seguendo questi semplici passaggi. Il viaggio continua con il tuo sistema pronto per un'esperienza di elaborazione più avanzata ed efficiente.
Questa è la procedura completa per abilitare UEFI con un disco MBR. Se ti piace, non esitare a condividere questa pagina del tutorial per aiutare altri tuoi amici online:
Conclusione
In conclusione, questa guida ti ha guidato attraverso l'intricato processo di conversione del tuo disco MBR per supportare UEFI, trasformando il tuo sistema in una potenza di calcolo più avanzata ed efficiente. EaseUS Partition Master, come soluzione intuitiva per i principianti di Windows, è dotato della funzionalità Disk Converter ed è diventato il tuo compagno di fiducia per la conversione di disk senza soluzione di continuità.
Convertire un disco MBR in GPT è solo l'inizio del passaggio del disco MBR all'abilitazione della modalità UEFI. La procedura chiave è abilitare la modalità di avvio UEFI per il GPT dal BIOS come mostrato nella guida fornita sopra.
Domande frequenti su come convertire disco MBR per abilitare UEFI in Windows
Se hai ancora domande sulla configurazione del disco MBR in modalità di avvio UEFI sul tuo PC, controlla e trova le risposte qui:
1. MBR può eseguire UEFI?
No, MBR e UEFI sono modalità di avvio distinte che sono incompatibili tra loro. MBR è associato alla modalità di avvio Legacy, mentre GPT (GUID Partition Table) è richiesto per UEFI. La conversione da MBR a UEFI è necessaria per sfruttare i vantaggi di UEFI.
2. Posso abilitare UEFI con unità MBR senza perdere dati?
Sì, è possibile abilitare UEFI con unità MBR senza perdere dati, ma è essenziale prestare attenzione. Utilizzare un software affidabile per la gestione delle partizioni, come EaseUS Partition Master, consente una conversione senza soluzione di continuità, preservando i dati. Assicura sempre un backup prima di avviare qualsiasi conversione importante del disco per mitigare i potenziali rischi.
3. Posso convertire una VM in UEFI?
Sì, la conversione di una macchina virtuale (VM) in UEFI comporta la regolazione delle impostazioni nel software di virtualizzazione. Spegni la VM, accedi alle impostazioni, modifica la modalità di avvio in UEFI e assicurati che il disco utilizzi lo stile di partizione GPT. Salva le modifiche e avvia la VM. I passaggi specifici possono variare in base alla piattaforma di virtualizzazione, quindi consulta la documentazione del software. Esegui sempre il backup della VM prima di apportare modifiche significative per evitare potenziali perdite di dati.
Come possiamo aiutarti
Scopri L'autore
Pubblicato da Anna
Anna è una delle principali editrici di EaseUS e ha creato diversi post su dispositivi digitali come PC, telefoni cellulari, tablet, Mac, ecc. Ama imparare, risolvere e condividere.
Recensioni dei Prodotti
-
Mi piace il fatto che le modifiche apportate con EaseUS Partition Master Free non vengano immediatamente applicate ai dischi. Rende molto più semplice immaginare cosa accadrà dopo aver apportato tutte le modifiche. Penso anche che l'aspetto generale di EaseUS Partition Master Free renda semplice qualsiasi cosa tu stia facendo con le partizioni del tuo computer.
Scopri di più -
Partition Master Free può ridimensionare, spostare, unire, migrare e copiare dischi o partizioni; convertire disco tra logico e primario, modificare etichetta, deframmentare, controllare ed esplorare la partizione; e altro ancora. Un aggiornamento premium aggiunge supporto tecnico gratuito e la possibilità di ridimensionare i volumi dinamici.
Scopri di più -
Non eseguirà l'immagine calda delle tue unità né le allineerà, ma poiché è abbinato a un gestore delle partizioni, ti consente di eseguire molte attività contemporaneamente, invece di limitarti a clonare le unità. Puoi spostare le partizioni, ridimensionarle, deframmentarle e altro ancora, insieme agli altri strumenti che ti aspetteresti da uno strumento di clonazione.
Scopri di più
Articoli Relativi
-
Risolto: disco protetto da scrittura in Windows 11
![author icon]() Anna/27/04/2025
Anna/27/04/2025 -
[Risolto] Disco rigido ATA/SATA non riconosciuto nel BIOS
![author icon]() Anna/20/04/2025
Anna/20/04/2025 -
Guida rapida: sblocca il laptop Dell senza password
![author icon]() Elsa/20/04/2025
Elsa/20/04/2025 -
Come formattare il disco rigido del DVR e come collegare il disco rigido del DVR al PC
![author icon]() Aria/20/04/2025
Aria/20/04/2025
EaseUS Partition Master

Gestisci le partizioni e ottimizza i dischi in modo efficiente


