- Scoprire EaseUS
- Chi Siamo
- Recensioni & Premi
- Contatta EaseUS
- Rivenditore
- Affiliato
- Mio Conto
- Sconto Education
Sommario della pagina
Scopri L'autore
Aggiornato nel 04/20/2025
Passaggi per spostare partizione in Windows 11/10:
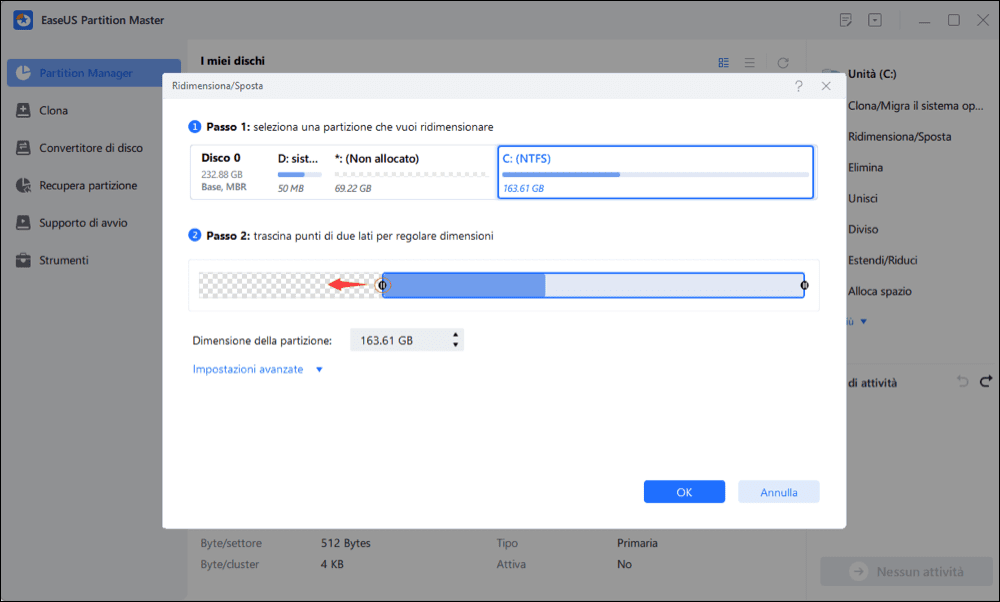
- 1. Avvia EaseUS Partition Master e scegli una partizione con spazio libero.
- 2. Utilizza Ridimensiona/Sposta per trascinare la maniglia della partizione per ridurne le dimensioni.
- 3. Fai clic con il pulsante destro del mouse sulla partizione di destinazione e selezionare Ridimensiona/Sposta.
- 4. Trascina la sua maniglia per unire lo spazio non allocato in questa partizione.
- 5. Fai clic su OK per confermare ed esegui l'operazione.
- Maggiori dettagli >>
Perché è necessario spostare la partizione in Windows 11/10
Ciao ragazzi, sapete come spostare partizione Windows 11/10? Come mai? Secondo il feedback di alcuni utenti di computer, a volte può essere davvero fastidioso quando non abbiamo modo di spostare la partizione in Windows 11/10. Ma perché dobbiamo spostare una partizione?
Per sfruttare appieno lo spazio del computer durante la gestione delle partizioni. Quando le partizioni del tuo computer esauriscono lo spazio, la velocità di esecuzione del computer rallenterà e il sistema ti avviserà con un avviso di "spazio su disco insufficiente". Per risolvere tale problema, la soluzione di base è estendere la partizione o aumentare lo spazio della partizione. Altre attività di gestione delle partizioni, tra cui unire, combinare o aumentare le dimensioni della partizione, necessitano tutte di spazio non allocato sufficiente. Quando non c'è abbastanza spazio non allocato proprio dietro la partizione da gestire, spostare la partizione che non è ancora allocata è esattamente ciò che dovresti fare.
Come spostare partizione in Windows 11/10
Quindi come spostare facilmente la partizione in Windows 11/10? Voglio spostare la mia partizione E che ora è vuota dietro la partizione D in modo da ingrandire l'unità D che ora sta esaurendo lo spazio. Quindi come posso completare questo lavoro?
Poiché Gestione disco non supporta il ridimensionamento o lo spostamento della partizione, la riallocazione dello spazio su disco, gli utenti devono eliminare la partizione invece di spostare la partizione. Esiste uno strumento in grado di spostare direttamente le partizioni in modo da riallocare lo spazio su disco?
Sicuro! Uno strumento di partizione professionale, offerto dal software EaseUS, denominato EaseUS Partition Master può essere d'aiuto. Questo strumento mira a produrre soluzioni professionali per la gestione delle partizioni in diversi sistemi operativi Windows, incluso Windows 11/10.
Sposta lo spazio della partizione per estendere l'unità in Windows 11/10
Passaggio 1. Individua la partizione di destinazione.
Vai a Partition Manager, individua la partizione di destinazione e seleziona "Ridimensiona/Sposta".
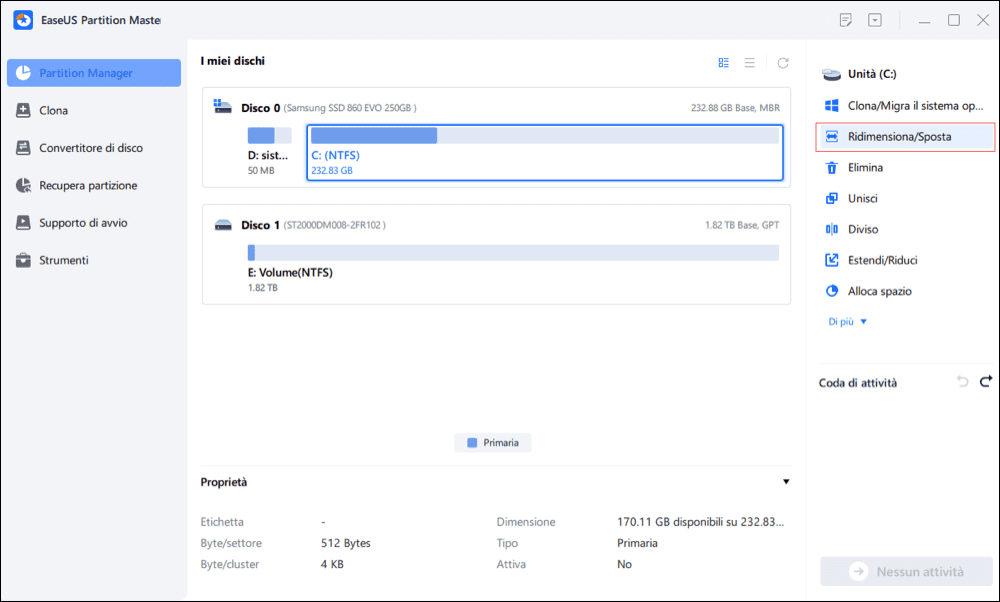
Passaggio 2. Estendi la partizione di destinazione.
Trascina il pannello delle partizioni verso destra o verso sinistra per aggiungere lo spazio non allocato nella partizione corrente e fai clic su "OK" per confermare.
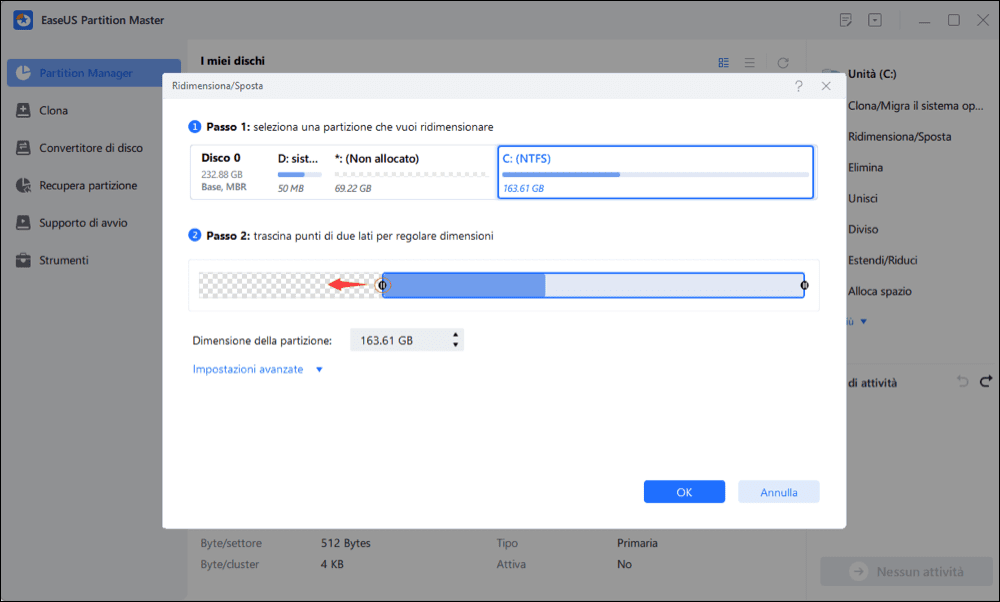
Opzione extra: ottieni spazio da un'altra unità
Se non c'è abbastanza spazio non allocato sul tuo disco, fai clic con il tasto destro su una grande partizione con abbastanza spazio libero, seleziona "Alloca spazio".
Quindi seleziona la partizione di destinazione che desideri estendere allo spazio allocato alla colonna.
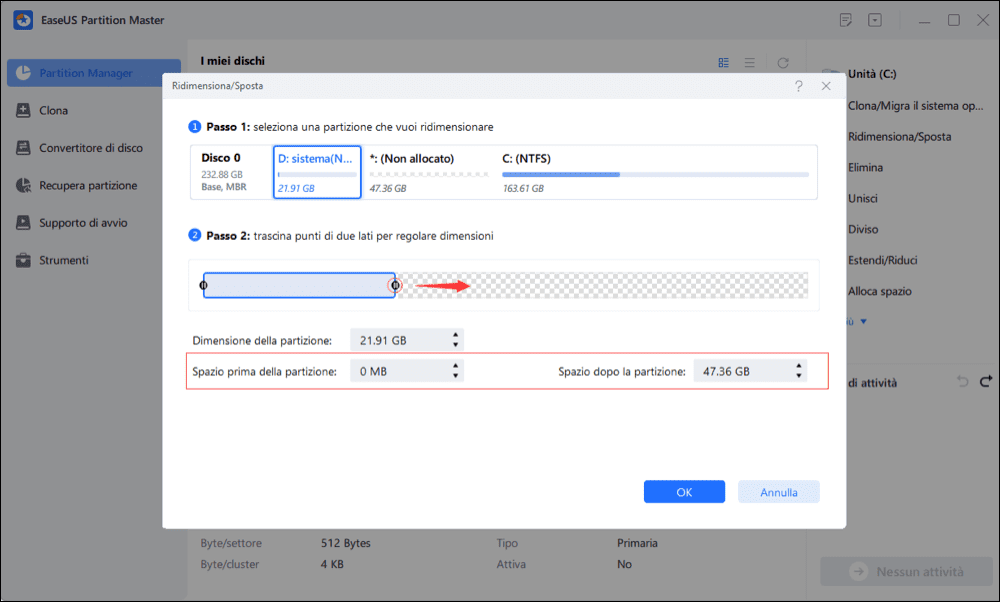
Passaggio 3. Esegui le operazioni per estendere la partizione.
Trascina i punti della partizione di destinazione nello spazio non allocato e fai clic su "OK".
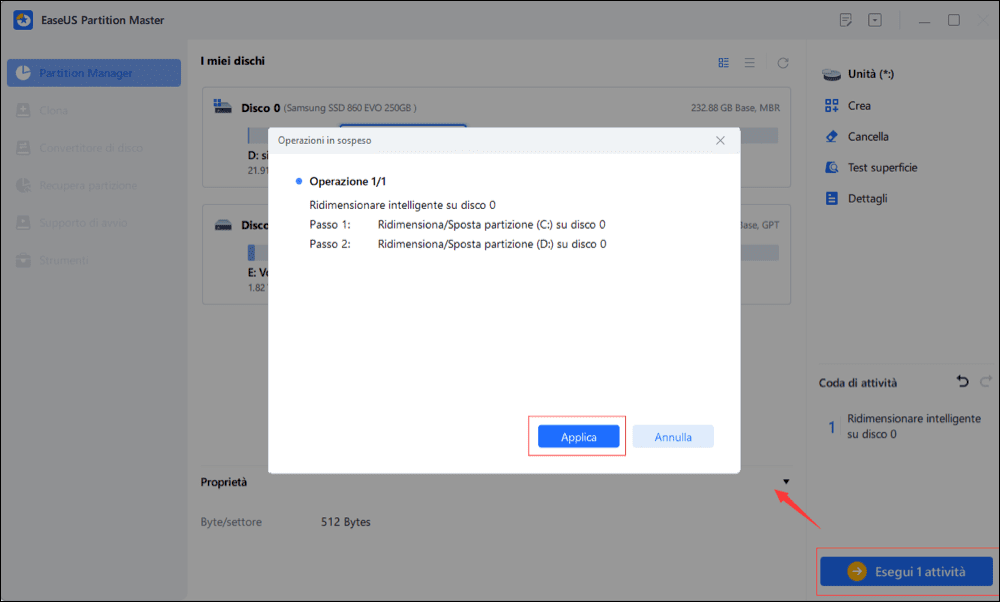
Quindi clicca sul pulsante "Esegui attività" e poi su "Applica" per mantenere tutte le modifiche.
Visto? Spostare partizione in Windows 11/10 è così facile. Puoi anche applicare EaseUS Partition Master per aiutarti a risolvere altri problemi di partizione.
#3. Tutorial video: ridimensiona e sposta partizione in Windows 11/10
Come possiamo aiutarti
Scopri L'autore
Pubblicato da Anna
Anna è una delle principali editrici di EaseUS e ha creato diversi post su dispositivi digitali come PC, telefoni cellulari, tablet, Mac, ecc. Ama imparare, risolvere e condividere.
Recensioni dei Prodotti
-
Mi piace il fatto che le modifiche apportate con EaseUS Partition Master Free non vengano immediatamente applicate ai dischi. Rende molto più semplice immaginare cosa accadrà dopo aver apportato tutte le modifiche. Penso anche che l'aspetto generale di EaseUS Partition Master Free renda semplice qualsiasi cosa tu stia facendo con le partizioni del tuo computer.
Scopri di più -
Partition Master Free può ridimensionare, spostare, unire, migrare e copiare dischi o partizioni; convertire disco tra logico e primario, modificare etichetta, deframmentare, controllare ed esplorare la partizione; e altro ancora. Un aggiornamento premium aggiunge supporto tecnico gratuito e la possibilità di ridimensionare i volumi dinamici.
Scopri di più -
Non eseguirà l'immagine calda delle tue unità né le allineerà, ma poiché è abbinato a un gestore delle partizioni, ti consente di eseguire molte attività contemporaneamente, invece di limitarti a clonare le unità. Puoi spostare le partizioni, ridimensionarle, deframmentarle e altro ancora, insieme agli altri strumenti che ti aspetteresti da uno strumento di clonazione.
Scopri di più
Articoli Relativi
-
Come formattare USB in FAT32 in modo facile
![author icon]() Elsa/08/06/2025
Elsa/08/06/2025 -
Soluzioni Complete del Computer Bloccato all'Avvio
![author icon]() Elsa/20/04/2025
Elsa/20/04/2025 -
Come risolvere la protezione da scrittura della scheda SD ma non bloccata [funzionante al 100%]
![author icon]() Aria/20/04/2025
Aria/20/04/2025 -
Come convertire la partizione logica in partizione primaria
![author icon]() Elsa/20/04/2025
Elsa/20/04/2025
EaseUS Partition Master

Gestisci le partizioni e ottimizza i dischi in modo efficiente
