- Scoprire EaseUS
- Chi Siamo
- Recensioni & Premi
- Contatta EaseUS
- Rivenditore
- Affiliato
- Mio Conto
- Sconto Education
Sommario della pagina
Scopri L'autore
Aggiornato nel 04/20/2025
Sono disponibili due modi per aiutare: 1. Formattare la partizione su EXT2/EXT3; 2. Creare una partizione Linux EXT2/EXT3 sul disco Windows, su un'unità flash USB o su una scheda di memoria.
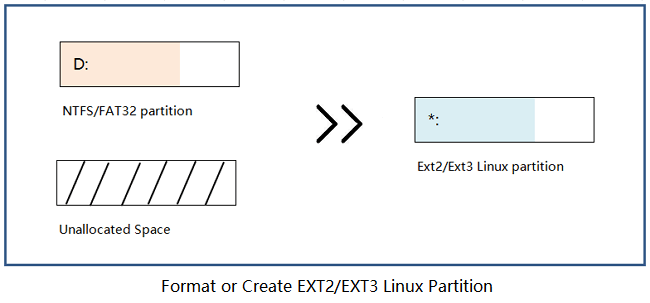
Come creare partizioni EXT2/EXT3 in Windows
Tuttavia, Windows ha preso il sopravvento sul mercato del sistema operativo Linux che sta scomparendo dalla nostra vista. Tuttavia, molte persone vi si attengono per lavoro o interessi personali.
Per fare in modo che il disco rigido interno o altre unità rimovibili esterne vengano riconosciute dal sistema operativo Linux o per creare una partizione di avvio doppio per il sistema operativo Linux su computer Windows, devono essere dotati di file system EXT2/EXT3 e Linux Swap.
Sai come creare partizioni Linux dal sistema operativo Windows? Alcuni sviluppatori Linux esperti o amministratori professionisti potrebbero tendere ad avviare i computer Windows utilizzando un live CD basato su Linux e creare partizioni da lì. Tuttavia, questo è troppo complesso per la maggior parte degli usi ordinari di Windows.
Di seguito, scoprirai un gestore di partizioni Linux di terze parti che può aiutarti a generare una partizione del file system EXT2/EXT3.
Preparativi
Prima di iniziare a creare la partizione EXT2 o EXT3, ecco alcuni suggerimenti di preparazione da seguire:
#1. Scaricare il software di gestione delle partizioni Linux
Esistono molti software di partizione gratuiti come Paragon Partition Manager che offre funzionalità "Formatta partizione" o "Crea partizione". Tuttavia, la maggior parte di questi software non supporta file system basati su Linux come EXT 2, EXT3, ecc.
Fortunatamente, il potente software di gestione delle partizioni: EaseUS Partition Master supporta tutti i file system basati su Linux (EXT2/EXT3/Swap). Ti consente di formattare il disco rigido o creare una partizione nei due file system precedenti: EXT2 e EXT3.
#2. Eseguire il backup dei dati della partizione
Se tendi a formattare una partizione Windows esistente su una partizione Linux EXT2 o EXT3, ricorda di creare un backup dei file importanti salvati lì in un'altra posizione sicura, come un disco rigido esterno.
Se i dati sono inferiori a 20 GB, copiare e incollare sarà il modo più veloce per eseguirne il backup. Se i tuoi file superano i 30 GB o devi eseguire il backup dell'intera partizione, un software di backup dei file professionale può aiutarti.
Metodo 1. Formattare la partizione nel formato EXT2/EXT3
Si applica a: formattare la partizione esistente su EXT2/EXT3 su Windows 10/8/7.
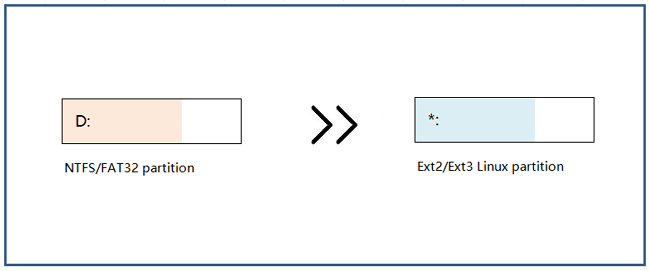
Come puoi vedere, formattare un'unità nel file system richiesto da Linux è molto più semplice che crearne uno. Quindi, qual è lo strumento di formato EXT2/EXT3 più consigliato che funziona su Windows?
Sicuramente non è Gestione disco di Windows in quanto non supporta tutti i file system Linux. Segui la guida di seguito, EaseUS Partition Master formatterà facilmente il disco rigido, l'unità flash USB e la scheda di memoria FAT32/NTFS su EXT2/EXT3:
Passaggio 1. Avvia EaseUS Partition Master, fai clic con il pulsante destro del mouse sulla partizione che intendi formattare e scegli "Formatta".
Passaggio 2. Nella nuova finestra, inserisci l'etichetta della partizione, scegli il file system FAT32/EXT2/EXT3/EXT4 e imposta la dimensione del cluster in base alle tue esigenze, quindi fai clic su "OK".
Passaggio 3. Quindi vedrai una finestra di avviso, fai clic su "Sì" per continuare.
Passaggio 4. Fai clic sul pulsante "Esegui 1 attività" nell'angolo in alto a sinistra per rivedere le modifiche, quindi fai clic su "Applica" per avviare la formattazione della partizione su FAT32/EXT2/EXT3/EXT4.
Metodo 2. Creare partizioni Linux EXT2/EXT3 in Windows
Si applica a: Crea partizione Linux basata su EXT2/EXT3 da spazio illimitato su Windows 10/8/7.
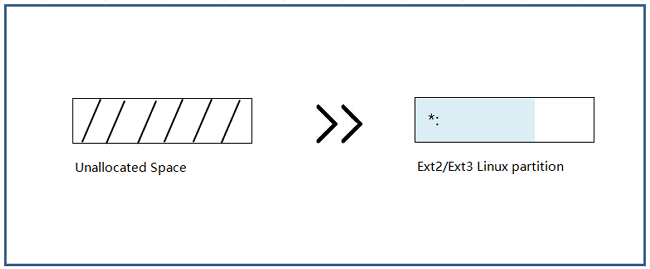
Un altro modo pratico che puoi provare è creare partizione Linux su Windows. Inoltre, poiché Gestione disco di Windows non supporta il file system Linux, avrai bisogno di aiuto con un software di gestione delle partizioni professionale come EaseUS Partition Master.
Se disponi di spazio libero non allocato sul tuo computer o dispositivo di archiviazione esterno, segui i passaggi seguenti per creare una partizione basata su Linux utilizzando il gestore partizioni EaseUS. Ricordarsi di impostare il file system come EXT2 o EXT3 durante il processo di creazione della partizione:
Passaggio 1. Avvia EaseUS Partition Master. Nella finestra principale, fai clic con il pulsante destro del mouse sullo spazio non allocato sul disco rigido o sul dispositivo di archiviazione esterno e seleziona "Crea".
Passaggio 2. Regola la dimensione della partizione, il file system (scegli il file system in base alle tue necessità), l'etichetta, ecc. per la nuova partizione e fai clic su "OK" per continuare.
Passaggio 3. Fai clic sul pulsante "Esegui 1 attività" e crea una nuova partizione facendo clic su "Applica".
Guarda il seguente tutorial video e scopri come creare una partizione nel file system NTFS, FAT o EXT.
- Avviso:
- Tieni presente che il sistema operativo Windows non è in grado di riconoscere la partizione del file system Linux creata.
- Di conseguenza, non sarai in grado di visualizzare la partizione EXT2/EXT3 in Esplora file. Viene visualizzato anche come RAW in Gestione disco.
- Se il sistema operativo Windows ti avvisa di formattare l'unità Linux, ignora l'avviso di formattazione.
Dopo aver creato la partizione Linux EXT2/EXT3 sul tuo computer Windows o disco rigido esterno, USB, scheda SD, puoi quindi utilizzare la partizione per installare il sistema operativo Linux, applicazioni basate su Linux o utilizzare il dispositivo di archiviazione Linux esterno per salvare dati basati su Linux, eccetera.
Ulteriori letture
Questa pagina illustra due modi pratici per aiutare tutti i livelli di utenti Windows a creare o formattare una partizione Linux EXT2/EXT3 con il gestore delle partizioni gratuito - EaseUS Partition Master.
Oltre a creare una partizione EXT o formattare una partizione esistente nel file system EXT2/EXT3, alcune persone potrebbero avere ulteriori domande su EXT2/EXT3. Se hai gli stessi dubbi delle domande elencate qui, segui e controlla le risposte di seguito:
1. Come posso formattare la partizione EXT2/EXT3 su NTFS?
Quando desideri rimuovere il file system EXT2 o EXT3 dalla partizione o dal dispositivo di archiviazione, puoi provare i due modi seguenti per formattare la partizione EXT2/EXT3 su NTFS o altri file system:
👀Modo 1. Formattare la partizione EXT2/EXT3 in Gestione disco:
Apri Gestione disco > Individua e fai clic con il pulsante destro del mouse sulla partizione RAW (la partizione EXT2/EXT3 basata su Linux verrà riconosciuta come RAW) > Seleziona Formatta volume e reimposta il file system su NTFS o FAT32.
👀Modo 2. Formattare la partizione EXT2/EXT3 utilizzando EaseUS Partition Master:
Avvia EaseUS Partition Master > Fai clic con il pulsante destro del mouse sulla partizione EXT2 o EXT3 e seleziona Formato > Reimposta una lettera di unità, il file system (NTFS o FAT32, ecc.) per la partizione > Fai clic su OK ed esegui l'operazione.
2. Qual è la migliore EXT2 o EXT3?
Alcuni utenti potrebbero non conoscere la differenza tra Ext2 ed Ext3 e voler sapere qual è il migliore. Ecco un breve confronto tra EXT2 ed EXT3:
- EXT2: il secondo file system esteso introdotto nel 1993. EXT2 non dispone della funzionalità di journaling e supporta dimensioni di file individuali da 16 GB a 2 TB.
- EXT3: il terzo file system esteso introdotto nel 2001. Consente il journaling, supportando dimensioni di file individuali da 16 GB a 2 TB.
Per riassumere, EXT3 è un file system più recente di EXT2. Funziona meglio di EXT2 nel journaling.
3. Come posso partizionare Linux?
Su un computer Windows, sia Esplora file di Windows che Gestione disco non possono riconoscere una partizione basata su Linux con file system EXT2 o EXT3. Pertanto, non puoi contare su un modo normale per partizionare l'unità Linux su Windows 10/8/7.
Fortunatamente, il software di gestione delle partizioni - EaseUS Partition Master può supportare i file system ext2 ed ext3 nel sistema operativo Windows. Può creare, formattare, eliminare, cancellare la partizione ext2/ext3 e recuperare la partizione ext2/ext3 persa. Per una guida dettagliata, fare riferimento a Linux Partition Manager per assistenza.
Come possiamo aiutarti
Scopri L'autore
Pubblicato da Aria
Aria è una fan della tecnologia. È un onore essere in grado di fornire soluzioni per i tuoi problemi con il computer, come il backup dei file, la gestione delle partizioni e problemi più complessi.
Recensioni dei Prodotti
-
Mi piace il fatto che le modifiche apportate con EaseUS Partition Master Free non vengano immediatamente applicate ai dischi. Rende molto più semplice immaginare cosa accadrà dopo aver apportato tutte le modifiche. Penso anche che l'aspetto generale di EaseUS Partition Master Free renda semplice qualsiasi cosa tu stia facendo con le partizioni del tuo computer.
Scopri di più -
Partition Master Free può ridimensionare, spostare, unire, migrare e copiare dischi o partizioni; convertire disco tra logico e primario, modificare etichetta, deframmentare, controllare ed esplorare la partizione; e altro ancora. Un aggiornamento premium aggiunge supporto tecnico gratuito e la possibilità di ridimensionare i volumi dinamici.
Scopri di più -
Non eseguirà l'immagine calda delle tue unità né le allineerà, ma poiché è abbinato a un gestore delle partizioni, ti consente di eseguire molte attività contemporaneamente, invece di limitarti a clonare le unità. Puoi spostare le partizioni, ridimensionarle, deframmentarle e altro ancora, insieme agli altri strumenti che ti aspetteresti da uno strumento di clonazione.
Scopri di più
Articoli Relativi
-
Quale Dimensione dell'Unità di Allocazione Devo Usare per FAT32?
![author icon]() Aria/14/04/2025
Aria/14/04/2025 -
Esegui il test di velocità della scheda SD su Windows 10/11 [Tutorial semplice]
![author icon]() Aria/20/04/2025
Aria/20/04/2025 -
Come controllare lo spazio su disco totale in Windows 11 [Le migliori soluzioni qui]
![author icon]() Aria/20/04/2025
Aria/20/04/2025 -
Elimina o formatta? Come cancellare una scheda SD su Windows
![author icon]() Aria/20/04/2025
Aria/20/04/2025
EaseUS Partition Master

Gestisci le partizioni e ottimizza i dischi in modo efficiente
