- Scoprire EaseUS
- Chi Siamo
- Recensioni & Premi
- Contatta EaseUS
- Rivenditore
- Affiliato
- Mio Conto
- Sconto Education
Sommario della pagina
Scopri L'autore
Aggiornato nel 04/20/2025
| Soluzioni praticabili | Risoluzione dei problemi passo dopo passo |
|---|---|
| 1. CMD - 7 passaggi | Passaggio 1: Win+R e apri Esegui; Passaggio 2: digita CMD oppure digita CMD nella barra di ricerca di Windows - fai clic con il pulsante destro del mouse e apri... Passaggi completi |
| 2. EaseUS Partition Master - 3 passaggi | Passaggio 1. Scarica e avvia EaseUS Partition Master sul tuo computer Windows; Passaggio 2. Fai clic con il pulsante destro del mouse sul disco MBR ... Passaggi completi |
Come convertire MBR in GPT utilizzando CMD in Windows 11
Convertire una partizione MBR in GPT può essere un'operazione complicata. Tuttavia, puoi farlo seguendo alcuni passaggi specifici.
MBR o Master Boot Record è uno dei formati più generali e leader di dischi rigidi nei computer. GPT, d'altro canto, è GUID Partition Table , che è l'ultima incarnazione dello stesso formato. Tuttavia, le ragioni per migrare dal vecchio al nuovo sono molteplici.
Ad esempio, GPT può aiutarti a creare fino a 128 partizioni primarie. Cosa sono le partizioni primarie? Il tipo di partizioni del disco in cui puoi installare un sistema operativo. D'altro canto, MBR ne offre solo un misero numero di quattro.
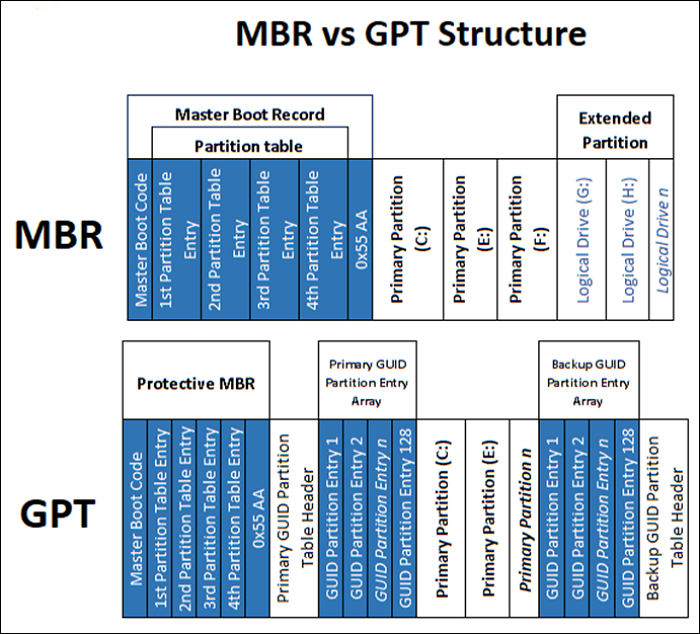
Ecco perché molte persone stanno convertendo le loro partizioni esistenti in GPT. Tuttavia, è un'attività complicata senza una guida adeguata, poiché si rischia di perdere tutti i dati. Quindi, oggi, esamineremo alcuni modi in cui è possibile farlo in modo sicuro. Quindi, iniziamo.
Introduzione a MBR e GPT
Prima di iniziare, è fondamentale capire perché le persone preferiscono GPT a MBR. Per questo, dobbiamo comprendere l'idea alla base di entrambi questi formati di settore di avvio.
Iniziare con MBR, noto anche come Master Boot Record, è un tipo specifico di settore di avvio. Questo è posizionato nelle fasi iniziali di un'unità fisica, vale a dire dischi fissi o rimovibili come unità disco rigido o unità a stato solido.
Sebbene il concetto sia stato presentato da IBM nel 1983, da allora è diventato il tipo principale di partizione nei vari sistemi operativi, come Windows XP, Vista, 7, 8, 10, ecc.
GPT, d'altro canto, è l'ultimo tipo di tabella di partizione, che sta per GUID Partition Table. L'idea alla base dell'esistenza di GPT era quella di garantire l'archiviazione dei dati su più fasi su un'unità fisica. Se i dati sono corrotti, il sistema ha molte più possibilità di recupero rispetto a MBR.
Poiché questo stile di partizione posiziona i dati utilizzando identificatori universalmente univoci, il posizionamento dei dati è molto più robusto. Perché un utente dovrebbe preferire convertire MBR in GPT in Windows 11?
- GPT può supportare fino a 128 partizioni primarie e più sistemi operativi.
- GPT può gestire un disco con oltre 2 TB di spazio di archiviazione, mentre MBR è limitato a 2 TB.
- GPT semplifica il recupero in caso di perdita o danneggiamento dei dati.
Alternativa a CMD: converti MBR in GPT con uno strumento conveniente - EaseUS Partition Master
Meno di 3 passaggi. Non devi nemmeno passare attraverso tutti i problemi usando CMD se sei un principiante. Invece, puoi usare uno strumento come EaseUS Partition Master .
Ora, se confronti il tempo impiegato con questo strumento con CMD, ci vorrebbero appena 20-30 secondi. Mentre CMD ti prenderà una buona fetta del tuo tempo. Quindi, perché dovresti assolutamente evitare CMD e preferire questo strumento?
- Converti le tue partizioni senza doverle rompere.
- Trasforma MBR in GPT senza alcuna perdita di dati o rischio.
- Seleziona esattamente il disco che desideri, senza scollegarlo fisicamente.
- Risparmia un sacco di tempo e fatica.
- Più semplice rispetto all'utilizzo di CMD o di qualsiasi altro metodo manuale.
Oltre a ciò, lo strumento offre molti altri elementi che possono mantenere la salute complessiva delle tue unità. Semplicemente cliccandoci sopra e seguendo le istruzioni sullo schermo, puoi risparmiarti un sacco di seccature.
Come convertire MBR in GPT con CMD in Windows 11
Il primo passo che puoi fare è convertire MBR in GPT usando cmd. Ricorda, non dovresti farlo se non conosci CMD e se il tuo disco contiene dati essenziali. Ma, se li conosci, allora è meglio che tu esegua il backup dei tuoi dati prima ancora di iniziare. Ecco una checklist prima di eseguire CMD:
- Scollegare i dischi che non si desidera convertire
- Esegui il backup dei dati importanti dal disco che desideri convertire
- Attiva UEFI e Legacy Rom nel BIOS
Se hai fatto tutto questo, allora vai avanti perché il primo passo per convertire MBR in GPT in Windows 11 è eseguire CMD. Ecco come:
Passaggio 1: Win+R e apri Esegui.
Passaggio 2: digitare CMD oppure digitare CMD nella barra di ricerca di Windows, fare clic con il pulsante destro del mouse e aprire come amministratore.
Passaggio 3: digitare Diskpart.
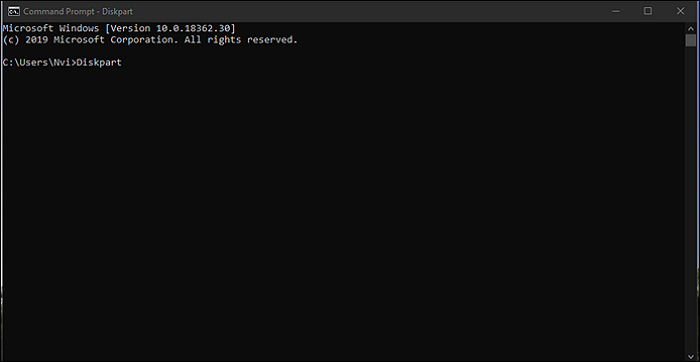
Passaggio 4: digitare List Disk e premere Invio.
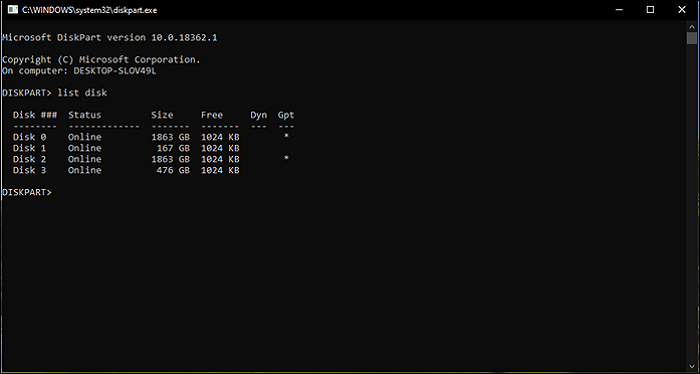
Passaggio 5: digitare select Disk # (dove # è il numero dell'unità che si desidera modificare).
Passaggio 6: digita Clean (esegui un backup prima di procedere).
Passaggio 7: digitare Converti GPT.
Ricordati di inserire solo il numero anziché il # dell'unità fisica che desideri convertire. Un passo falso e potresti perdere dati preziosi su altri dischi rigidi. Si consiglia di scollegarli fisicamente per evitare questo problema.
Inoltre, prima di digitare "Clean" in Disk Part, assicurati di effettuare il backup dei tuoi dati. Tuttavia, è sempre consigliabile cercare assistenza professionale prima di indulgere in comandi CMD o Disk Part.
Ma se segui attentamente questi passaggi, puoi convertire il tuo MBR in GPT utilizzando CMD senza alcun problema.
Conclusione
Come promesso, vi abbiamo detto come convertire MBR in GPT usando CMD. Tuttavia, il processo CMD è molto laborioso e comporta molti rischi. Può rimuovere accidentalmente la vostra partizione importante e farvi perdere molti dati essenziali.
Ora, confrontalo con l'utilizzo di EaseUS Partition Master; non c'è alcun rischio del genere. Ti mostra chiaramente quante partizioni e dischi hai, e puoi scegliere quello che desideri e convertire MBR in GPT su Windows 11 facilmente.
Convertire MBR in GPT utilizzando CMD FAQ
1. È possibile convertire da MBR a GPT?
Finché il disco è vuoto, è possibile convertire lo stile di partizione del disco da MBR a GPT.
2. Posso convertire MBR in GPT senza formattazione?
Sicuramente puoi. Il modo migliore per convertire MBR in GPT senza formattazione dovrebbe essere quello di eseguire un convertitore MBR in GPT di terze parti come EaseUS Partition Master.
3. Come faccio a cancellare manualmente un'unità e convertirla in GPT?
Per cancellare manualmente un'unità e convertirla in GPT:
Passaggio 1. Riavviare il computer dal DVD di installazione di Windows.
Passaggio 2. Durante l'installazione di Windows, premere Maiusc+F10 per aprire il Prompt dei comandi.
Passaggio 3. Digitare i comandi e fare clic su Invio uno alla volta:
parte del disco
elenco disco
seleziona disco X (sostituisci X con il numero del tuo disco.)
pulito
convertire gpt
Uscita
Passaggio 4. Continuare l'installazione di Windows.
Come possiamo aiutarti
Scopri L'autore
Pubblicato da Aria
Aria è una fan della tecnologia. È un onore essere in grado di fornire soluzioni per i tuoi problemi con il computer, come il backup dei file, la gestione delle partizioni e problemi più complessi.
Recensioni dei Prodotti
-
Mi piace il fatto che le modifiche apportate con EaseUS Partition Master Free non vengano immediatamente applicate ai dischi. Rende molto più semplice immaginare cosa accadrà dopo aver apportato tutte le modifiche. Penso anche che l'aspetto generale di EaseUS Partition Master Free renda semplice qualsiasi cosa tu stia facendo con le partizioni del tuo computer.
Scopri di più -
Partition Master Free può ridimensionare, spostare, unire, migrare e copiare dischi o partizioni; convertire disco tra logico e primario, modificare etichetta, deframmentare, controllare ed esplorare la partizione; e altro ancora. Un aggiornamento premium aggiunge supporto tecnico gratuito e la possibilità di ridimensionare i volumi dinamici.
Scopri di più -
Non eseguirà l'immagine calda delle tue unità né le allineerà, ma poiché è abbinato a un gestore delle partizioni, ti consente di eseguire molte attività contemporaneamente, invece di limitarti a clonare le unità. Puoi spostare le partizioni, ridimensionarle, deframmentarle e altro ancora, insieme agli altri strumenti che ti aspetteresti da uno strumento di clonazione.
Scopri di più
Articoli Relativi
-
Come eliminare definitivamente i file dal computer senza ripristino Windows 11/10/8/7
![author icon]() Aria/20/04/2025
Aria/20/04/2025 -
[Risolto] SSD non mostra capacita piena dopo la clonazione
![author icon]() Anna/20/04/2025
Anna/20/04/2025 -
Come Risolvere Impossibile Ridurre il Volume in Windows 11/10/8/7
![author icon]() Aria/14/05/2025
Aria/14/05/2025 -
Test delle prestazioni dell'SSD su Windows 11/10 (Guida illustrata)
![author icon]() Aria/09/06/2025
Aria/09/06/2025
EaseUS Partition Master

Gestisci le partizioni e ottimizza i dischi in modo efficiente
