- Scoprire EaseUS
- Chi Siamo
- Recensioni & Premi
- Contatta EaseUS
- Rivenditore
- Affiliato
- Mio Conto
- Sconto Education
Sommario della pagina
Scopri L'autore
Aggiornato nel 04/20/2025
I file eliminati possono spesso essere recuperati utilizzando uno strumento di recupero dati professionale, e questo è un problema quando passi il tuo PC o la tecnologia relativa al PC a qualcun altro. Che si tratti di dati finanziari sensibili, documenti aziendali o foto scandalose che potrebbero essere utilizzate per ricattarti. Probabilmente non vuoi che le persone mettano le mani sulle tue cose private.
Quindi la maggior parte degli utenti di computer desidera sapere come eliminare definitivamente i file dal computer senza ripristino . Questa operazione è semplicissima da implementare. Segui questa guida e scopri come eliminare definitivamente i file sul PC o sul laptop e proteggere i tuoi dati, sia che tu stia eliminando un computer, un disco rigido esterno o una chiavetta USB.
| Soluzioni realizzabili | Risoluzione dei problemi passo dopo passo |
|---|---|
| Come eliminare definitivamente i file dal computer senza ripristino | (Bitwiper) Passaggio 1: avvia EaseUS BitWiper e fai clic su "File Shredder"; Passaggio 2: fare clic su "Aggiungi file" per selezionare i file.... Passaggi completi |
| Come assicurarsi che i file eliminati non possano essere recuperati | (Procedura guidata di recupero dati) Passaggio 1: selezionare la posizione da scansionare. Scegli il dispositivo specifico e guida dove hai.... Passaggi completi |
Quando elimini un file dal tuo computer con la funzione di eliminazione di base, i tasti Shit+Delete, svuotando il Cestino o addirittura formattando un disco rigido, continua a esistere sul tuo disco rigido e consente agli utenti di recuperare file per qualche scopo.
Come si eliminano definitivamente i file in modo che non possano essere recuperati?
Per eliminare i file in modo permanente dal PC o dal laptop senza ripristino, è necessario pulire e inizializzare il computer. In questo modo i dati cancellati definitivamente non potranno più essere recuperati. Windows non offre uno strumento integrato in grado di eseguire la scansione e pulire il disco rigido alla ricerca di file eliminati, ma è disponibile un'ampia varietà di software di terze parti tra cui scegliere.
EaseUS BitWiper fornisce una funzionalità "File Shredder" per cancellare permanentemente tutti i dati del disco in Windows 11/10/8/7. Può aiutarti a cancellare completamente tutti i dati e le partizioni sul tuo disco rigido con soluzioni che soddisfano lo standard di pulizia DoD 5220.22-M.
EaseUS BitWiper supporta molte funzioni di gestione del disco rigido di base e avanzate.
Suggerimento: le operazioni di cancellazione del disco non possono essere annullate dopo aver applicato le modifiche.
Passo 1. Avvia EaseUS BitWiper e fai clic su "File Shredder".
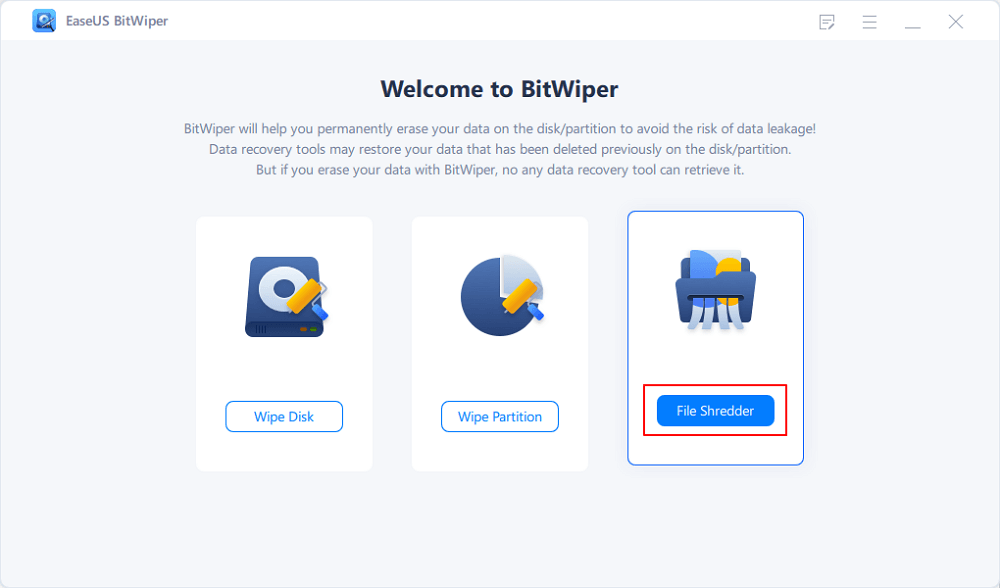
Passo 2. Fai clic su "Aggiungi file" per selezionare i file da distruggere oppure trascinare file, documenti, immagini, file musicali, ecc. nell'area centrale.
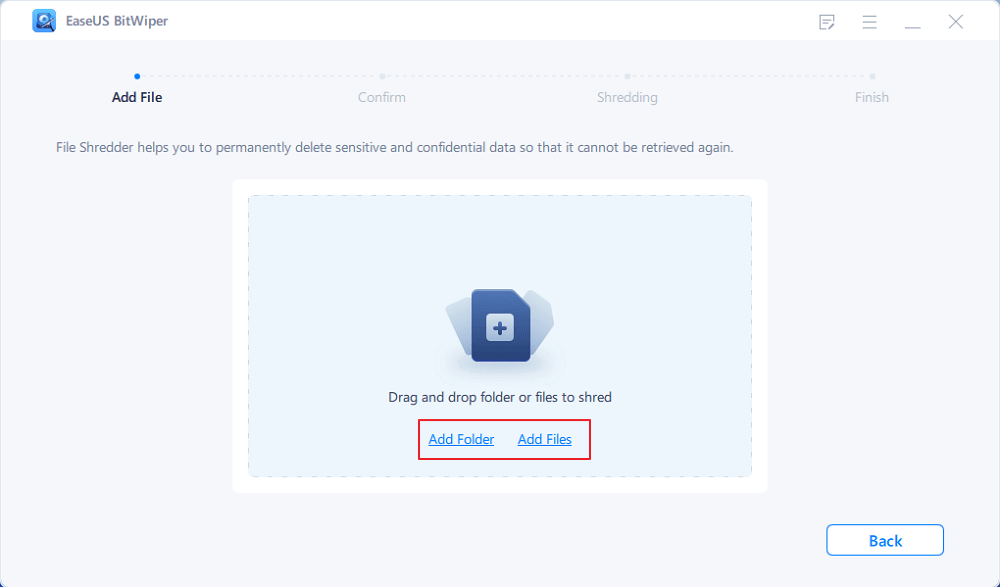
Passaggio 3. Seleziona nuovamente i file che desideri distruggere e fai clic su "Distruggi" per confermare.
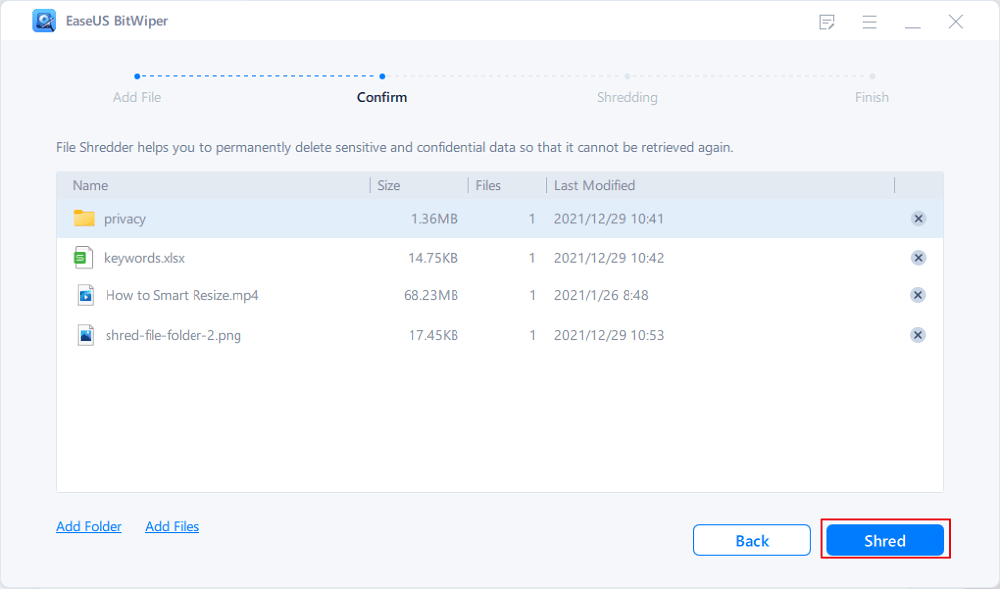
Passaggio 4. Il programma distruggerà immediatamente tutti i file selezionati. Al termine, fare clic su "Fine".
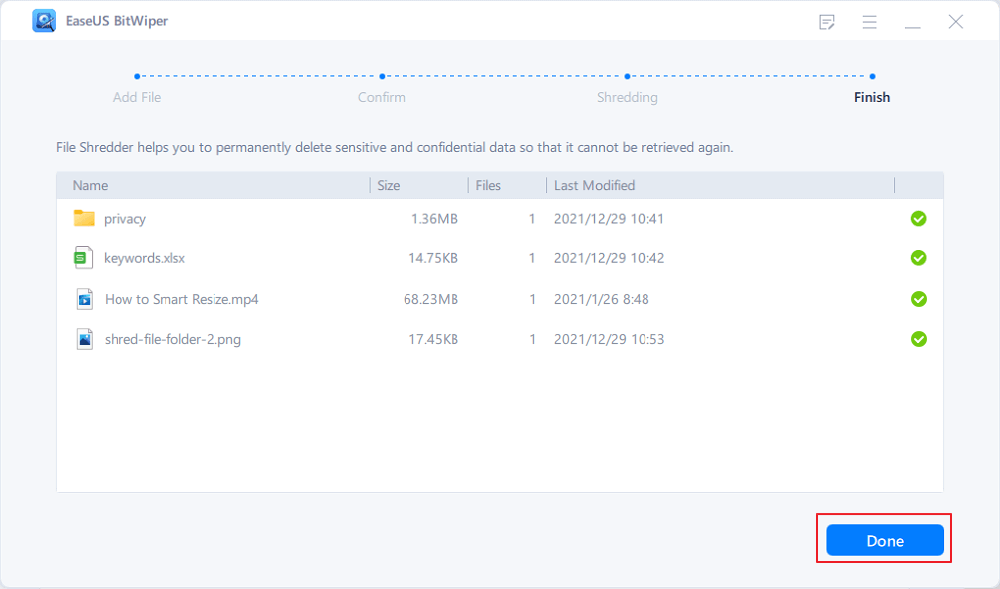
Il software di partizione e pulizia del disco EaseUS ti consente di pulire il disco rigido più volte. Generalmente, dopo due cancellazioni, i tuoi dati verranno eliminati definitivamente e non potranno più essere recuperati.
Come assicurarsi che i file eliminati non possano essere recuperati
Se desideri verificare se il file è stato eliminato in modo permanente dal tuo computer, puoi testarlo con un programma di recupero dati tecnico: EaseUS Data Recovery Wizard . È uno strumento affidabile che puoi utilizzare per scansionare e ripristinare qualsiasi file perso a causa di cancellazione imprudente, formattazione del disco rigido, arresto anomalo del sistema operativo, attacco di virus, perdita di partizioni.
Ma questo software, così come tutti i software di recupero dati sul mercato, non è in grado di recuperare file cancellati , cancellati o sovrascritti. Quindi, utilizzando questa applicazione, puoi facilmente verificare se il file che hai eliminato è mancante in modo permanente.
Passo 1. Seleziona la posizione da scansionare
Scegli il dispositivo e l'unità specifici in cui hai eliminato definitivamente i file utilizzando l'eliminazione Shift o lo svuotamento del cestino. Quindi, fai clic sul pulsante "Scansione" per trovare i file persi.

Passaggio 2. Controlla i risultati
Il software inizierà automaticamente la scansione di tutta l'unità selezionata. Al termine della scansione, seleziona le cartelle "File eliminati" e "Altri file persi" nel pannello di sinistra. Quindi, applica la funzione "Filtro" o fai clic sul pulsante "Cerca file o cartelle" per trovare rapidamente i file eliminati.

Passaggio 3. Recupera i file cancellati
Seleziona i file eliminati e fai clic su "Anteprima". Successivamente, fai clic su "Ripristina" per salvarli in un'altra posizione o dispositivo sicuro.

Che tipo di dati non possono essere recuperati?
Dati cancellati. Una volta eseguita l'operazione di cancellazione, i file non verranno recuperati da alcun software di recupero dati. Se il numero di volte in cui pulire il disco rigido è impostato su 10, i dati non verranno mai recuperati da alcuna soluzione di recupero dati.
Dati sovrascritti. Dopo la perdita dei dati, continui a utilizzare il disco rigido o il dispositivo di archiviazione e scrivi nuovi dati su quelli vecchi. A rigor di termini, è impossibile recuperare i file sovrascritti.
Dopo aver letto questa pagina, ne trarrai beneficio? Se ti piace, non esitare a cliccare sul pulsante e condividilo con i tuoi amici!
Ulteriori suggerimenti su come eliminare definitivamente i file dal computer
Leggi altri tutorial sull'eliminazione permanente dei file senza ripristino.
1. Come si elimina definitivamente un file senza inviarlo al cestino?
Per impostazione predefinita, quando elimini un file, questo andrà nel Cestino del tuo computer. Da lì, puoi ripristinare i file cancellati nel caso in cui tu abbia rimosso qualcosa per errore. Se desideri eliminare permanentemente i tuoi file che bypassano il Cestino, fallo nel modo seguente.
- Fare clic con il tasto destro sul Cestino e selezionare "Proprietà".
- Seleziona l'unità di cui desideri eliminare i dati in modo permanente. Seleziona l'opzione "Non spostare i file nel Cestino. Rimuovi immediatamente i file quando vengono eliminati". Quindi, fare clic su "Applica" e "OK" per salvare le impostazioni.
Se desideri ripristinare le impostazioni predefinite, puoi completarlo deselezionando facilmente questa funzione.

2. Come eliminare i file in modo permanente senza ripristino Android?
Come quando elimini file sul tuo computer, quando elimini file sul tuo telefono Android, i file non vengono eliminati in modo permanente. Se lo desideri, puoi utilizzare il software di recupero dati Android definitivo per ripristinare contatti, SMS, foto, video, audio o documenti persi.
Pertanto, per eliminare definitivamente foto o video senza ripristino su un telefono Android, puoi trovare alcune app Android gratuite e affidabili, come Eliminazione sicura, Cancellazione sicura, Gomma sicura e altro.
3. Come formattare un disco rigido in modo che i dati non possano essere recuperati?
Il disco rigido formattato è ancora recuperabile. Se hai bisogno di eliminare completamente i file da un computer senza ripristino, la formattazione non è il modo migliore. Come accennato in precedenza, possiamo recuperare file formattati dal disco rigido con uno strumento di recupero file. Pertanto, puoi solo scegliere di cancellare i dati in modo che non possano essere recuperati.
Leggi anche: Come formattare gratuitamente una partizione del disco rigido
4. Come eliminare definitivamente il collegamento ai file?
- Utilizza la struttura delle directory. Vai al percorso della directory locale e trova Desktop. Trova il collegamento e fai clic con il pulsante destro del mouse su di esso per rimuoverlo. Oppure premi Maiusc+Canc per eliminare definitivamente il collegamento ai file.
- Rinomina il collegamento se vedi un errore come il nome del file troppo lungo. Se il problema persiste, utilizzare uno strumento di pulizia per pulire.
- Avvia il computer in modalità provvisoria per eliminare il collegamento ai file.
Come possiamo aiutarti
Scopri L'autore
Pubblicato da Aria
Aria è una fan della tecnologia. È un onore essere in grado di fornire soluzioni per i tuoi problemi con il computer, come il backup dei file, la gestione delle partizioni e problemi più complessi.
Recensioni dei Prodotti
-
Mi piace il fatto che le modifiche apportate con EaseUS Partition Master Free non vengano immediatamente applicate ai dischi. Rende molto più semplice immaginare cosa accadrà dopo aver apportato tutte le modifiche. Penso anche che l'aspetto generale di EaseUS Partition Master Free renda semplice qualsiasi cosa tu stia facendo con le partizioni del tuo computer.
Scopri di più -
Partition Master Free può ridimensionare, spostare, unire, migrare e copiare dischi o partizioni; convertire disco tra logico e primario, modificare etichetta, deframmentare, controllare ed esplorare la partizione; e altro ancora. Un aggiornamento premium aggiunge supporto tecnico gratuito e la possibilità di ridimensionare i volumi dinamici.
Scopri di più -
Non eseguirà l'immagine calda delle tue unità né le allineerà, ma poiché è abbinato a un gestore delle partizioni, ti consente di eseguire molte attività contemporaneamente, invece di limitarti a clonare le unità. Puoi spostare le partizioni, ridimensionarle, deframmentarle e altro ancora, insieme agli altri strumenti che ti aspetteresti da uno strumento di clonazione.
Scopri di più
Articoli Relativi
-
Guida dettagliata: avviare il laptop Toshiba da USB
![author icon]() Aria/20/04/2025
Aria/20/04/2025 -
Come faccio a clonare SSD su disco rigido esterno in Windows 11/10/8? 2 modi disponibili
![author icon]() Aria/20/04/2025
Aria/20/04/2025 -
Posso formattare il disco rigido durante l'installazione di Windows 11/10/7? Sì ed ecco come fare
![author icon]() Aria/20/04/2025
Aria/20/04/2025 -
Riduci partizione di Windows 11: 3 modi per ridurre la partizione di Windows
![author icon]() Aria/20/04/2025
Aria/20/04/2025
EaseUS Partition Master

Gestisci le partizioni e ottimizza i dischi in modo efficiente
