- Scoprire EaseUS
- Chi Siamo
- Recensioni & Premi
- Contatta EaseUS
- Rivenditore
- Affiliato
- Mio Conto
- Sconto Education
Sommario della pagina
Scopri L'autore
Aggiornato nel 06/10/2025
| Soluzioni praticabili | Risoluzione dei problemi passo dopo passo |
|---|---|
| Metodo 1. Convertire da dinamico a base tramite EaseUS Partition Master (nessuna perdita di dati) | Passaggio 1. Convertire Basic in Dynamic... Passaggi completi |
| Metodo 2. Utilizzo di CMD per convertire i dati dinamici in dati di base | Passaggio 1. Dall'inizio, fai clic sul menu del prompt dei comandi... Passaggi completi |
| Metodo 3. Eseguire Gestione disco per convertire da dinamico a base | Passaggio 1. Premi Windows + R, digita diskmgmt.msc e premi Invio... Passaggi completi |
Hai bisogno di convertire un disco dinamico in un server Windows di base?
Organizzare i dischi nelle partizioni e posizioni appropriate è fondamentale. Uno spazio correttamente designato non è solo comodo da usare, ma migliora anche le prestazioni complessive del sistema. I dischi vengono creati partizionando i dischi rigidi in sottocartelle e cartelle. Ci sono due sistemi di partizione nel sistema operativo Windows: Dynamic e Basic.
Il sistema di partizione del disco verrà esaminato in modo approfondito in questo articolo. Vedremo perché il disco di base è preferito al disco dinamico in modo più dettagliato. A parte questo, spiegheremo il processo di conversione di un disco dinamico in un disco fondamentale utilizzando approcci semplici. Quindi entriamo nei dettagli.
Utilizza il metodo veloce e sicuro.
Dinamico VS Base: perché scegliere Base?
Per prima cosa esamineremo singolarmente le funzionalità e le caratteristiche del disco di base e del disco dinamico.
Disco di base
Nel sistema operativo Windows, questo è il tipo di archiviazione più comune. Le partizioni logiche sono realizzate per gestire tutti i dati e le cartelle sul disco rigido. Tre partizioni primarie e una partizione estesa con più unità logiche costituiscono il disco di base. Fornisce una semplice capacità di archiviazione che semplifica l'accesso ai requisiti di archiviazione variabili.
Di seguito sono riportate alcune delle caratteristiche significative di un disco Basic:
- Può creare ed eliminare partizioni primarie.
- In una partizione estesa, può creare ed eliminare unità logiche.
- Può formattare la partizione e visualizzarla come disco attivo.
Disco dinamico
Come suggerisce il nome, un disco dinamico consente di modificare le dimensioni delle partizioni. È più flessibile di un disco di base. Non utilizza una tabella delle partizioni. Per le informazioni sulle partizioni, utilizza un gestore di dischi logici nascosti e un servizio di disco virtuale. Le partizioni sono estensibili.
Di seguito sono elencate le caratteristiche più notevoli del disco dinamico:
- È possibile creare ed eliminare volumi semplici, con spanning, con striping, con mirroring e RAID-5.
- Disco offline mancante reattivo
- Ripara volume mirror o RAID-5
Di seguito è riportato un confronto tra disco di base e disco dinamico:
| Disco di base | Disco dinamico |
| Utilizza una normale tabella delle partizioni. | Utilizza un volume di disco logico nascosto. Ha un volume di archiviazione dinamico. |
| Sono supportati tutti i sistemi operativi Windows, inclusi MS-DOS, Windows 95, Windows 98 e Windows 8. | Supporta solo Windows 2000, XP, 2003, 2008, 2011, 2012, Vista, Windows 7 e Windows 8. Non è in grado di supportare il vecchio sistema operativo. |
| Le dimensioni delle partizioni non sono modificabili una volta create. Sarà necessario uno strumento di terze parti. | Le dimensioni delle partizioni possono essere modificate senza alcuna perdita di dati. |
| Ogni unità contiene altre 3 o 4 partizioni. Ha anche una partizione secondaria estesa. | Non esiste alcun limite per le partizioni primarie e secondarie. |
| Ha due stili di partizioni del disco: 1. MBR e partizione 2. GPT. | Non contiene partizioni. Ha volume semplice, volume con spanning, volume con striping, volume con mirroring e volume RAID-5. |
| Può essere facilmente convertito in disco dinamico senza perdita di dati. | Per convertire in un disco dinamico tutto il volume deve essere eliminato. Per evitare la perdita di dati è necessario utilizzare strumenti di terze parti. |
Ora che abbiamo identificato le differenze tra dischi Basic e Dynamic. Possiamo passare al passaggio successivo. Possiamo rispondere al perché scegliere Basic. Il primo e più importante motivo per usare Basic Disk è che funziona con tutte le versioni di Windows. In secondo luogo, Windows ha reso Dynamic Disk deprecato. Non è più consigliato usarlo.
Come convertire un disco dinamico in un disco di base su Windows Server?
Finora abbiamo visto le differenze e il tipo di disco consigliato. A volte, in alcune circostanze, è necessario cambiare il tipo di disco dinamico in disco di base. Convertire un disco è un compito facile da fare. Diamo un'occhiata a ogni metodo disponibile che possiamo usare per convertire un disco.
Metodo 1. Cambiare il disco rigido da dinamico a base tramite EaseUS Partition Master
Il modo migliore e più veloce per convertire un disco dinamico in un disco di base è usare uno strumento di terze parti. Consigliamo di usare EaseUS Partition Master . Questo strumento protegge dalla perdita di dati. Converte facilmente il disco.
? Scarica e prova!
Passaggio 1. Installa e apri EaseUS Partition Master e vai su Disk Converter.
Passaggio 2. Seleziona la modalità di conversione del disco più adatta alle tue esigenze:
- Converti Base in Dinamico : trasforma un disco Base in Dinamico.
- Converti da dinamico a base : trasforma un disco dinamico in base.
Passaggio 3. Seleziona il disco di destinazione: Base o Dinamico, conferma di aver selezionato il disco corretto e fai clic su "Converti" per iniziare.
0:00 - 0:18 Converti disco di base in disco dinamico; 0:19- 0:36 Converti disco dinamico in disco di base.
Di seguito sono riportate le caratteristiche più significative di EaseUS Partition Master:
- Permette di regolare facilmente le dimensioni delle partizioni.
- Permette di spostare, copiare, ridimensionare ed eliminare facilmente le partizioni .
- Per ridurre lo spazio su disco, unisce le partizioni più grandi in partizioni più piccole.
- Allinea correttamente le partizioni per migliorare le prestazioni del sistema.
- Protegge dalla perdita di dati.
- Garantisce la sicurezza e la privacy dei dati quando si cancellano tutti i dati da un disco rigido.
- Prova gratuita disponibile.
- Sono supportati i sistemi operativi Windows 2003, 2008, 2012, 2011, 2016 e 2019.
Metodo 2. Utilizzo di CMD per convertire i dati dinamici in dati di base
Per iniziare la procedura, è necessario innanzitutto svuotare il disco dinamico.
Di seguito sono riportati i passaggi per convertire un disco dinamico in un disco di base utilizzando CMD:
Passaggio 1. Dall'inizio, fai clic sul menu del prompt dei comandi

Passaggio 2. Digitare diskpart e premere Invio

Passaggio 3. Ora digita list disk e premi invio

Fase 4. Ora seleziona il disco che vuoi convertire digitando il nome del disco nel prompt dei comandi. Qui stiamo convertendo il disco 0.
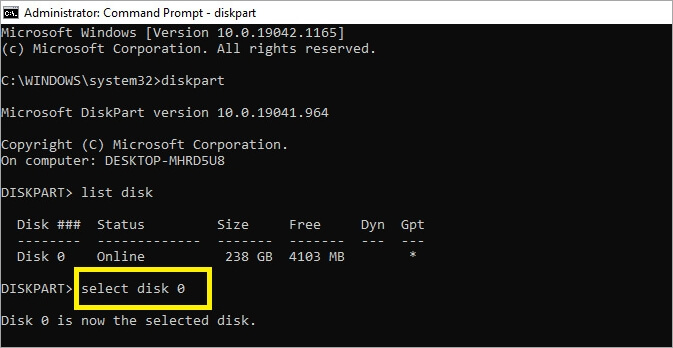
Puoi digitare il nome del disco presente nel tuo sistema che vuoi convertire.
Passaggio 5. Digitare list volume . Apparirà il volume disk. Digitare select volume insieme al nome del volume e quindi digitare delete volume per eliminare i dati.
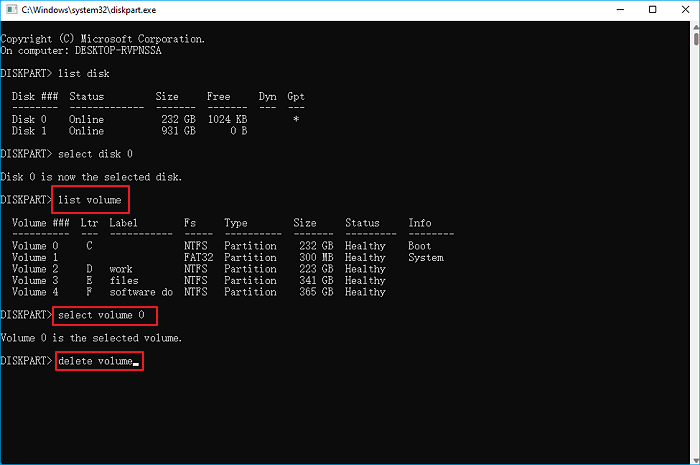
Passaggio 6. Digitare Select Volume 1 per riselezionare il disco per l'allocazione del disco. Quindi digitare Delete Volume.
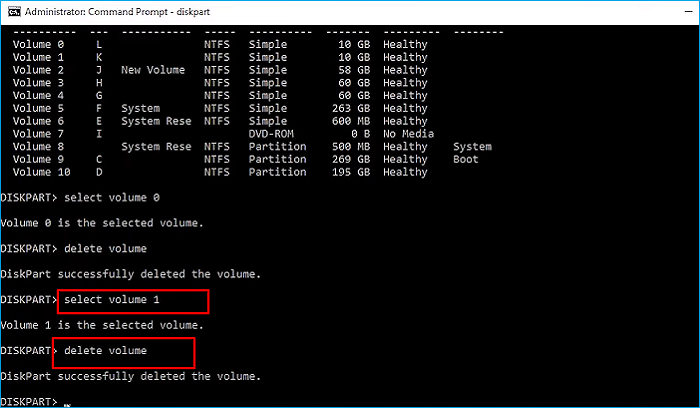
Passaggio 7. Digitare select disk 2. Digitare convert basic . Converterà il disco dinamico in un disco di base.
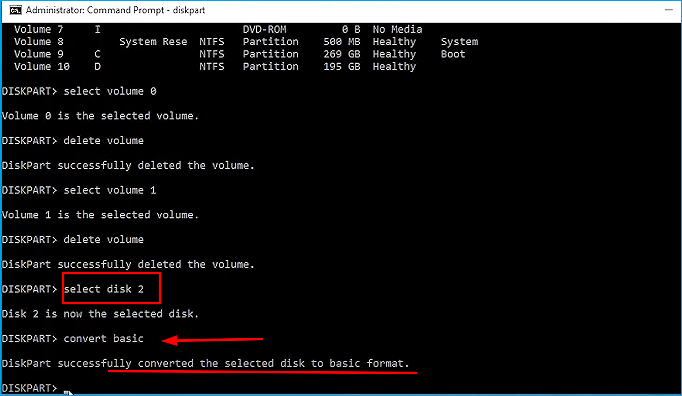
Metodo 3. Eseguire Gestione disco per convertire da dinamico a base
Prima di iniziare a convertire il Disco Dinamico in Disco di Base. Devi eseguire il backup dei tuoi dati e dei file essenziali per evitare la perdita di dati. La rimozione della partizione può causare la perdita di dati. I passaggi per convertire il Disco Dinamico in Disco di Base sono elencati di seguito:
Passaggio 1. Premere Windows + R, digitare diskmgmt.msc e premere Invio.

Passaggio 2. Fai clic con il pulsante destro del mouse su Gestione disco dinamica. Elimina i volumi uno alla volta.

Fase 3. Una volta eliminati tutti i volumi, il disco dinamico verrà automaticamente convertito in un disco di base.
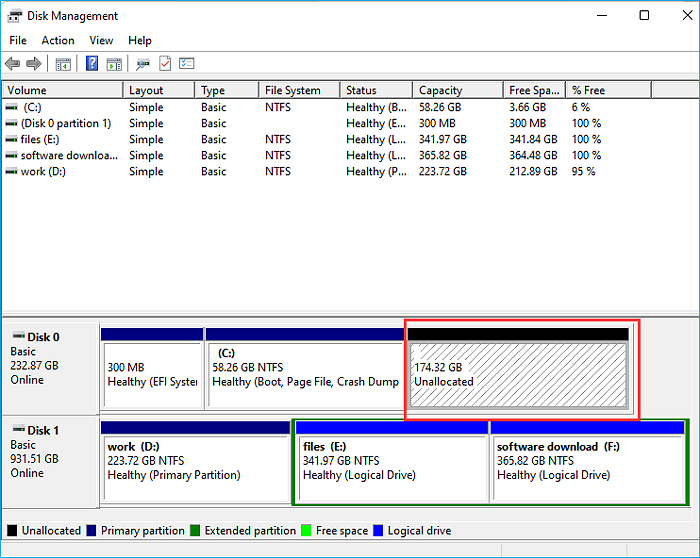
Passaggio 4. Fare clic con il pulsante destro del mouse sul disco di destinazione e selezionare Converti in base.
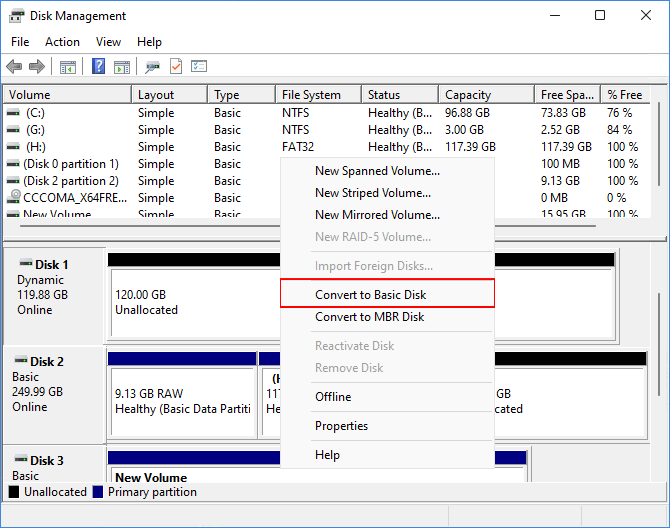
Conclusione
Per riassumere, convertire un disco dinamico in un disco di base è un compito facile da eseguire. Puoi optare per i metodi disponibili nel sistema. Oltre a ciò, per evitare la perdita di dati usa l'utilità di terze parti EaseUS Partition Manager. Ti consigliamo di usare EaseUS Partition Master perché è sicuro e converte rapidamente un disco dinamico in un disco di base. Dai un'occhiata alla prova gratuita e decidi tu stesso!
Come possiamo aiutarti
Scopri L'autore
Pubblicato da Aria
Aria è una fan della tecnologia. È un onore essere in grado di fornire soluzioni per i tuoi problemi con il computer, come il backup dei file, la gestione delle partizioni e problemi più complessi.
Recensioni dei Prodotti
-
Mi piace il fatto che le modifiche apportate con EaseUS Partition Master Free non vengano immediatamente applicate ai dischi. Rende molto più semplice immaginare cosa accadrà dopo aver apportato tutte le modifiche. Penso anche che l'aspetto generale di EaseUS Partition Master Free renda semplice qualsiasi cosa tu stia facendo con le partizioni del tuo computer.
Scopri di più -
Partition Master Free può ridimensionare, spostare, unire, migrare e copiare dischi o partizioni; convertire disco tra logico e primario, modificare etichetta, deframmentare, controllare ed esplorare la partizione; e altro ancora. Un aggiornamento premium aggiunge supporto tecnico gratuito e la possibilità di ridimensionare i volumi dinamici.
Scopri di più -
Non eseguirà l'immagine calda delle tue unità né le allineerà, ma poiché è abbinato a un gestore delle partizioni, ti consente di eseguire molte attività contemporaneamente, invece di limitarti a clonare le unità. Puoi spostare le partizioni, ridimensionarle, deframmentarle e altro ancora, insieme agli altri strumenti che ti aspetteresti da uno strumento di clonazione.
Scopri di più
Articoli Relativi
-
(Tutorial approfondito) Come formattare SSD in Windows 11
![author icon]() Aria/08/07/2025
Aria/08/07/2025 -
Come bypassare la password amministratore Windows 10 | Linee guida 2025
![author icon]() Aria/10/06/2025
Aria/10/06/2025 -
Come risolvere il problema relativo all'utilizzo elevato del disco Superfetch dell'host del servizio
![author icon]() Aria/08/07/2025
Aria/08/07/2025 -
Eseguire test velocità chiavetta USB online [Guida semplice 2025]
![author icon]() Aria/10/06/2025
Aria/10/06/2025
EaseUS Partition Master

Gestisci le partizioni e ottimizza i dischi in modo efficiente
