- Scoprire EaseUS
- Chi Siamo
- Recensioni & Premi
- Contatta EaseUS
- Rivenditore
- Affiliato
- Mio Conto
- Sconto Education
Sommario della pagina
Scopri L'autore
Aggiornato nel 04/14/2025
Windows 10 continua a mantenere la sua presenza dominante, alimentando innumerevoli dispositivi in tutto il mondo. È un sistema operativo affidabile con robuste funzionalità di sicurezza realizzate meticolosamente per salvaguardare i tuoi dati e preservare l'integrità del sistema. Occasionalmente, possono verificarsi circostanze in cui rimani bloccato fuori dal tuo account amministratore di Windows 10, lasciandoti con un disperato bisogno di una soluzione per riottenere l'accesso.
Che sia dovuto a una password dimenticata o alla legittima necessità di accedere a un account amministratore, questa guida completa mira a fornire i metodi disponibili per bypassare la password amministratore in Windows 10. Qui, EaseUS approfondirà i diversi approcci per bypassare la password di un amministratore. Fornirà inoltre un manuale completo passo dopo passo per supportarti in questa impresa.
| ⏱️Durata | 3-6 minuti di lettura |
| 💻Sistemi supportati | Windows 10 e adatto anche per Windows 11/7/8 |
| ✂️Strumenti | Disco di reimpostazione password, supporto di installazione di Windows, prompt dei comandi, software di terze parti |
| 🧑💻Casi | Password dimenticata, computer ereditato, privilegi di amministratore persi, blocco a causa di impostazioni di sicurezza |
Come bypassare la password amministratore Windows 10
Ora che abbiamo preparato il terreno, è il momento di intraprendere il nostro viaggio attraverso i dettagli su come bypassare la password dell'amministratore in Windows 10 e sbloccare il computer senza password. In questa guida completa, affronteremo questa sfida affrontando due scenari distinti:
Scenario 1. Bypassare la password amministratore di Windows 10 se hai dimenticato la password
Scenario 2. Bypassare la password amministratore di Windows 10 se si ricorda la vecchia password
Il nostro obiettivo è analizzare questi casi e offrirti una conoscenza approfondita delle complessità legate al bypassare password amministratore di Windows 10. Approfondiamo l'argomento e forniamo gli approfondimenti necessari per superare questo ostacolo. Se hai altri amici che stanno affrontando lo stesso problema, fai clic sui pulsanti e condividi con loro.
Scenario 1. Bypassare la password amministratore di Windows 10 se hai dimenticato la password
Quando dimentichi la password dell'amministratore di Windows 10, puoi comprensibilmente causare frustrazione. Nelle fasi seguenti ti guideremo attraverso una procedura sistematica per ripristinare l'accesso al tuo sistema Windows 10 se sei bloccato a causa di una password dimenticata. Questo tutorial tratterà tre metodi e utilità per aiutarti a bypassare la password dell'amministratore dimenticata:
- Metodo 1. Bypassare password amministratore di Windows 10 con lo strumento di rimozione password
- Metodo 2. Bypassare password amministratore di Windows 10 con il disco di installazione di Windows
- Metodo 3. Bypassare password amministratore di Windows 10 con il disco di ripristino
Queste risorse ti consentiranno di riprendere il controllo sul tuo computer Windows 10 e di reimpostare la password di Windows 10 senza effettuare l'accesso. Pertanto, se ti trovi alle prese con la frustrazione di aver dimenticato la password dell'amministratore di Windows 10, di seguito troverai tre approcci su come bypassare la password amministratore di Windows 10:
Metodo 1. Bypassare la password amministratore di Windows 10 con lo strumento di rimozione password
Quando si bypassa una password amministratore di Windows 10 dimenticata, una delle soluzioni più facili da usare ed efficaci è utilizzare uno strumento software affidabile. Lo strumento che ti consigliamo di utilizzare per bypassare la password dell'amministratore su Windows 10 è EaseUS Partition Master. Vanta robuste funzionalità di gestione del disco, fornendo funzionalità estese per aiutare gli utenti a supervisionare in modo efficiente i propri dispositivi di archiviazione e a risolvere una miriade di sfide relative ai dischi.
Tra le sue numerose funzionalità, EaseUS Partition Master include una funzionalità nota come Reimpostazione password di Windows. È specificamente progettato per aiutare sia i principianti che gli utenti avanzati di Windows a sbloccare le password di Windows senza sforzo. Ti consigliamo vivamente di scaricare e provare questo strumento se hai bisogno di aiuto con una password amministratore di Windows 10 dimenticata. EaseUS Partition Master è una soluzione semplice e intuitiva che può farti risparmiare tempo e frustrazione.
EaseUS Partition Master rende semplicissimo bypassare la password dell'amministratore su Windows 10. Scaricalo e provalo per correggere i tuoi errori.
Passaggio 1. Inserisci il disco USB di destinazione nel computer, scarica ed esegui EaseUS Partition Master e fai clic su "Strumenti" > "Reimpostazione password".

Passaggio 2. Si aprirà una piccola finestra. Dopo averla letta attentamente, fai clic su "Crea".

Passaggio 3. Seleziona l'unità flash USB o il disco rigido mobile esterno corretto e fai nuovamente clic su "Crea". Attendi con pazienza. Una volta creata l'unità flash USB per la reimpostazione della password, fai clic su "Fine".

Passaggio 4. Rimuovi l'USB di reimpostazione della password, inseriscila nel PC bloccato e riavvia. Verrà richiesto di cambiare l'unità di avvio per avviare il PC da USB. Una volta completato, il sistema si avvierà automaticamente da USB.
Passaggio 5. Dopo il riavvio, trova nuovamente EaseUS Partition Master e vai a "Reimpostazione Password". Tutti gli account sul PC saranno visualizzati nell'interfaccia; fai clic sull'account di destinazione e seleziona " Reimposta e sblocca".

Passaggio 6. Quando viene richiesto, fai clic su "Conferma" per continuare. La password verrà cancellata.

Metodo 2. Bypassare la password dell'amministratore di Windows 10 con il disco di installazione di Windows
Un altro metodo affidabile per aggirare una password amministratore di Windows 10 dimenticata è un disco di installazione di Windows. Questo metodo gode di una popolarità diffusa e di una fiducia ideale per le persone che prediligono un approccio diretto e pratico. Ecco il processo per bypassare la password dell'amministratore in Windows 10 utilizzando un disco di installazione di Windows:
Passaggio 1. Dopo aver preparato un disco di installazione di Windows, collegalo al computer. Quindi riavvia il computer. Una volta raggiunta la schermata di installazione di Windows, premi i tasti "Shift + F10".
Passaggio 2. Premendo i tasti "Maiusc + F10" verrà avviato il prompt dei comandi. Quindi, è necessario inserire ed eseguire i seguenti comandi:
- C :
- cd Windows\Sistema32
- ren sethc.exe sethc.exe.bak
- copy cmd.exe sethc.exe
(Nella prima riga inserisci la lettera del disco su cui è installato Windows)

Passaggio 3. Ora esci dal CMD e riavvia il PC senza il disco di installazione di Windows. Una volta raggiunta la schermata di accesso, tocca cinque volte il tasto "Maiusc" per aprire CMD come amministratore.
Passaggio 4. Qui, per prima cosa, esegui il comando "net user" per ottenere tutti gli account creati sul tuo PC. Seguitelo eseguendo il comando "net user username password" per modificare e bypassare la password dell'amministratore. Dovrai creare una nuova password e modificare il nome utente con il nome del tuo account.
Metodo 3. Bypassare la password dell'amministratore di Windows 10 con il disco di ripristino
Stabilire in modo proattivo un disco di reimpostazione della password su Windows 10 è un passo saggio, che ti consente di ripristinare l'accesso al tuo account in caso di password dimenticata. Se hai già generato un disco di reimpostazione della password, segui questi passaggi per utilizzarlo per bypassare la password dell'amministratore di Windows 10:
Passaggio 1. Inizia collegando il disco di ripristino al PC Windows 10 attualmente bloccato. Accendi il computer e procedi alla schermata di accesso. Per attivare l'opzione "Reimposta password", inserisci deliberatamente più volte una password errata.
Passaggio 2. Successivamente, seleziona "Reimposta password", che avvierà la procedura guidata di reimpostazione della password. Seleziona l'unità con il disco di ripristino e tocca "Avanti".
Passaggio 3. Nella schermata successiva, lascia vuoti i campi per la nuova password. Ora tocca "Avanti" e seguilo facendo clic su "Fine" per completare il processo.

Scenario 2. Bypassare la password amministratore di Windows 10 se si ricorda la vecchia password
In questo scenario, hai il vantaggio di conoscere la vecchia password amministratore di Windows 10. Tuttavia, è necessario aggiornarlo o reimpostarlo per vari motivi, come misure di sicurezza o preferenze personali. Questo caso si rivolge agli utenti che dispongono di un accesso funzionante. Conoscere la tua vecchia password fornisce un percorso più semplice per modificare o reimpostare la password dell'amministratore. Di seguito sono riportati i metodi che è possibile utilizzare per raggiungere questo obiettivo:
- Metodo 1. Bypassare la password amministratore di Windows 10 tramite "netplwiz"
- Metodo 2. Bypassare la password amministratore di Windows 10 durante l'accesso
- Metodo 3. Bypassare la password amministratore di Windows 10 con le Impostazioni di Windows
- Metodo 4. Bypassare la password amministratore di Windows 10 con CMD
Metodo 1. Bypassare la password amministratore di Windows 10 tramite "netplwiz"
Un approccio oscuro ma efficace per aggirare la password dell'amministratore di Windows 10 prevede l'utilizzo dell'utilità "netplwiz". Con questo metodo è possibile configurare il sistema per l'accesso automatico senza interruzioni. Eliminando così la necessità di inserire una password ogni volta che si avvia il computer. Di seguito sono riportati i passaggi per accedere senza password al tuo account amministratore di Windows 10:
Passaggio 1. Avvia l'operazione Esegui utilizzando i tasti "Win + R" sul tuo computer Windows 10. Una volta visualizzato, digita "netplwiz" e fai clic su "OK".
Passaggio 2. Deseleziona "Gli utenti devono inserire un nome utente e una password per utilizzare questo computer" nella scheda seguente, quindi fai clic su "Applica". Fornisci la tua password attuale per confermare l'azione.
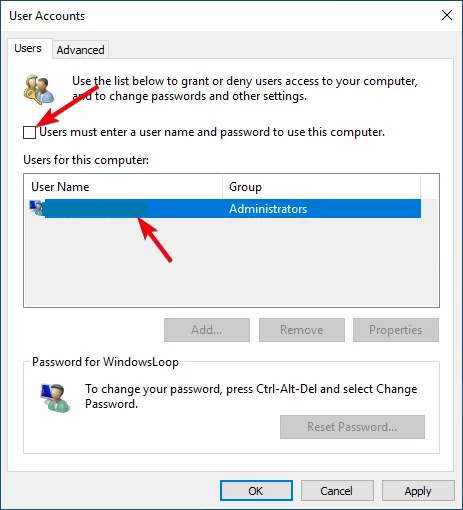
Metodo 2. Bypassare la password amministratore di Windows 10 durante l'accesso
Hai bisogno di bypassare temporaneamente la password dell'amministratore di Windows 10? Puoi farlo durante il processo di accesso. Ciò ti consente di accedere immediatamente al tuo sistema senza modificare permanentemente la password. Può essere utile quando hai bisogno di un accesso rapido al tuo computer senza inserire la password. Di seguito sono riportati i passaggi per bypassare la password dell'amministratore su Windows 10 durante la procedura di accesso:
Passaggio 1. Riavvia il computer e accedi utilizzando la vecchia password. Allo stesso tempo, premi i tasti "Ctrl + Alt + Canc" sulla tastiera e tocca "Cambia password".
Passaggio 2. Nella schermata successiva, inserisci la vecchia password lasciando vuoti i campi "Nuova password" e "Conferma password". Premi Invio per confermare la tua scelta.

Metodo 3. Bypassare la password amministratore di Windows 10 con le Impostazioni di Windows
In Windows 10, l'app Impostazioni di Windows offre un modo conveniente per ignorare temporaneamente la password dell'amministratore senza apportare modifiche permanenti. Questo metodo si rivela particolarmente utile quando hai bisogno di un accesso rapido al tuo sistema e vuoi evitare di inserire la password ogni volta che accedi. Di seguito sono riportati i passaggi per bypassare la password dell'amministratore in Windows 10:
Passaggio 1. Utilizza i tasti "Win + I" per accedere alle Impostazioni sul tuo PC Windows 10 e tocca "Account". Seleziona la scheda "Opzioni di accesso" dal pannello laterale sinistro.
Passaggio 2. Ora tocca "Password" e fai clic su "Cambia". Ricorda, questo metodo funziona solo se hai effettuato l'accesso con un account locale.

Passaggio 3. Dopo aver effettuato l'accesso con il tuo account locale, imposta la password e fai clic su "Avanti". Quindi, ti verrà chiesto di fornire "Nuova password", "Reinserisci password" e "Suggerimento password".
Passaggio 4. Lascia tutti questi campi vuoti e fai clic su "Avanti". Successivamente, fai clic su "Fine" nella schermata successiva per finalizzare il processo. Ora puoi accedere senza bisogno della password di amministratore.
Metodo 4. Bypassare la password amministratore di Windows 10 con CMD
Il prompt dei comandi o CMD è un altro strumento utile su Windows 10 che può aiutarti a bypassare la password dell'amministratore. Considerata l'interfaccia simile a comandi di CMD, questo metodo è consigliato agli utenti che possiedono una certa conoscenza di CMD. Ecco una guida su come bypassare la password dell'amministratore di Windows 10 utilizzando CMD:
Passaggio 1. Accedi alla barra di ricerca di Windows utilizzando i tasti "Win + S" e cerca Prompt dei comandi. Una volta visualizzate le opzioni CMD sullo schermo, seleziona "Esegui come amministratore".
Passaggio 2. Ora esegui il comando "net user" per vedere gli utenti attuali del tuo dispositivo. Seleziona l'utente amministratore ed esegui il comando "net user (nome utente)" per rimuovere la password.

Se vuoi saperne di più informazioni, fai clic sul video per reimpostare le password di Windows:

Guarda anche:
Conclusione
Per concludere, abbiamo esplorato vari metodi su come bypassare la password amministratore in Windows 10. La guida affronta due scenari: quando hai dimenticato e conosci la vecchia password ma devi apportare modifiche. Puoi riottenere l'accesso al tuo sistema Windows 10 utilizzando queste tecniche.
Sebbene tutti i metodi presentati abbiano i loro meriti, il nostro forte consiglio per la soluzione migliore è utilizzare EaseUS Partition Master. Questo software offre la funzionalità di reimpostazione della password di Windows, che è allo stesso tempo pratica e intuitiva. Semplifica il processo di recupero della password, consentendoti di rimuovere la password di Windows 10 e riottenere facilmente l'accesso al tuo account amministratore di Windows 10.
Domande frequenti su come bypassare la password amministratore in Windows 10
Desideri maggiori informazioni su come bypassare le password di amministratore di Windows 10? Sei arrivato alla fonte giusta. Di seguito troverai le risposte ad alcune domande frequenti di diverse persone:
Q1. Come bypassare la password di Windows 10 senza CMD?
Segui questi passaggi per bypassare la password di Windows 10 senza CMD se conosci la vecchia password:
Passaggio 1. Avvia l'operazione Esegui utilizzando i tasti "Win + R" e digita "netplwiz".
Passaggio 2. Seleziona l'opzione "Richiedi agli utenti di inserire un nome utente e una password per accedere a questo computer" dalla finestra visualizzata e fai clic su "Applica".
Q2. Come bypassare la password amministratore Windows 11 per installare il software?
Ecco i passaggi per ignorare la password dell'amministratore in Windows 11 per installare il software:
Passaggio 1. Accedi alla funzione di ricerca di Windows, cerca "Pannello di controllo" e aprilo. Successivamente, tocca "Sistema e sicurezza".
Passaggio 2. Successivamente, fai clic su "Modifica impostazioni Controllo account utente" dalla sezione "Sicurezza e manutenzione". Dalla finestra "Impostazioni controllo account utente", vedrai un dispositivo di scorrimento che devi scorrere verso il basso fino a "Non avvisare mai". Successivamente, fai clic su "OK" per confermare l'azione.
Q3. Come si sblocca senza password amministratore?
Utilizzare i seguenti passaggi per sbloccare senza una password di amministratore:
Passaggio 1. Collega il supporto di installazione di Windows al computer e avvia il processo di avvio del computer. Dopo aver raggiunto la schermata di installazione di Windows, premi "Shift + F10" per accedere al prompt dei comandi.
Passaggio 2. Esegui i comandi successivi nell'ordine specificato:
- C:
- cd Windows\System32
- ren sethc.exe, etc.exe.bak
- copy cmd.exe sethc.exe
Passaggio 3. Riavvia il computer dopo aver rimosso il DVD di installazione di Windows. Nella schermata di accesso, tocca "Maiusc" 5 volte per accedere a CMD. Qui, esegui il comando "net user [nome utente] [nuova_password]" per modificare la password dell'amministratore.
Come possiamo aiutarti
Scopri L'autore
Pubblicato da Aria
Aria è una fan della tecnologia. È un onore essere in grado di fornire soluzioni per i tuoi problemi con il computer, come il backup dei file, la gestione delle partizioni e problemi più complessi.
Recensioni dei Prodotti
-
Mi piace il fatto che le modifiche apportate con EaseUS Partition Master Free non vengano immediatamente applicate ai dischi. Rende molto più semplice immaginare cosa accadrà dopo aver apportato tutte le modifiche. Penso anche che l'aspetto generale di EaseUS Partition Master Free renda semplice qualsiasi cosa tu stia facendo con le partizioni del tuo computer.
Scopri di più -
Partition Master Free può ridimensionare, spostare, unire, migrare e copiare dischi o partizioni; convertire disco tra logico e primario, modificare etichetta, deframmentare, controllare ed esplorare la partizione; e altro ancora. Un aggiornamento premium aggiunge supporto tecnico gratuito e la possibilità di ridimensionare i volumi dinamici.
Scopri di più -
Non eseguirà l'immagine calda delle tue unità né le allineerà, ma poiché è abbinato a un gestore delle partizioni, ti consente di eseguire molte attività contemporaneamente, invece di limitarti a clonare le unità. Puoi spostare le partizioni, ridimensionarle, deframmentarle e altro ancora, insieme agli altri strumenti che ti aspetteresti da uno strumento di clonazione.
Scopri di più
Articoli Relativi
-
Risolvere il rallentamento del computer dopo l'aggiornamento di Windows 10
![author icon]() Elsa/20/04/2025
Elsa/20/04/2025 -
Come unire partizioni in Windows 7 (32 e 64 bit)
![author icon]() Anna/20/04/2025
Anna/20/04/2025 -
Il Disco Rigido Continua a Perdere Spazio su Disco
![author icon]() Aria/20/04/2025
Aria/20/04/2025 -
Risolto il problema con l'impossibilità di ridurre l'unità C su Windows 11/10/8/7
![author icon]() Aria/20/04/2025
Aria/20/04/2025
EaseUS Partition Master

Gestisci le partizioni e ottimizza i dischi in modo efficiente
