- Scoprire EaseUS
- Chi Siamo
- Recensioni & Premi
- Contatta EaseUS
- Rivenditore
- Affiliato
- Mio Conto
- Sconto Education
Sommario della pagina
Scopri L'autore
Aggiornato nel 11/06/2025
| Soluzioni realizzabili | Risoluzione dei problemi passo dopo passo |
|---|---|
| #1. Controlla il file system | Passaggio 1. Apri EaseUS Partition Master sul tuo computer. Quindi, individua il disco e fai clic con il pulsante destro del mouse sulla partizione desiderata... Passaggi completi |
| #2. Esegui lo strumento di risoluzione dei problemi | Passaggio 1. Aprire le Impostazioni di Windows. Passaggio 2. Fare clic su "Aggiornamento e sicurezza". Passaggio 3. Fare clic su "Risoluzione dei problemi". Passaggio 4. Scorrere verso il basso fino a... Passaggi completi |
| #3. Disabilita l'avvio rapido | Passaggio 1. Apri il Pannello di controllo. Quindi, fai clic su "Opzioni risparmio energia". Passaggio 2. Fai clic su "Scegli cosa fanno i pulsanti di accensione" a sinistra0... Passaggi completi |
| #4. Termina il processo in esecuzione | Passaggio 1. Premi insieme "Ctrl + Alt + Canc" per aprire Task Manager. Passaggio 2. I processi in esecuzione sono elencati in... Passaggi completi |
| #5. Scansione registro | Passaggio 1. Premi contemporaneamente i tasti Windows+R e inserisci "regedit" nella casella di ricerca. Passaggio 2. Vai al percorso seguente... Passaggi completi |
Perché il tuo PC è lento a spegnersi?
È più che fastidioso quando il tuo PC è lento a spegnersi. Potresti essere paziente durante il suo avvio glacialmente lento e mantenere la calma mentre fatica a tenere il passo con ogni tuo clic e sequenza di tasti. Ma quando si tratta di chiudere, ti aspetti che le cose si muovano un po’ più velocemente. Dopotutto, una volta premuto il pulsante di spegnimento, tutto ciò che desideri è che il tuo PC si spenga per poter andare avanti con la tua giornata. Allora perché ci vuole così tanto tempo?
Ci sono alcuni motivi per cui Windows impiega un'eternità per spegnersi. Una possibilità è che ci siano troppi programmi in esecuzione in background. Questi programmi possono includere qualsiasi cosa, dalle utilità di sistema ai programmi che controllano gli aggiornamenti o i feed di notizie. Anche se la maggior parte di questi programmi sono progettati per essere eseguiti silenziosamente in background, possono comunque sovraccaricare le risorse del sistema, facendo sì che lo spegnimento richieda più tempo del solito.
Un'altra possibilità è che il disco rigido del tuo PC sia frammentato. Quando ciò accade, il tuo PC deve lavorare di più per accedere a file e dati, il che può ritardare lo spegnimento. Puoi contribuire a mitigare questo problema eseguendo regolarmente uno strumento di deframmentazione del disco, che riorganizzerà il tuo disco rigido e renderà più semplice il tuo PC
Non preoccuparti. Ti mostreremo alcuni suggerimenti per accelerare lo spegnimento del computer. Se ritieni che questo passaggio sia utile, condividilo con più amici e aiutali a risolvere il problema con cui Windows impiega un'eternità per spegnersi.
Suggerimenti per lo spegnimento di Windows che impiega un'eternità
Se il tuo PC impiega più tempo del solito a spegnersi, niente panico! Esistono diversi motivi per cui ciò potrebbe accadere. Per fortuna c'è qualcosa che puoi fare al riguardo. Quindi continua a leggere se desideri maggiori informazioni su come risolvere il problema dello spegnimento lento del PC.
#1. Controlla il file system quando il PC è lento a spegnersi
Il rallentamento dello spegnimento del PC è un problema molto comune che può essere causato da vari fattori, tra cui un file system sovraccarico, procedure di spegnimento errate o una varietà di altri fattori. Fortunatamente, esiste un modo per risolvere questo problema controllando il file system tramite EaseUS Partition Master. Questo software aiuterà gli utenti a identificare la causa del problema e quindi fornirà istruzioni su come risolverlo.
Passaggio 1. Lancia EaseUS Partition Manager, clicca sul disco danneggiato e seleziona "Avanzato" > "Verifica del file system".

Passaggio 2. Nella finestra Verifica del file system, lascia selezionata l'opzione "Cerca di correggere gli errori trovati" e fai clic su "Inizia".

Passaggio 3. Il software inizierà a controllare il file system della partizione sul disco. Al termine, fai clic su "OK".

Puoi spegnere il tuo PC in modo rapido ed efficiente con pochi clic. Quindi non aspettare oltre! Controlla oggi stesso il file system tramite EaseUS Partition Master.
Gli articoli correlati su PC/Mac non si spengono:
#2. Esegui lo strumento di risoluzione dei problemi quando il PC è lento a spegnersi
Se lo spegnimento di Windows impiega un'eternità, è disponibile uno strumento di risoluzione dei problemi integrato in Windows che può aiutarti a risolvere il problema. Prova a eseguire lo strumento di risoluzione dei problemi di alimentazione nelle Impostazioni di Windows. Questo strumento eseguirà la scansione del tuo PC alla ricerca di problemi comuni e tenterà di risolverli automaticamente. Nella maggior parte dei casi, ciò dovrebbe accelerare il processo di spegnimento.
Passaggio 1. Apri le Impostazioni di Windows.
Passaggio 2. Fai clic su "Aggiornamento e sicurezza".
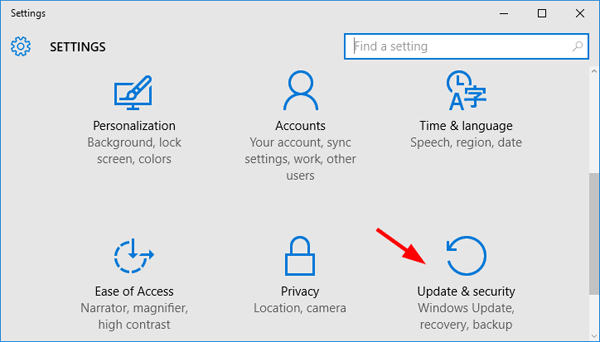
Passaggio 3. Fai clic su "Risoluzione dei problemi".
Passaggio 4. Scorri verso il basso per fare clic su "Ulteriori soluzioni per la risoluzione dei problemi".
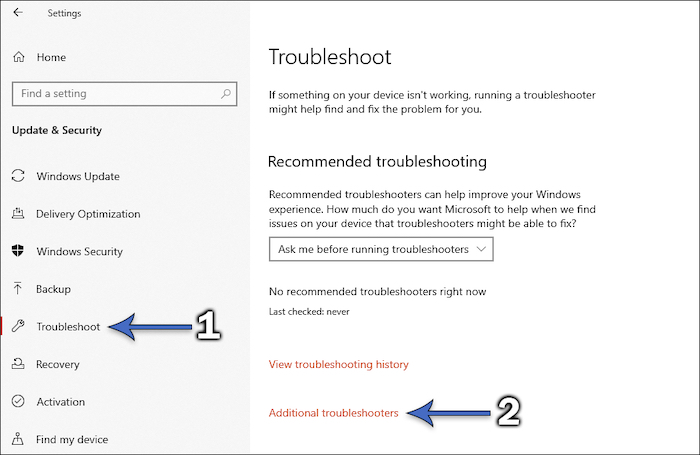
Passaggio 5. Fai clic su "Esegui lo strumento di risoluzione dei problemi" nella sezione "Alimentazione".
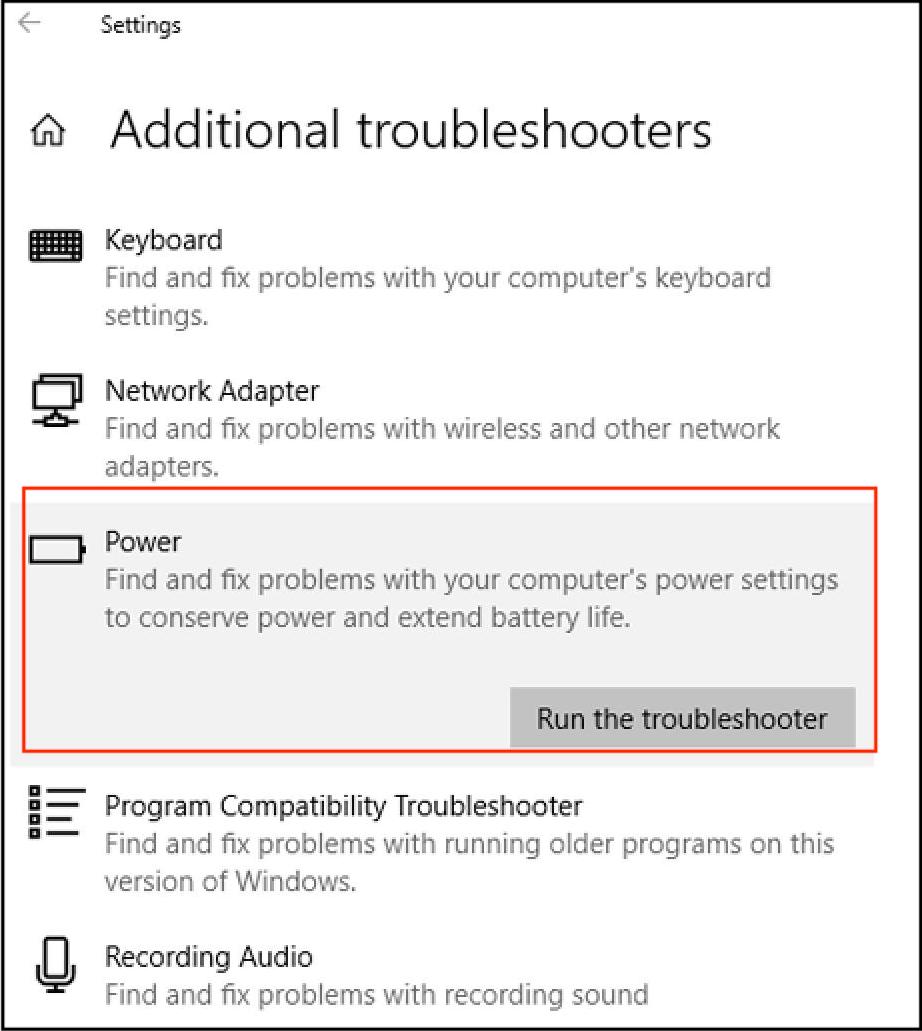
#3. Disattiva l'avvio rapido se il PC si spegne lentamente
Abilitare l'avvio rapido è un modo per accelerare i tempi di spegnimento del PC. Questa funzionalità precarica alcune informazioni di avvio prima di spegnere il computer in modo che il processo sia più veloce quando lo riaccendi. Di conseguenza, l'avvio rapido prolungherà il tempo di spegnimento, poiché il computer potrebbe entrare in modalità di ibernazione quando tutte le sessioni vengono disconnesse. Se scopri che il tuo PC impiega un'eternità per spegnersi, puoi provare a disabilitare l'avvio rapido nelle impostazioni. Ciò dovrebbe aiutare a migliorare la velocità di spegnimento.
Passaggio 1. Apri il Pannello di controllo. Quindi, fai clic su "Opzioni risparmio energia".
Passaggio 2. Fai clic su "Scegli cosa fanno i pulsanti di accensione" a sinistra.
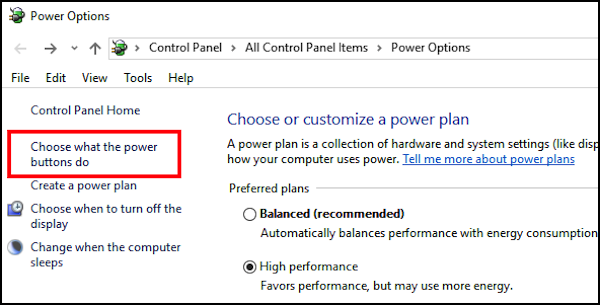
Passaggio 3. Scorri verso il basso fino alla sezione "Impostazioni di spegnimento" e deseleziona la casella "Attiva avvio rapido". Quindi fare clic su "Salva modifiche" per applicarle.
Nota: se queste opzioni sono disattivate, potrebbe essere necessario fare clic su "Modifica le impostazioni attualmente non disponibili" sopra.
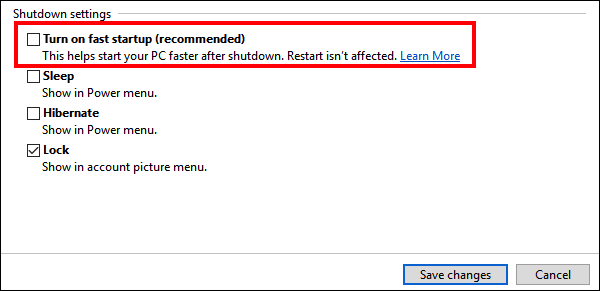
#4. Termina il processo in esecuzione quando Windows impiega un'eternità per spegnersi
Anche se non è sempre ovvio, una delle cause più comuni di arresti lenti sono i programmi in esecuzione in background. Quando esci da un programma, non è sempre completamente chiuso: a volte continua a funzionare in background, anche se non puoi vederlo. Quando il computer si spegne, deve chiedere a ciascun programma se è possibile chiuderlo prima di uscire. Ciò include i programmi in esecuzione in background, che spesso possono far sì che l'arresto richieda molto più tempo del necessario. Quando Windows impiega un'eternità per spegnersi, provare a chiudere il maggior numero possibile di programmi in esecuzione prima di avviare il processo di spegnimento. Potresti rimanere sorpreso da quanta differenza fa.
Passaggio 1. Premi insieme "Ctrl + Alt + Canc" per aprire Task Manager.
Passaggio 2. I processi in esecuzione sono elencati nella scheda "Processi".
Passaggio 3. Scegli il processo in esecuzione che desideri terminare e fai clic su "Termina attività".

Se sei interessato a scoprire altri modi per disattivare le app in background, segui questo collegamento per scoprire come interrompere l'esecuzione dei programmi in background.
#5. Scansione del registro quando Windows impiega un'eternità per spegnersi
Se il tuo PC impiega un'eternità per spegnersi, potrebbe essere dovuto a file di registro corrotti. Il ripristino dell'editor del Registro di sistema può impedire il timeout di Windows quando i servizi non rispondono. Ciò dovrebbe contribuire ad accelerare il processo di spegnimento del PC.
Passaggio 1. Premi contemporaneamente i tasti Windows+R e inserisci "regedit" nella casella di ricerca.

Passaggio 2. Vai al percorso sottostante.
Computer\HKEY_LOCAL_MACHINE\SYSTEM\CurrentControlSet\Control\Session Manager\Gestione memoria
Passaggio 3. Fai doppio clic su "ClearPageFileAtShutdown" e modificarne il valore su 0.
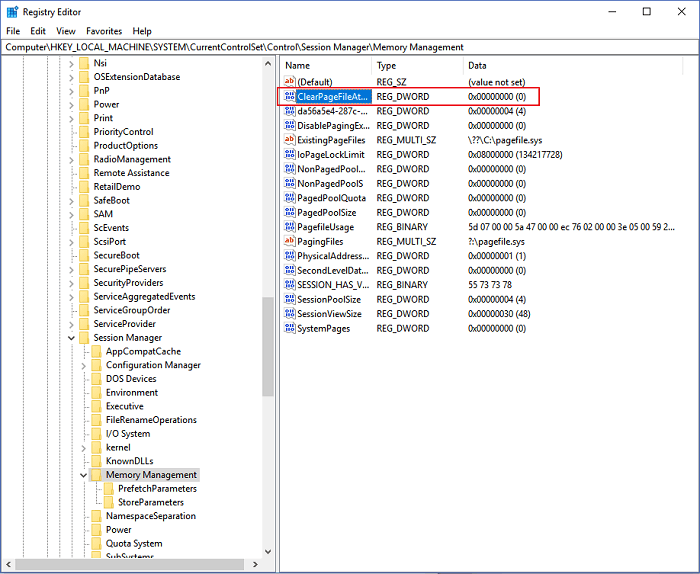
Passaggio 4. Quindi vai al percorso sottostante.
Computer\HKEY_LOCAL_MACHINE\SYSTEM\CurrentControlSet\Control
Passaggio 5. Fai doppio clic su "WaitToKillServiceTimeout" e imposta il valore su 2000.
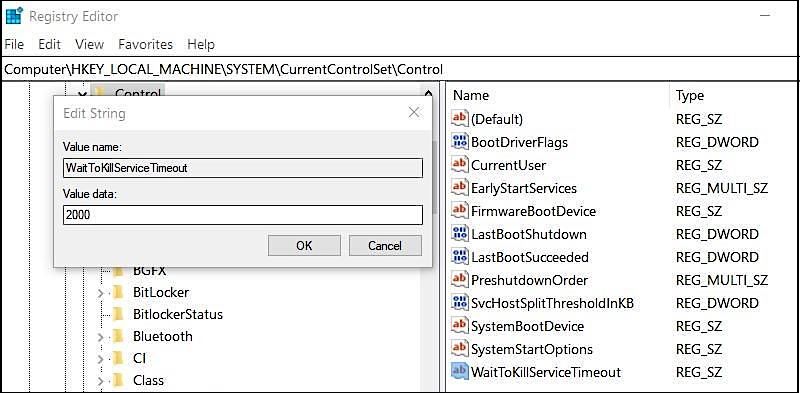
Conclusione
Il rallentamento dello spegnimento del PC è un problema comune per gli utenti Windows. Quando ciò accade, può essere estremamente frustrante, soprattutto se sei di fretta.
Ci sono alcune cose che puoi fare per risolvere il problema. Per gli utenti che sono principianti di computer o cercano comodità, utilizzare software di terze parti come EaseUS Partition Master è il modo più semplice e veloce. Con EaseUS Partition Master, puoi accelerare rapidamente e facilmente la velocità di spegnimento.
Come possiamo aiutarti
Scopri L'autore
Pubblicato da Aria
Aria è una fan della tecnologia. È un onore essere in grado di fornire soluzioni per i tuoi problemi con il computer, come il backup dei file, la gestione delle partizioni e problemi più complessi.
Recensioni dei Prodotti
-
Mi piace il fatto che le modifiche apportate con EaseUS Partition Master Free non vengano immediatamente applicate ai dischi. Rende molto più semplice immaginare cosa accadrà dopo aver apportato tutte le modifiche. Penso anche che l'aspetto generale di EaseUS Partition Master Free renda semplice qualsiasi cosa tu stia facendo con le partizioni del tuo computer.
Scopri di più -
Partition Master Free può ridimensionare, spostare, unire, migrare e copiare dischi o partizioni; convertire disco tra logico e primario, modificare etichetta, deframmentare, controllare ed esplorare la partizione; e altro ancora. Un aggiornamento premium aggiunge supporto tecnico gratuito e la possibilità di ridimensionare i volumi dinamici.
Scopri di più -
Non eseguirà l'immagine calda delle tue unità né le allineerà, ma poiché è abbinato a un gestore delle partizioni, ti consente di eseguire molte attività contemporaneamente, invece di limitarti a clonare le unità. Puoi spostare le partizioni, ridimensionarle, deframmentarle e altro ancora, insieme agli altri strumenti che ti aspetteresti da uno strumento di clonazione.
Scopri di più
Articoli Relativi
-
Come fare in modo che la console Nintendo 3DS legga una scheda SD superiore a 32 GB
![author icon]() Aria/06/11/2025
Aria/06/11/2025 -
4 modi per clonare e copiare la scheda SD su un disco rigido esterno in Windows 11/10/8/7
![author icon]() Aria/06/11/2025
Aria/06/11/2025 -
Come cambiare estensione a più file in Windows 10 (singoli e in blocco)
![author icon]() Anna/26/09/2025
Anna/26/09/2025 -
Windows 10 Boot Repair: le migliori soluzioni dei problemi di avvio 2025🔥
![author icon]() Aria/06/11/2025
Aria/06/11/2025
EaseUS Partition Master

Gestisci le partizioni e ottimizza i dischi in modo efficiente
