- Scoprire EaseUS
- Chi Siamo
- Recensioni & Premi
- Contatta EaseUS
- Rivenditore
- Affiliato
- Mio Conto
- Sconto Education
Sommario della pagina
Scopri L'autore
Aggiornato nel 04/20/2025
Windows 10 con una password protegge l'informatica e protegge la privacy dei dati. Ma la password aggiungerà passaggi aggiuntivi al momento dell'accesso e richiederà anche una password quando si riprende dalla modalità di sospensione. E può anche portare a una situazione in cui la password viene dimenticata e non è possibile avviare il computer.
Non preoccuparti. Il software EaseUS fornirà 4 modi sicuri per rimuovere la password di Windows 10. Puoi disabilitare la password di accesso a Windows utilizzando l'utilità "netplwiz", eliminando l'account locale o utilizzando uno strumento di rimozione password: EaseUS Partition Master.
- Avviso:
- Se usi il tuo computer pubblicamente o hai file importanti, valuta attentamente la possibilità di rimuovere la password. EaseUS consiglia di utilizzare una password o un PIN per proteggere la tua privacy.
Come togliere password accesso PC Windows 10
Successivamente, tratteremo 4 modi facili da usare per rimuovere le password di accesso su Windows 10, incluso lo sblocco del computer senza password. Puoi controllare le loro istruzioni e la difficoltà operativa e scegliere il modo giusto:
| Soluzioni | Istruzioni | Difficoltà |
|---|---|---|
| 🏅 Strumento di rimozione password | Puoi rimuovere con successo la tua password anche se sei bloccato fuori dal tuo computer. |
⭐ |
| 🥈 netplwiz | Questo metodo rimuove la password tramite il pannello Account utente. | ⭐⭐ |
| 🥉 Conto locale | Puoi facilmente disabilitare la password di accesso lasciando tutti i campi vuoti. | ⭐⭐⭐ |
| 🏅 Prompt dei comandi | Questa opzione richiede familiarità con il prompt dei comandi. | ⭐⭐⭐⭐ |
Rimuovere password Windows 10 con lo strumento di reimpostazione della password
Il modo più semplice per rimuovere Windows 10 è utilizzare uno strumento di rimozione password - EaseUS Partition Master, che offre una funzione di "Reimpostazione password" che ti consente di cancellare la tua vecchia password con un clic, anche senza accedere a Windows 10. Questo metodo ha ha avuto successo per molti utenti. Questo metodo ha consentito con successo di ignorare/reimpostare/modificare le password per molti utenti.
Non richiede alcun comando o operazione da parte del computer, quindi puoi rimuovere facilmente una password di Windows 10 anche se sei un principiante.
Passaggio 1. Inserisci il disco USB di destinazione nel computer, scarica ed esegui EaseUS Partition Master e fai clic su "Strumenti" > "Reimpostazione password".

Passaggio 2. Si aprirà una piccola finestra. Dopo averla letta attentamente, fai clic su "Crea".

Passaggio 3. Seleziona l'unità flash USB o il disco rigido mobile esterno corretto e fai nuovamente clic su "Crea". Attendi con pazienza. Una volta creata l'unità flash USB per la reimpostazione della password, fai clic su "Fine".

Passaggio 4. Rimuovi l'USB di reimpostazione della password, inseriscila nel PC bloccato e riavvia. Verrà richiesto di cambiare l'unità di avvio per avviare il PC da USB. Una volta completato, il sistema si avvierà automaticamente da USB.
Passaggio 5. Dopo il riavvio, trova nuovamente EaseUS Partition Master e vai a "Reimpostazione Password". Tutti gli account sul PC saranno visualizzati nell'interfaccia; fai clic sull'account di destinazione e seleziona " Reimposta e sblocca".

Passaggio 6. Quando viene richiesto, fai clic su "Conferma" per continuare. La password verrà cancellata.

EaseUS Partition Master è compatibile e supporta lo sblocco/rimozione delle password su molti laptop. Se sei interessato, clicca sul link sottostante per ulteriori informazioni.
Eliminare password Windows 10 tramite "netplwiz"
Se utilizzi un account Microsoft, non puoi rimuovere la password. Tuttavia, puoi impostare il computer per l'accesso, impedendo l'immissione automatica della password. Il pannello Account utente fornisce l'utilità netplwiz, che consente di ignorare la password di Windows 10 per gli account Microsoft e locali.
Nota: questa soluzione proviene dal supporto Lenovo, che fornisce soluzioni professionali che puoi provare con sicurezza.
1. Premi Windows+R per aprire la finestra Esegui e digita "netplwiz".
2. In Account utente, seleziona l'account Windows 10 che desideri eliminare. Quindi deseleziona "Gli utenti devono inserire un nome utente e una password per utilizzare questo computer" e fare clic su OK.
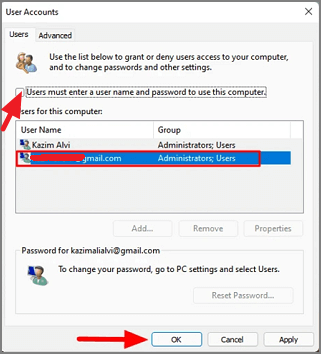
3. Nella finestra pop-up "Accedi automaticamente", seleziona Applica. Altrimenti, inserisci nome utente e password, quindi conferma la password.
4. Fai clic su "OK" per salvare le modifiche.
5. Riavvia il computer e prova la nuova password.
Se non hai familiarità con queste operazioni, scarica EaseUS Partition Master per rimuovere le password in modo semplice e veloce.
Guarda anche:
Togliere password accesso PC Windows 10 eliminando l'account locale
Puoi solo disabilitare la password di accesso tramite il Pannello Utente ma non rimuoverla completamente. Se desideri rimuovere completamente la password locale, dovrai sacrificare alcuni servizi Microsoft. È possibile rimuovere la password di accesso su Windows 10 eliminando la password dell'account locale.
Assicurati di utilizzare un account di accesso locale prima di iniziare:
Passaggio 1. Vai su Impostazioni di Windows > Account > Le tue informazioni.
Passaggio 2. Seleziona l'opzione Accesso all'account locale.
Passaggio 3. Inserisci i dettagli e la richiesta della password e passa correttamente all'account locale.
Quindi, segui le istruzioni per rimuovere la password di accesso a Windows 10 dall'account locale.
Passaggio 1. Apri Impostazioni di Windows > Account > Opzioni di accesso.
Passaggio 2. Seleziona l'opzione Password e fare clic sul pulsante Cambia.

Passaggio 3. Immetti la password corrente e selezionare Avanti.
Passaggio 4. Lascia tutti i campi vuoti in questa pagina e fai clic su Avanti.
Eliminare password Windows 10 da Prompt dei comandi
Se hai familiarità con i parametri dei comandi di Windows, puoi anche provare CMD per rimuovere la password in Windows 10. Tuttavia, questa opzione è disponibile solo per le password degli account locali. Inoltre, se trovi la vecchia password troppo complicata, puoi utilizzare questo strumento per accedere alla modifica della password.
Passaggio 1. Apri il prompt dei comandi come amministratore.
Passaggio 2. Immetti i seguenti comandi in sequenza per visualizzare gli account e modificare le password, quindi premi Invio:
Passaggio 3. Premi due volte Invio per rimuovere la password.
- net user
- net user USERNAME *

Questi sono i 4 modi per rimuovere le password su Windows 10. Ecco un video guida con più soluzioni:
Oltre a rimuovere le password, puoi creare codici PIN per seguire un accesso più rapido e sicuro al tuo PC. Se ritieni che le soluzioni fornite in questo articolo funzionino per te, fai clic sul pulsante Condividi per aiutare più persone.
Conclusione
Puoi rimuovere facilmente le tue password se disponi di account Microsoft o locali. Questo articolo fornisce 4 guide efficaci. EaseUS Partition Master fornisce un programma più completo per semplificare la rimozione delle password. Se dimentichi o perdi la password di Windows 10/11, puoi utilizzare questo strumento per accedere correttamente al tuo account Windows o reimpostare la password di Windows 10 senza effettuare l'accesso.
Inoltre, EaseUS Partition Master offre funzionalità più avanzate su dischi e partizioni, come l'installazione di Windows 10 su un secondo disco rigido, la migrazione dei programmi, la conversione dell'MBR e altro ancora. Affrettati a scaricarlo e provalo!
Domande frequenti su rimuovere password Windows 10
Questa parte fornirà le domande e le risposte più frequenti sulla rimozione della password di accesso su Windows 10. Continua a leggere se sei interessato.
1. Come utilizzare CMD per rimuovere la password di accesso a Windows 10?
CMD non solo ti consente di rimuovere la password ma ti consente anche di modificare la password di Windows 10. Ecco i passaggi:
Passaggio 1. Fare clic con il pulsante destro del mouse sull'icona di Windows, selezionare il prompt dei comandi ed eseguire come amministratore.
Passaggio 2. Immettere il seguente comando:
- net user
- net user USERNAME *
E sostituisci USERNAME con l'account amministratore da modificare.
Passaggio 3. Premere due volte Invio per rimuovere la password.
2. Come rimuovere il PIN da Windows 10?
Fare riferimento ai seguenti passaggi per rimuovere il PIN su Windows 10:
Passaggio 1. Tieni premuto Windows + I per aprire Impostazioni.
Passaggio 2. Seleziona Account e fai clic sull'opzione Accedi.
Passaggio 3. Seleziona Elimina sotto PIN sul lato destro.
3. Come bypassare la schermata di accesso di Windows 11 senza password?
Esistono diversi modi per bypassare la schermata di accesso di Windows 11 senza password. Puoi utilizzare uno strumento professionale per reimpostare la password - EaseUS Partition Master o utilizzare un disco per reimpostare la password:
Passaggio 1. Inserisci il disco di reimpostazione della password e inserisci più volte la password errata per attivare l'opzione di reimpostazione della password.
Passaggio 2. Avvia la procedura guidata di reimpostazione della password, seleziona l'unità di reimpostazione della password e fare clic su Avanti.
Passaggio 3. Lascia vuota la nuova password e fai clic su Avanti.
Suggerimento: l'utilità "netplwiz" può anche ignorare la password dell'amministratore di Windows 11, ma solo se hai già effettuato l'accesso a Windows con la password.
Come possiamo aiutarti
Scopri L'autore
Pubblicato da Aria
Aria è una fan della tecnologia. È un onore essere in grado di fornire soluzioni per i tuoi problemi con il computer, come il backup dei file, la gestione delle partizioni e problemi più complessi.
Recensioni dei Prodotti
-
Mi piace il fatto che le modifiche apportate con EaseUS Partition Master Free non vengano immediatamente applicate ai dischi. Rende molto più semplice immaginare cosa accadrà dopo aver apportato tutte le modifiche. Penso anche che l'aspetto generale di EaseUS Partition Master Free renda semplice qualsiasi cosa tu stia facendo con le partizioni del tuo computer.
Scopri di più -
Partition Master Free può ridimensionare, spostare, unire, migrare e copiare dischi o partizioni; convertire disco tra logico e primario, modificare etichetta, deframmentare, controllare ed esplorare la partizione; e altro ancora. Un aggiornamento premium aggiunge supporto tecnico gratuito e la possibilità di ridimensionare i volumi dinamici.
Scopri di più -
Non eseguirà l'immagine calda delle tue unità né le allineerà, ma poiché è abbinato a un gestore delle partizioni, ti consente di eseguire molte attività contemporaneamente, invece di limitarti a clonare le unità. Puoi spostare le partizioni, ridimensionarle, deframmentarle e altro ancora, insieme agli altri strumenti che ti aspetteresti da uno strumento di clonazione.
Scopri di più
Articoli Relativi
-
5 modi per nascondere unità in Windows 10 | Controlla il tuo tutorial approfondito
![author icon]() Anna/20/04/2025
Anna/20/04/2025 -
Risolto: SSD non visualizzato in Gestione disco su Windows 10/11/8/7
![author icon]() Aria/20/04/2025
Aria/20/04/2025 -
Non riesci ad estendere il volume del disco? Risolvere subito il problema su Windows [Nuovo]
![author icon]() Aria/27/04/2025
Aria/27/04/2025 -
Come formattare il disco rigido dal BIOS Windows 10
![author icon]() Aria/20/04/2025
Aria/20/04/2025
EaseUS Partition Master

Gestisci le partizioni e ottimizza i dischi in modo efficiente
