- Scoprire EaseUS
- Chi Siamo
- Recensioni & Premi
- Contatta EaseUS
- Rivenditore
- Affiliato
- Mio Conto
- Sconto Education
Sommario della pagina
Scopri L'autore
Aggiornato nel 04/20/2025
Si applica a: tutti i server Windows da Dal 2003 al 2022.
Questa pagina copre tutto ciò che devi sapere su RAID 0 e RAID 1. Qui, abbiamo incluso alcuni dettagli su entrambi i tipi di dischi e, se hai bisogno di imparare come configurare e gestire i dischi RAID 0 o RAID, continua a leggere e saprai come gestire i dischi RAID sui tuoi server.
RAID 0 vs RAID 1, Panoramica
Quindi cos'è RAID 0 e cos'è RAID 1? Prima di conoscere la spiegazione, diamo un'occhiata a cos'è RAID.
RAID, noto anche come Redundant Array of Independent Disks, è un gruppo di dischi combinati da una tecnologia di archiviazione. Questi dischi funzionano come un'unità nei computer per estendere la capacità di archiviazione nei computer Windows Server.
RAID 0, chiamato anche dischi strippati, configura e unisce più dischi insieme e consente al sistema di leggere e scrivere dati simultaneamente su più dischi a una velocità elevata. Lo stripping è una tecnologia di archiviazione che divide e salva i dati in unità strippate sui dischi collegati.
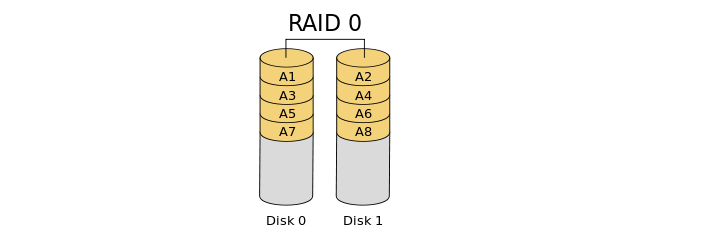
RAID 1, noto come mirroring disks, è una tecnologia che esegue il mirroring di due o più dischi come duplicati. I dischi RAID 1 consentono al computer di leggere e scrivere contenuti su entrambe le unità mirror contemporaneamente. E forniscono anche una migliore ridondanza per garantire che il sistema possa leggere i dati il più velocemente possibile da entrambi i dischi. Nota che le operazioni di scrittura saranno più lente della lettura poiché il sistema deve scrivere i dati su due dischi.
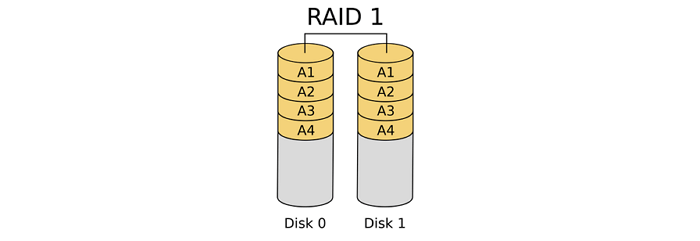
RAID 0 vs RAID 1, qual è la differenza?
Qual è la differenza tra RAID 0 e RAID 1? Secondo la definizione di RAID 0 e RAID 1, è chiaro che la tecnologia di connessione del disco è diversa. A parte questo, c'è altro? Controlla la tabella di confronto e scopri le caratteristiche uniche di ogni tipo di disco:
| Confronto | RAID 0 | RAID 1 |
|---|---|---|
| Funzionalità del disco | Strippaggio del disco | Mirroring del disco |
| Richieste di disco | 2 o più dischi | 2 o più dischi |
| Utilizzo della capacità di archiviazione | 100% usato | 50% utilizzato |
| Tolleranza ai guasti | NO | SÌ |
| Recupero dati | NO | SÌ |
Potresti anche chiederti di conoscere la velocità di scrittura e lettura di RAID 0 e RAID 1, giusto? Se sì, continua a leggere e scopri maggiori dettagli.
RAID 0 vs RAID 1, qual è più veloce?
A seconda della configurazione e della modalità di funzionamento di RAID 0 e RAID 1, è chiaro che le velocità di lettura e scrittura tra i due tipi di dischi sono diverse.
# Velocità di lettura:
RAID 0 salva separatamente i dati su più dischi, e questo senza dubbio migliorerà la velocità di lettura e lo renderà più veloce di RAID 1. Questo perché RAID 1 scrive i dati su due dischi e quando si tratta di leggere il contenuto, il sistema dovrà confrontare e leggere i dati su due dischi, rendendolo molto più lento di RAID 0.
# Velocità di scrittura:
Quando si tratta di scrivere contenuti su dischi RAID 0 e RAID 1, la velocità di scrittura su RAID 0 è anche molto più veloce di RAID 1. Tuttavia, a causa delle funzionalità di ridondanza e tolleranza agli errori, sui dischi RAID 1, il sistema dovrà scrivere i dati due volte su due dischi.
Ipotesi: supponiamo di aver creato RAID 0 e RAID 1 con la stessa marca di dischi e che ogni disco contenga la stessa capacità di archiviazione. In questo caso, la velocità di lettura di RAID 0 supera quella di RAID 1. E la velocità di scrittura in RAID 0 è due volte più veloce di RAID 1.
Quando utilizzare RAID 0 e RAID 1
Alcuni di voi potrebbero chiedersi "Quando dovrei usare RAID 1" e "Quando usare RAID 0", giusto? La maggior parte degli utenti Windows Server esperti conosce le differenze e sa molto bene quando creare RAID 0 e quando creare RAID 1
Grazie alle diverse caratteristiche, RAID 0 funziona bene nella lettura e scrittura dei dati sui dischi. Nel frattempo, RAID 1 fornisce agli utenti un elevato livello di sicurezza dei dati. Ed ecco un elenco, e puoi controllare i diversi utilizzi di RAID 0 e RAID 1:
| Confronto | RAID 0 | RAID 1 |
|---|---|---|
| Vantaggi |
|
|
| Svantaggi |
|
|
| Quando utilizzare |
|
|
Secondo la tabella di confronto, è chiaro che RAID 0 e RAID 1 sono progettati per scopi diversi. Ecco quindi il suggerimento degli EaseUS Editors:
- Se hai bisogno di una velocità elevata per accedere ai contenuti del computer o del database, RAID 0 è la scelta giusta.
- Per garantire la sicurezza dei contenuti aziendali o di milioni di file di documenti, RAID 1 è la soluzione migliore.
Come configurare RAID 0 o RAID in Windows Server
Qui vi mostreremo la guida completa per configurare dischi RAID 0 o RAID 1 in entrambi i modi, soft e hard. Tuttavia, prima di iniziare, impariamo la differenza tra la creazione di dischi RAID in modi software e hardware
Quindi, come si imposta un disco RAID 0 o RAID 1 con più dischi? Segui la guida completa qui sotto e ci riuscirai.
#1. Preparare i dischi rigidi
Ecco un elenco di suggerimenti di cui tenere conto durante la preparazione dei dischi rigidi per RAID:
- Se possibile, utilizzare dischi della stessa marca.
- Selezionare dischi con la stessa capacità di archiviazione, ad esempio utilizzando due o più dischi con 1 TB di spazio.
- Installare e collegare correttamente i dischi ai computer server.
- Per la creazione di dischi RAID, i dischi rigidi meccanici sono ancora ampiamente preferiti.

#2. Confermare come desideri configurare RAID 0 o RAID 1
Esistono due modi normali per configurare l'ambiente RAID 0 o RAID 1 sui dischi: il modo difficile e il modo soft. Ecco le differenze:
- Software RAID: non richiede l'operazione di configurazione del BIOS nel BIOS. Utilizzando un software affidabile è possibile creare semplicemente dischi RAID. Facile da seguire.
- RAID hardware: utilizzando la scheda controller RAID per il server, imposta il tipo di disco RAID nel BIOS. Il processo è un po' complesso.
Di solito, il metodo più utilizzato è quello difficile, poiché la maggior parte dei computer server fornisce schede controller RAID per generare un ambiente RAID. Ora, vediamo come impostare il disco RAID 0 o RAID 1 con i passaggi dettagliati di seguito.
#3. Configurazione RAID 0 o RAID 1 in Windows Server (2022/2019/2016)
Crea hardware RAID 0/1:
Passaggio 1. Spegnere il computer server, aprire il case del computer, estrarre la scheda madre e individuare il controller RAID.
Passaggio 2. Preparare i cavi SATA.
Passaggio 3. Inserire o collegare i dischi rigidi al controller RAID nel server.

Passaggio 4. Riposizionare il case del computer e riavviare il computer server, premere F2 per accedere alle impostazioni del BIOS.
Passaggio 5. Abilitare RAID nel BIOS in base al modello della scheda madre:
- Vai su Configurazione > Unità SATA > Imposta la modalità SATA del chipset su RAID.
- Vai su Avanzate > Configurazione unità > Imposta Configura SATA su RAID.
- Vai su Avanzate > Configurazione unità > Imposta modalità unità su Avanzata > Imposta l'opzione RAID su Abilitata.
È possibile impostare RAID 0 o RAID 1 come modalità del disco in base alle proprie esigenze.
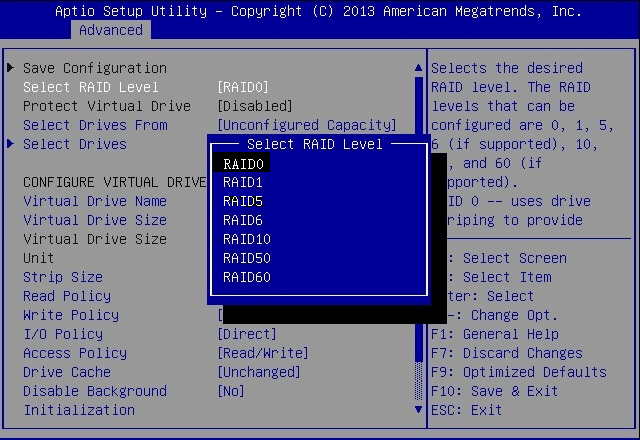
Passaggio 6. Premere F10 per salvare le modifiche e uscire.
Dopodiché, devi attendere il completamento del processo. Quindi, otterrai la modalità disco RAID 0 o RAID 1 creata correttamente sul tuo computer.
Crea software RAID 0/1:
Per alcuni utenti di piccole aziende, potresti voler usare il software per creare RAID 0 o RAID 1, poiché è più efficiente e conveniente. Per farlo, dovrai rivolgerti a un software di gestione del disco affidabile per ricevere assistenza. In questo caso, ti consigliamo di provare EaseUS Partition Master per ricevere assistenza.
È efficiente e affidabile nella configurazione del RAID 0 spogliato o del RAID 1 mirrorato di questo software.
EaseUS Partition Master Enterprise
Il tuo affidabile gestore dei dischi di Windows Server.
- Estendi l'unità di sistema, unisci/dividi le partizioni.
- Clona disco, migra sistema operativo su HDD/SSD.
- Converti MBR in GPT e viceversa senza perdita di dati.
- Regola il layout del disco con 1 clic.
100% Sicuro
Richiesta Gratuita
Per prima cosa, installa i dischi
Collegare o installare tutti i dischi nel computer server tramite cavi SATA.
Quindi, combina tutti i dischi come dinamici
I tuoi passaggi qui sono di combinare tutti gli spazi del disco convertendo il disco da base a dinamico. Questo è ciò per cui EaseUS Partition Master ha creato.
Passaggio 1. Installa e apri EaseUS Partition Master e vai su Disk Converter.
Passaggio 2. Seleziona la modalità di conversione del disco più adatta alle tue esigenze:
- Converti Base in Dinamico: trasforma un disco Base in Dinamico.
- Converti da dinamico a base: trasforma un disco dinamico in base.
Passaggio 3. Seleziona il disco di destinazione: Base o Dinamico, conferma di aver selezionato il disco corretto e fai clic su "Converti" per iniziare.
0:00 - 0:18 Converti disco di base in disco dinamico; 0:19- 0:36 Converti disco dinamico in disco di base.
Infine, crea RAID 0 o RAID 1
Ora puoi creare un volume di stripping per RAID 0 o un volume mirror per RAID 1. Ecco come farlo con EaseUS Partition Master:
100% Sicuro
Richiesta Gratuita
Passaggio 1. Avvia EaseUS Partition Master. Nella finestra principale, fai clic con il pulsante destro del mouse sullo spazio non allocato sul tuo disco rigido o dispositivo di archiviazione esterno e seleziona "Crea".
Passaggio 2. Regola la dimensione della partizione, il file system (scegli il file system in base alle tue esigenze), l'etichetta, ecc. per la nuova partizione e fai clic su "OK" per continuare.
Passaggio 3. Fai clic sul pulsante "Esegui 1 attività" e crea una nuova partizione facendo clic su "Applica".
Guarda il seguente video tutorial e scopri come creare una partizione nel file system NTFS, FAT o EXT.
Dopo aver seguito la guida completa, sarai pronto per utilizzare RAID 0 o RAID 1 sul tuo computer.
Suggerimento bonus: gestisci e utilizza i dischi RAID 0 e RAID 1
Oltre alla guida sopra riportata per creare RAID 0 o RAID 1, qui abbiamo anche inserito alcuni suggerimenti per gestire e sfruttare al meglio i dischi RAID:
- Esegui il backup dei dati o dei contenuti essenziali su un dispositivo di archiviazione esterno o su un'unità cloud utilizzando RAID 0.
- Non interrompere la modalità disco RAID in caso di perdita di tutti i dati.
- Usa lo strumento clone se devi aggiornare il disco RAID 0 o RAID 1 a unità ancora più grandi. Vedi: Clonare RAID.
- Quando hai perso dati RAID 0, rivolgiti a un software affidabile di recupero dati per ricevere aiuto. Vedi: Recuperare dati RAID 0.
- Per creare partizioni su unità RAID, puoi utilizzare EaseUS Partition Master.
Conclusione
Abbiamo confrontato RAID 0 e RAID 1 in questa pagina e presentato le differenze tra i due tipi di dischi. È possibile generare autonomamente due modalità disco con la guida completa in questa pagina.
Per un metodo più semplice, puoi rivolgerti a EaseUS Partition Master e seguire la guida software RAID per creare immediatamente RAID 0 o RAID 1 sul tuo computer.
100% Sicuro
Richiesta Gratuita
Come possiamo aiutarti
Scopri L'autore
Pubblicato da Elsa
Elsa è appassionata alla tecnologia, vuole rendere la vita tecnologica facile e divertente. Ama esplorare nuove tecnologie e scrivere consigli tecnici su come fare.
Recensioni dei Prodotti
-
Mi piace il fatto che le modifiche apportate con EaseUS Partition Master Free non vengano immediatamente applicate ai dischi. Rende molto più semplice immaginare cosa accadrà dopo aver apportato tutte le modifiche. Penso anche che l'aspetto generale di EaseUS Partition Master Free renda semplice qualsiasi cosa tu stia facendo con le partizioni del tuo computer.
Scopri di più -
Partition Master Free può ridimensionare, spostare, unire, migrare e copiare dischi o partizioni; convertire disco tra logico e primario, modificare etichetta, deframmentare, controllare ed esplorare la partizione; e altro ancora. Un aggiornamento premium aggiunge supporto tecnico gratuito e la possibilità di ridimensionare i volumi dinamici.
Scopri di più -
Non eseguirà l'immagine calda delle tue unità né le allineerà, ma poiché è abbinato a un gestore delle partizioni, ti consente di eseguire molte attività contemporaneamente, invece di limitarti a clonare le unità. Puoi spostare le partizioni, ridimensionarle, deframmentarle e altro ancora, insieme agli altri strumenti che ti aspetteresti da uno strumento di clonazione.
Scopri di più
Articoli Relativi
-
Guida all'aggiornamento di Windows 11 22H2/23H2 a 24H2✅
![author icon]() Aria/20/04/2025
Aria/20/04/2025 -
2025 crack EaseUS Partition Master + download gratuito della chiave seriale [Nuovo]
![author icon]() Aria/20/04/2025
Aria/20/04/2025 -
Laptop Lenovo bloccato su schermata iniziale? 9 soluzioni semplici qui!
![author icon]() Aria/25/05/2025
Aria/25/05/2025 -
Migliori 8 Software per Analizzare Spazio su Disco [2025]
![author icon]() Aria/20/04/2025
Aria/20/04/2025
EaseUS Partition Master

Gestisci le partizioni e ottimizza i dischi in modo efficiente
