- Scoprire EaseUS
- Chi Siamo
- Recensioni & Premi
- Contatta EaseUS
- Rivenditore
- Affiliato
- Mio Conto
- Sconto Education
Sommario della pagina
Scopri L'autore
Aggiornato nel 04/20/2025
Se hai aggiornato il sistema a windows 11 e hai scoperto che il tuo computer non risponde velocemente , puoi controllare in Gestione Attività quale siano le cause del problema. Gestione Attività ti fornisce le informazioni su come stia funzionando ogni processo sul tuo computer.
Una motivazione comune se il tuo computer, specialmente i laptop, funziona a rilento è dovuto al fatto che il disco lavora al 100%. Normalmente, l'utilizzo del disco non dovrebbe rimanere ad un livello alto per un lungo periodo di tempo. Dovrà rimanere vicino al 100% solo per pochi secondi e poi dovrebbe scendere ad un valore normale, tipicamente inferiore al 10%. Se l'utilizzo del disco del tuo computer continua a rimanere ad un livello alto, dovrai trovare delle soluzioni per risolvere il problema. Di seguito troverai 7 metodi per provare a ottimizzare il tuo computer.
- Soluzione 1. Aggiorna il tuo dispositivo
- Soluzione 2. Resetta la memoria virtuale
- Soluzione 3. Cambia le impostazioni di alimentazione su alte prestazioni
- Soluzione 4. Disabilita temporaneamente il software antivirus
- Soluzione 5. Disabilita le notifiche di Windows
- Soluzione 6. Ripara il driver StorAHCI.sys
- Soluzione 7. Esegui un controllo del disco
Soluzione 1. Aggiorna il tuo dispositivo
Qualche volta il livello di utilizzo del disco è molto legato al tipo di disco presente nel tuo computer. Se hai installato nel tuo computer un vecchio HDD, forse è il momento di cambiarlo con uno nuovo. Un'ottima opzione consite nel passare con un upgrade ad un disco a stato solito (SSD). Gli SSD sono più veloci e stabili degli HDD. I computer con SSD avranno prestazioni migliori.
Soluzione 2. Resettare la memoria virtuale
Se il disco del tuo computer non è ancora da considerarsi obsoleto, puoi provare a resettare la memmoria virtuale per risolvere il problema. La memoria virtuale è un'estensione della memoria fisica del tuo computer, nella quale si combina la RAM e parte dello spazio del tuo disco rigido. Quando la ram non ha più spazio libero, Windows salverà i file nella memoria virtuale. Questi sono i passaggi da eseguire per resettare la memoria virtuale.
Passo 1. Digita Pannello di controllo nella barra di ricerca e fai click sul risultato più adatto.
Passo 2. Trova e premi su Sistema, poi seleziona Impostazioni Avanzate di Sistema nel pannello laterale a destra.
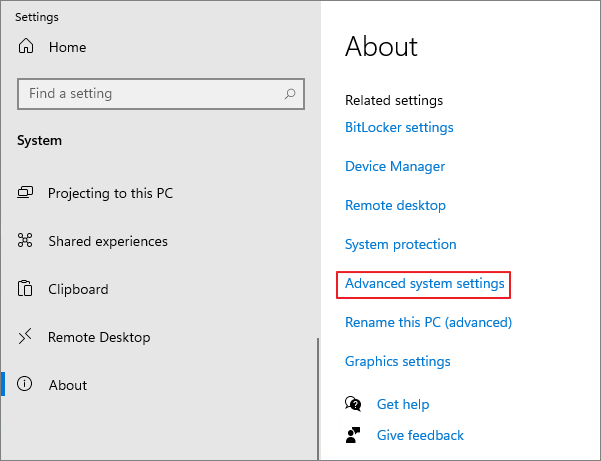
Passo 3. Si aprirà una nuova finestra chiamata Proprietà del Sistema. Spostati nella scheda Avanzate, premi su Impostazioni.
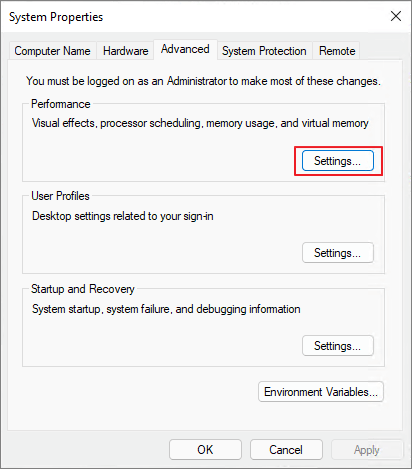
Passo 4. Nella nuova finestra che si aprirà, guarda sotto la scheda Avanzate , premi su Cambia per modificare la quantità di memoria virtuale.
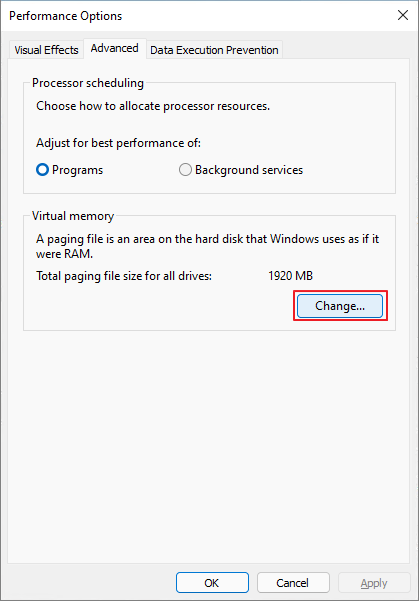
Passo 5. Deseleziona la voce Gestisci automaticamente la dimensione del file di Paging per tutti i dischi, poi cambia la dimensione massima incrementandone il valore. Ma non settare questo valore troppo in alto. Dovrebbe essere circa 1,5 volte la dimensione della tua RAM fisica.
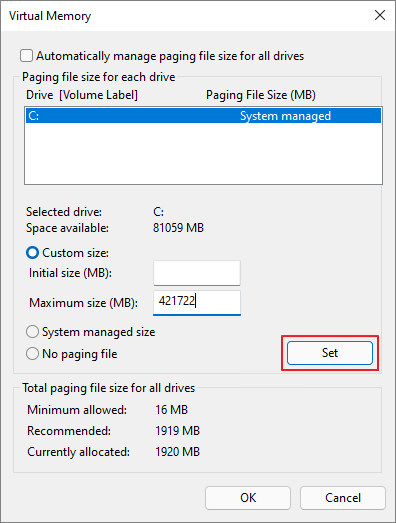
Passo 6. Una volta impostata la dimensione della memoria virtuale, fai click su Imposta e poi su OK per confermare i cambiamenti.
Passo 7. Ora devi pulire i file temporanei del computer. Premi la combinazione di tasti Windows + R , digita temp nella riga di esecuzione e premi invio.
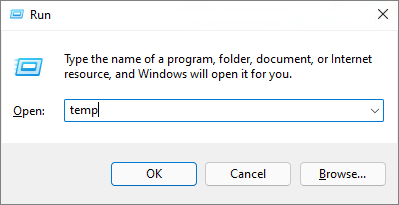
Passo 8. Questo ti mostrerà tutti i file temporanei presenti nel tuo computer. Selezionali tutti e cancellali.
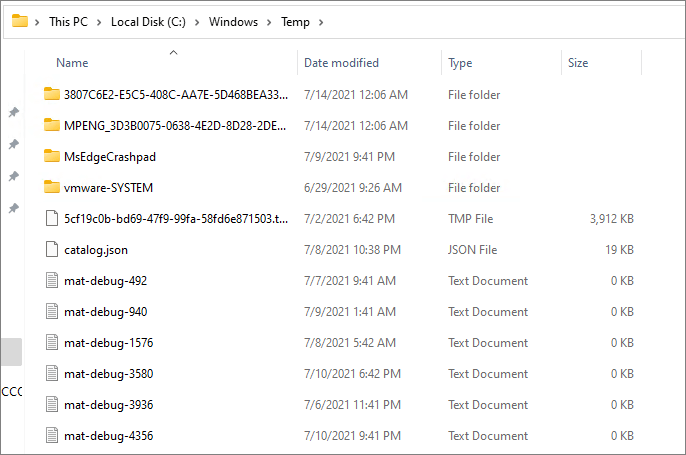
Passo 9. Ora puoi controllare se l'utilizzo del disco è ancora al 100% o no.
Soluzione 3. Cambiare le opzioni di alimentazione ad alte prestazioni
Alcuni utenti hanno riportato che modificare le opzioni di Alimentazione e risparmio energia su Alte prestazioni ha risolto il problema. Qui vediamo come farlo.
Passo 1. Vai nel Pannello di controllo > Alimentazione e sospensione > premi su Impostazioni di risparmio energia aggiuntive.
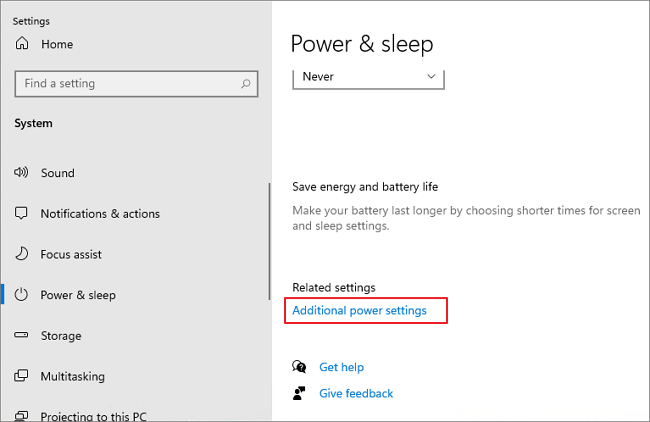
Passo 2. Fai click su impostazioni combinazioni risparmio energia > Modifica impostazioni combinazione.
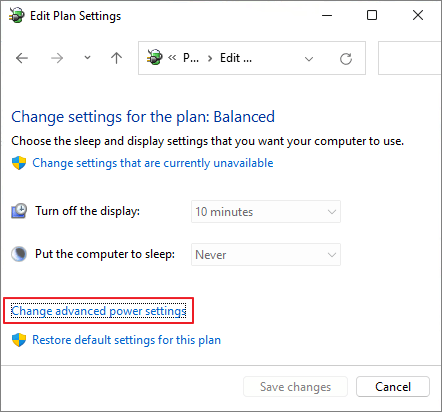
Passo 3. Seleziona Alte prestazioni dal menuù a tendina e premi Ripristina combinazione predefinita.
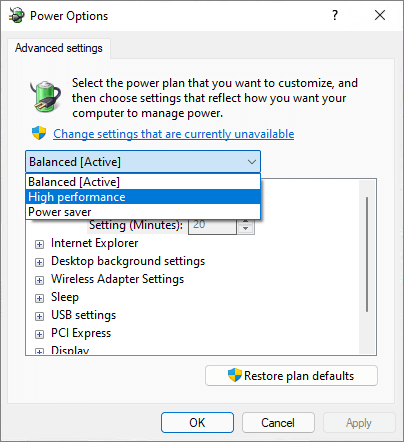
Soluzione 4. Disabilitare temporaneamente il software Antivirus
In alcuni casi, il software antivirus può richiedere troppo utilizzo del disco. Puoi disabilitare temporaeamente il software per un po' per risolvere il problema.
Soluzione 5. Disabilitare le notifiche di Windows
Questa è un'altra soluzione utilizzata da utenti che hanno riscontrato questo problema.
Vai su Impostazioni > Sistema > Notifiche e azioni, deseleziona ottieni suggerimenti durante l'uso di Windows.
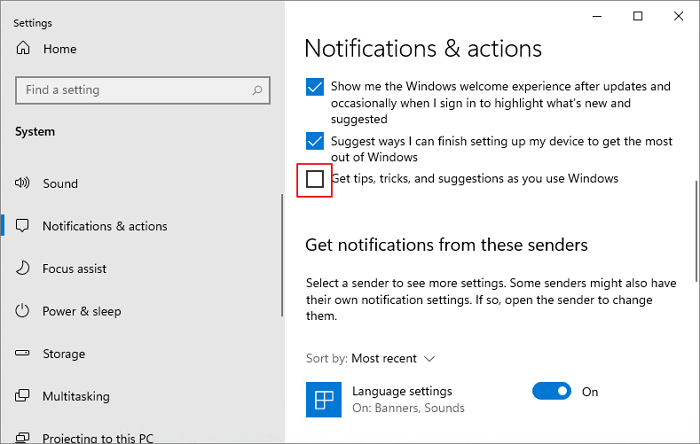
Soluzione 6. Riparare il driver StorAHCI.sys
Alcuni AHCI PCIe (Advanced Host Controller Interface PCI-Express) possono causare il problema dell'utilizzo del disco al 100%. Puoi riparare il driver StorAHCI.sys per risolvere il problema.
Passo 1. Apri Gestione dispositivi e trova il controller IDE ATA/ATAPI .
Passo 2. Seleziona Standard SATA AHCI Controller.
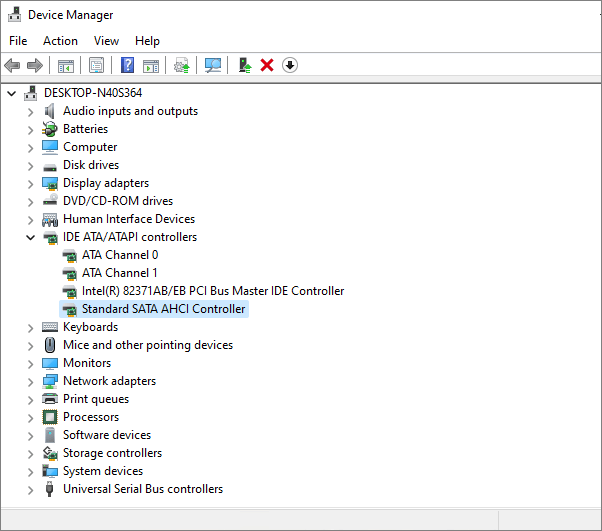
Passo 3. All'interno della scheda Driver , fai clic su Dettagli Driver, controlla se c'è il file storahci.sys.
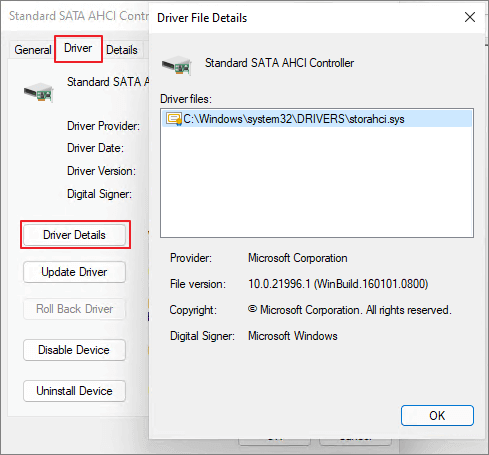
Passo 4. Chiudi la finestra dei dettagli del Driver e vai sulla scheda Dettagli , seleziona Percorso installazione del dispositivo. Prendi nota del file che inizia con VEN.
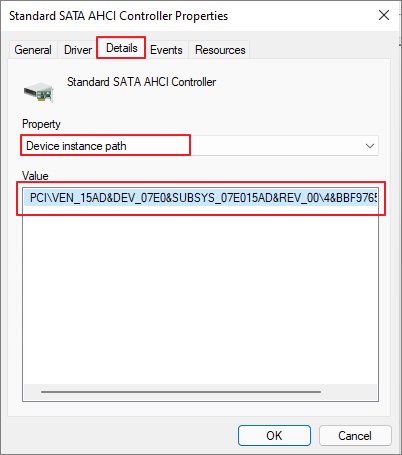
Passo 5. Digita regedit nel box di ricerca di start e premi invio sulla tua tastiera per eseguire l'editor del registro. Poi vai in:
HKEY_LOCAL_MACHINE\System\CurrentControlSet\Enum\PCI\nome\Device Parameters\Interrupt Management\MessageSignaledInterruptProperties
Dove nome fa riferimento al nome che hai visto nel passo 4).
Questo può differire a seconda della macchina.
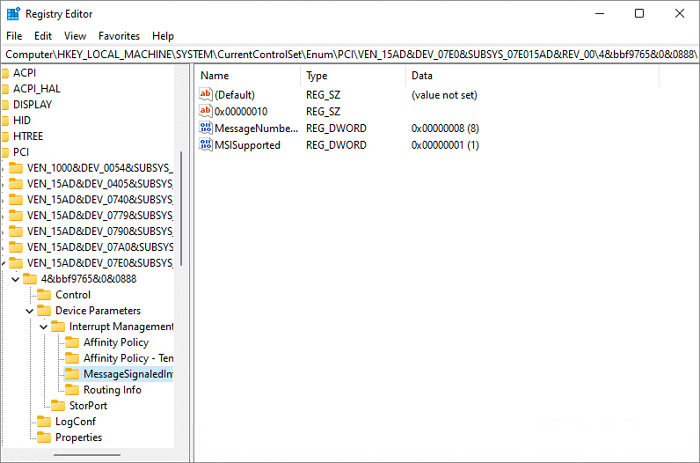
Passo 6. Fai doppio clic su lla chiave MSISupported e cambia il valore a 0.
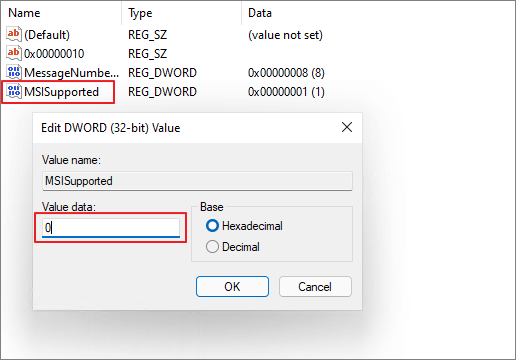
Soluzione 7. Esegui un controllo del disco
Se nessuno dei metodi sopra citati ti ha permesso di risolvere il problema, la tua ultima possibilità è quella di eseguire il controllo del disco. Puoi eseguire il comando chkdsk in un Prompt dei Comandi per controllare il disco così da provare a risolvere il problema.
Ma devi comunque sapere che eseguire il comando chkdsk potrebbe portare a una possibile perdita di dati. Dovresti quindi eseguire un backup prima di controllare il disco.
Puoi anche utilizzzare EaseUS Partition Master per eseguire un controllo del disco. Puoi scaricare questo strumento gratuitamente e seguire la guida per vedere come eseguire il controllo del disco con esso.
Per concludere
Questo è tutto ciò che serve per sistemare il problema di utilizzo del disco al 100% su Windows 11. Spero che tu possa risolvere il tuo dilemma dopo aver letto questo articolo.
Come possiamo aiutarti
Scopri L'autore
Pubblicato da Anna
Anna è una delle principali editrici di EaseUS e ha creato diversi post su dispositivi digitali come PC, telefoni cellulari, tablet, Mac, ecc. Ama imparare, risolvere e condividere.
Recensioni dei Prodotti
-
Mi piace il fatto che le modifiche apportate con EaseUS Partition Master Free non vengano immediatamente applicate ai dischi. Rende molto più semplice immaginare cosa accadrà dopo aver apportato tutte le modifiche. Penso anche che l'aspetto generale di EaseUS Partition Master Free renda semplice qualsiasi cosa tu stia facendo con le partizioni del tuo computer.
Scopri di più -
Partition Master Free può ridimensionare, spostare, unire, migrare e copiare dischi o partizioni; convertire disco tra logico e primario, modificare etichetta, deframmentare, controllare ed esplorare la partizione; e altro ancora. Un aggiornamento premium aggiunge supporto tecnico gratuito e la possibilità di ridimensionare i volumi dinamici.
Scopri di più -
Non eseguirà l'immagine calda delle tue unità né le allineerà, ma poiché è abbinato a un gestore delle partizioni, ti consente di eseguire molte attività contemporaneamente, invece di limitarti a clonare le unità. Puoi spostare le partizioni, ridimensionarle, deframmentarle e altro ancora, insieme agli altri strumenti che ti aspetteresti da uno strumento di clonazione.
Scopri di più
Articoli Relativi
-
Non è possibile eseguire windows 11 in questo PC - Installare Windows 11 Senza TPM 2.0
![author icon]() Elsa/14/04/2025
Elsa/14/04/2025 -
Come si formatta una scheda Micro SD [Guida passo passo in ogni modo]
![author icon]() Aria/20/04/2025
Aria/20/04/2025 -
Come fare test di superficie del disco con EaseUS Partition Master?
![author icon]() Grazia/20/04/2025
Grazia/20/04/2025 -
Come formattare la scheda SD da 128 GB in FAT32
![author icon]() Elsa/20/04/2025
Elsa/20/04/2025
EaseUS Partition Master

Gestisci le partizioni e ottimizza i dischi in modo efficiente
