- Scoprire EaseUS
- Chi Siamo
- Recensioni & Premi
- Contatta EaseUS
- Rivenditore
- Affiliato
- Mio Conto
- Sconto Education
Sommario della pagina
Scopri L'autore
Aggiornato nel 04/14/2025
- Errore: Impossibile copiare l'elemento perché è troppo grande per il formato del volume
- Perché si verifica il problema troppo grande per il formato del volume
- Risolvere il problema troppo grande per il formato del volume su Mac (formattare in exFAT)
- Risolvere l'errore troppo grande per il formato del volume su Windows 11/10 (convertire in NTFS)
Errore: Impossibile copiare l'elemento perché è troppo grande per il formato del volume
"Quando ieri copio un file ISO da macOS su un disco USB, ho ricevuto un messaggio di errore che diceva ' Impossibile copiare l'elemento perché è troppo grande per il formato del volume'. Cosa significa troppo grande per il formato del volume? Perché si verifica questo problema?"
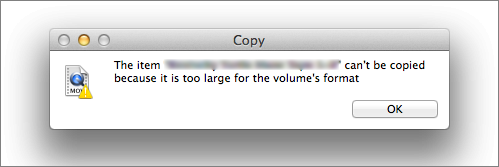
Molte persone usano ancora un'unità flash USB o un disco rigido esterno per trasferire file tra computer. E l'elemento non può essere copiato perché è troppo grande per il formato del volume non è un problema insolito durante il trasferimento dei dati sull'archivio USB.
Questo articolo ti mostrerà come correggere l'elemento che non può essere copiato perché è troppo grande per il formato del volume su computer Mac e Windows.
Leggi anche: Il file è troppo grande per il file system di destinazione su Windows.
Perché si verifica un problema troppo grande per il formato del volume
Il motivo per cui non può essere copiato perché è troppo grande per l'errore di formato del volume è dovuto al fatto che l'USB o il disco rigido su cui trasferire i file si trova nel file system FAT32, che può supportare solo partizioni fino a 32 GB e un singolo file può supporta solo fino a 4 GB.
Quando copi un file da 4 GB o più grande dal tuo computer o Mac su un'unità flash USB, una scheda SD o altre schede di memoria in FAT32, ti imbatterai in questo problema anche se c'è molto spazio sul dispositivo di archiviazione. Ciò è dovuto alla limitazione FAT32.
In questo caso, la soluzione è formattare il dispositivo come exFAT (Extended File Allocation Table) o NTFS (NT File System). Scopri le differenze tra FAT32, NTFS ed exFAT.
Risolvere il problema 'troppo grande per il formato del volume' su Mac
Se sei preoccupato per il problema di formato del volume troppo grande quando copi i file tra il dispositivo Mac e l'unità USB, puoi riformattare l'unità in exFAT.
exFAT è un file system adatto ai dispositivi di memoria flash USB introdotto da Microsoft in Windows e compatibile con macOS. Può risolvere il problema che FAT32 e altri file che non supportano file 4G e più grandi. Per i dispositivi flash, exFAT è più adatto del file system NTFS.
Questa è la linea guida per aiutare a formattare le unità flash USB in exFAT su Mac; leggi il contenuto di seguito e non esitare a condividere questo articolo per aiutare più utenti se questa parte funziona sul tuo problema.
Rispetto ai file system FAT, EXFAT ha una capacità di volume massima teorica di 64EB e attualmente supporta fino a 128PB. La dimensione massima di un singolo file può essere fino a 16 EB e il numero massimo di file nella stessa directory può essere fino a 2.796.202.
Come formattare l'unità flash USB in exFAT su Mac
- Attenzione
- La formattazione del disco rigido eliminerà tutti i dati, quindi assicurati di aver prima eseguito il backup dei file. Se si formatta accidentalmente l'unità flash senza backup e si perdono file, utilizzare un software di recupero dati professionale per recuperare i dati formattati.
Passaggio 1. Apri il tuo Mac. Esegui Utility Disco cercandolo sotto i riflettori o avvialo da Applicazioni/Utility.
Passaggio 2. Seleziona l'unità flash USB o il disco rigido esterno sul lato sinistro.
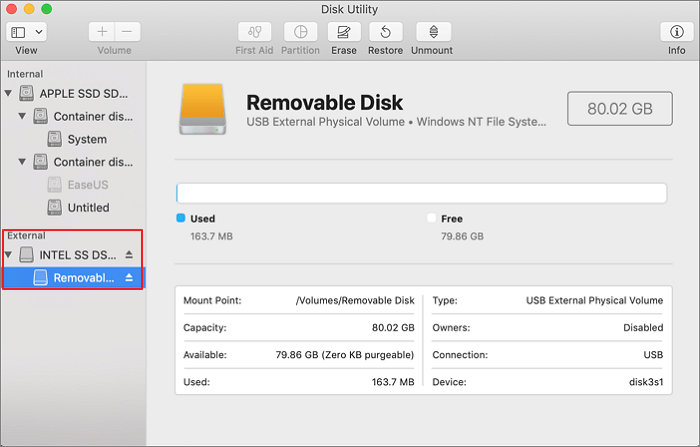
Passaggio 3. Fai clic sulla scheda "Cancella". Quindi, verrà visualizzata la finestra di cancellazione del disco rigido.
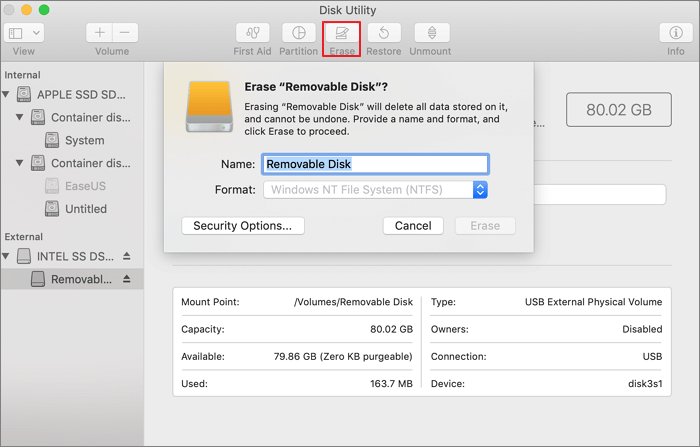
Passaggio 4. Imposta un nome e scegliere Mappa partizione GUID per lo schema. Scegli exFAT dal menu a discesa per Formato e assegna un nome all'unità. Fai clic su "Cancella".
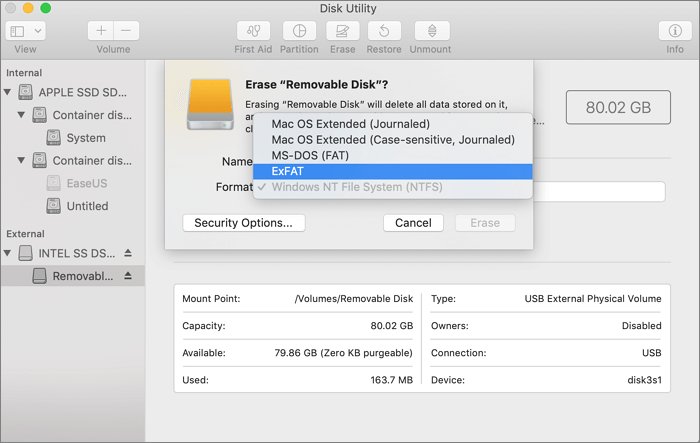
Risolvere l'errore 'troppo grande per il formato del volume' su Windows 11/10
Oltre a exFAT, se desideri trasferire file di dimensioni superiori a 4 GB sull'unità USB su Windows 11/10, puoi anche formattare FAT32 come file system NTFS, che risolve completamente la limitazione della capacità di archiviazione e può supportare fino a 16 EB .
Per cambiare FAT32 in NTFS, hai due modi per farlo: uno sta convertendo FAT32 in NTFS senza perdita di dati e l'altro sta formattando il disco rigido in NTFS, che cancellerà tutti i file. Ecco come realizzarlo.
Convertire direttamente FAT32 in NTFS senza perdita di dati tramite Free Disk Converter
EaseUS Partition Master Free, uno strumento di gestione del disco di Windows definitivo, fornisce funzionalità di partizione del disco all-in-one, per consentire a tutti i tipi di utenti Windows di assumere il pieno controllo dei propri dispositivi di archiviazione. Offre anche agli utenti la funzione Disk Converter per cambiare i tipi di disco e convertire gratuitamente il formato del file system tra NTFS e FAT32.
Eseguire i passaggi seguenti per convertire FAT32 in NTFS per risolvere l'elemento non può essere copiato perché è troppo grande per il problema di formato del volume su Windows 11/10.
Passaggio 1. Installa e avvia EaseUS Partition Master sul tuo computer.
Passaggio 2. In Partition Manager, fai clic con il tasto destro del mouse su una partizione FAT32 e seleziona "Avanzato", poi clicca su " Da FAT a NTFS".
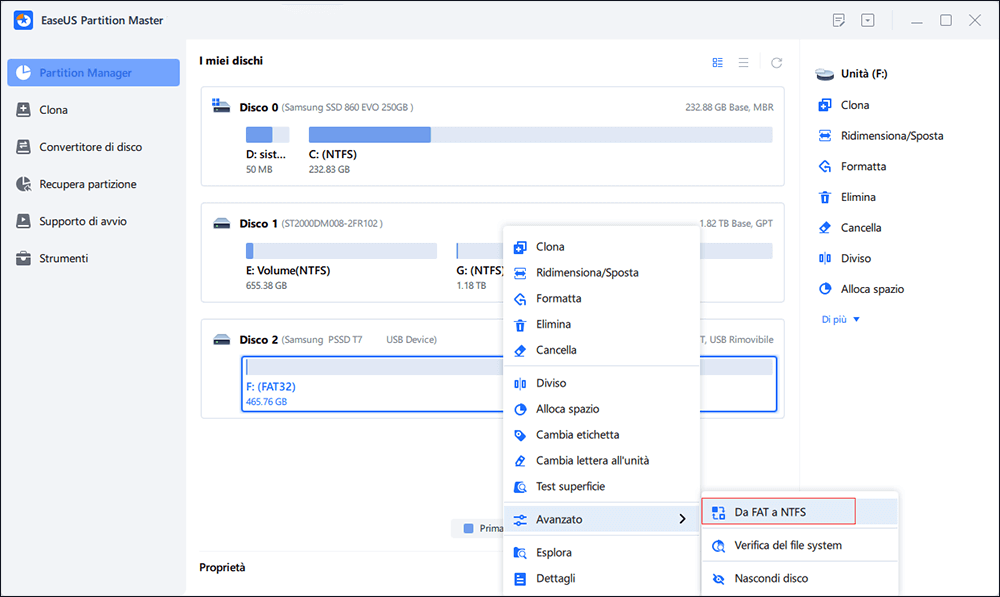
Passaggio 3. Fai clic su "Procedi" nella finestra di dialogo a comparsa per continuare.
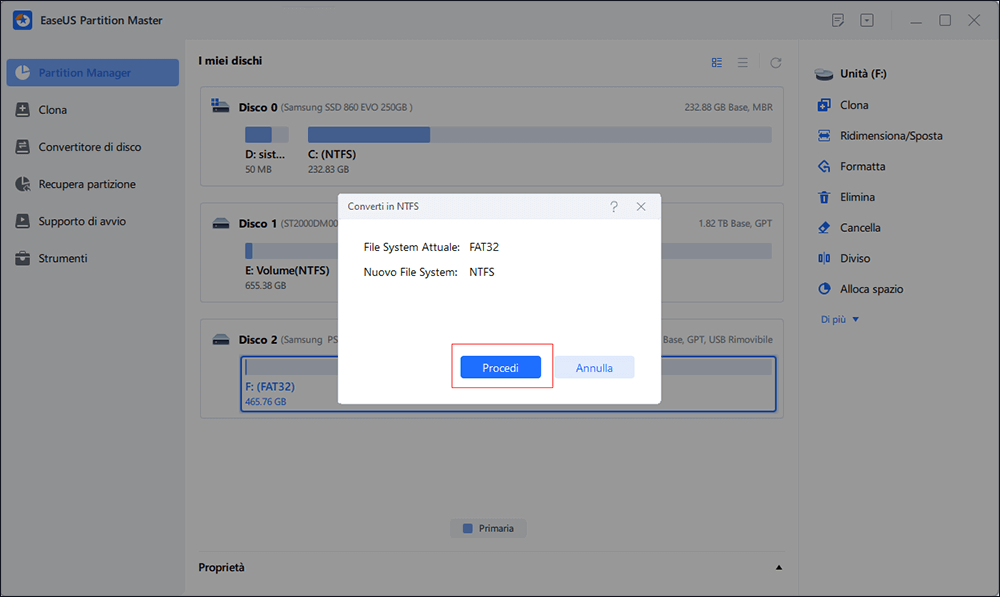
Passaggio 4. Fai clic su "Applica" per avviare il processo di conversione. Attendi il completamento dell'operazione.
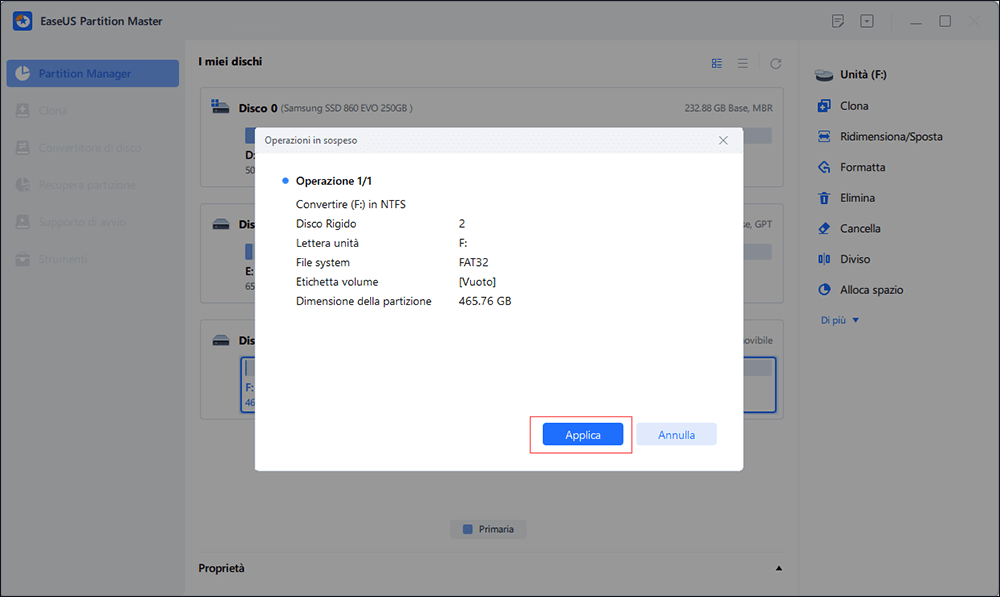
Oltre a convertire FAT32 in NTFS o NTFS in FAT32, EaseUS Partition Master Free è anche utile per varie attività di conversione delle partizioni, tra cui:
- Convertire lo stile del disco da MBR a GPT senza perdita di dati e viceversa.
- Modificare la partizione tra primaria e logica.
- Convertire disco dinamico in disco di base e viceversa.
Gli utenti possono anche applicare questo software per ridimensionare/spostare partizioni, allocare spazio da un'unità a un'altra, clonare il disco per aggiornare il disco rigido o il computer sul posto, unire partizioni e creare/eliminare/formattare/cancellare partizioni, ecc.
2 modi per formattare l'unità USB in NTFS su Windows 11/10
Puoi anche formattare l'unità USB in NTFS utilizzando Gestione disco ed Esplora file. Ricordati di eseguire il backup dei file all'inizio.
Formattare in NTFS in Gestione disco
Passaggio 1. Collega l'unità USB al computer.
Passaggio 2. Fai clic con il pulsante destro del mouse sul pulsante Windows e seleziona "Gestione disco".
Passaggio 3. Trova la tua unità USB. Fai clic destro e scegli "Formato".
Passaggio 4. Segui le istruzioni sullo schermo per impostare una nuova etichetta e scegli NTFS. Quindi fai clic su "OK" per completare la formattazione.
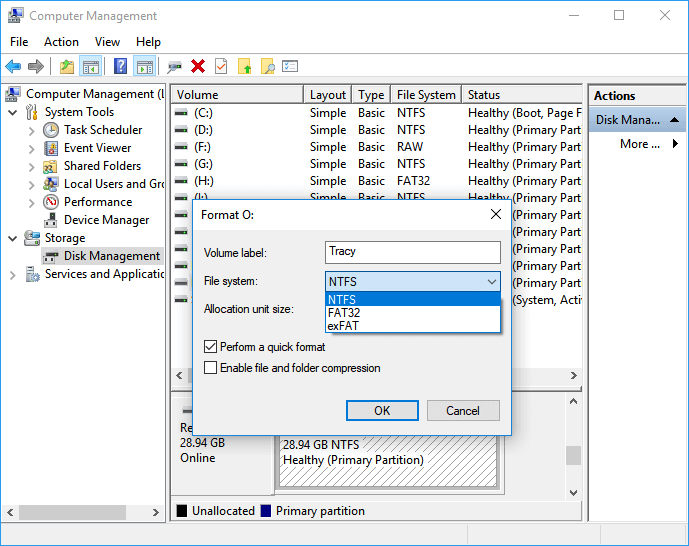
Formattare da FAT32 a NTFS in Esplora file
Passaggio 1. Premi i tasti Win+E per aprire Esplora file di Windows.
Passaggio 2. Fai clic con il pulsante destro del mouse sul disco rigido esterno, quindi scegli "Formato".
Passaggio 3. Seleziona il file system e imposta una nuova etichetta per l'unità USB. Attendi il completamento della formattazione.
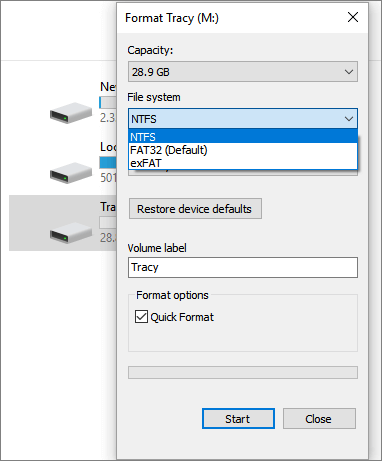
Tutorial video per correggere l'errore 'Impossibile copiare l'elemento perché è troppo grande per il formato del volume'
Questo video ha raccolto le correzioni di cui sopra e puoi fare riferimento a questo video per risolvere questo problema su Windows. Controlla i dettagli qui:
Conclusioni
Quando copi file da computer Windows o Mac su unità USB, scheda SD, pen drive, disco rigido esterno o simili, potresti visualizzare l'errore che l'elemento non può essere copiato perché è troppo grande per il formato del volume a causa di Limitazione FAT32.
È facile risolvere il problema formattando il disco rigido nel file system exFAT o NTFS. Puoi seguire le guide dettagliate sopra per completare il lavoro.
Per risolvere il problema del formato del volume troppo grande su Windows 11/10, il modo migliore è convertire direttamente FAT32 in NTFS con il programma per gestire partizioni di EaseUS con semplici clic. Nessuna cancellazione dei dati, nessuna preoccupazione.
Domande frequenti sull'errore Impossibile copiare l'elemento perché è troppo grande per il formato del volume
L'errore "L'elemento non può essere copiato perché è troppo grande per il formato del volume" si verifica spesso su computer Mac quando il formato del file system sul dispositivo di destinazione non supporta file di grandi dimensioni.
La migliore soluzione a questo problema è cambiare il file system in uno compatibile. Se hai ulteriori domande su questo problema, segui e trova le risposte qui sotto:
1. Come si risolve l'elemento che non può essere copiato perché è troppo grande per l'errore di formato del volume in Mac?
- Collega il dispositivo rimovibile con questo errore al computer Mac.
- Apri Utility Disco, seleziona il dispositivo con l'errore "troppo grande per il formato del volume" e fai clic su "Cancella".
- Imposta "ExFAT" come formato del file system sul dispositivo di destinazione, fai clic su "Cancella".
2. Come cambiare il formato del volume sulla mia USB?
- Collega la tua USB a un PC Windows.
- Apri File Explorer, apri USB ed esegui il backup di tutti i file importanti in un'altra posizione in anticipo.
- Fai clic con il tasto destro sull'USB e seleziona "Formatta".
- Imposta un nuovo formato di file system sull'USB e fai clic su "OK".
3. Cosa fare se il file è troppo grande per essere copiato?
- Innanzitutto, modifica il formato del file system del dispositivo di destinazione in NTFS o exFAT.
- Utilizza un software di trasferimento file come EaseUS Todo PCTrans per trasferire tutti i file contemporaneamente.
- Comprimi file super grandi in anticipo, se necessario.
Come possiamo aiutarti
Scopri L'autore
Pubblicato da Anna
Anna è una delle principali editrici di EaseUS e ha creato diversi post su dispositivi digitali come PC, telefoni cellulari, tablet, Mac, ecc. Ama imparare, risolvere e condividere.
Recensioni dei Prodotti
-
Mi piace il fatto che le modifiche apportate con EaseUS Partition Master Free non vengano immediatamente applicate ai dischi. Rende molto più semplice immaginare cosa accadrà dopo aver apportato tutte le modifiche. Penso anche che l'aspetto generale di EaseUS Partition Master Free renda semplice qualsiasi cosa tu stia facendo con le partizioni del tuo computer.
Scopri di più -
Partition Master Free può ridimensionare, spostare, unire, migrare e copiare dischi o partizioni; convertire disco tra logico e primario, modificare etichetta, deframmentare, controllare ed esplorare la partizione; e altro ancora. Un aggiornamento premium aggiunge supporto tecnico gratuito e la possibilità di ridimensionare i volumi dinamici.
Scopri di più -
Non eseguirà l'immagine calda delle tue unità né le allineerà, ma poiché è abbinato a un gestore delle partizioni, ti consente di eseguire molte attività contemporaneamente, invece di limitarti a clonare le unità. Puoi spostare le partizioni, ridimensionarle, deframmentarle e altro ancora, insieme agli altri strumenti che ti aspetteresti da uno strumento di clonazione.
Scopri di più
Articoli Relativi
-
Windows 11 Checker gratuito per controllare la compatibilità con Windows 11
![author icon]() Anna/25/05/2025
Anna/25/05/2025 -
Tutto quello che vuoi sapere su exFAT, FAT32 e NTFS
![author icon]() Elsa/04/05/2025
Elsa/04/05/2025 -
Come Spostare Spazio dall'Unità D all'Unità C Windows 11/10/8/7
![author icon]() Aria/20/04/2025
Aria/20/04/2025 -
Come risolvere ASUS bloccato sul logo | 7 soluzioni efficienti💡
![author icon]() Aria/20/04/2025
Aria/20/04/2025
EaseUS Partition Master

Gestisci le partizioni e ottimizza i dischi in modo efficiente
