- Scoprire EaseUS
- Chi Siamo
- Recensioni & Premi
- Contatta EaseUS
- Rivenditore
- Affiliato
- Mio Conto
- Sconto Education
Sommario della pagina
Scopri L'autore
Aggiornato nel 04/20/2025
Punti chiave:
- Risolvi il problema relativo al blocco dello schermo del logo ASUS con metodi pratici e strumenti avanzati.
- Risolvi che ASUS non si avvia su Windows rimuovendo dispositivi esterni, aggiornando il BIOS e utilizzando l'efficace strumento EaseUS Partition Master.
- Per un'esperienza informatica sana, identifica e risolvi i problemi alla radice.
Il tuo laptop ASUS è intrappolato in un ciclo infinito, visualizzando all'infinito lo schermo del logo ASUS? Sei rimasto bloccato e sconvolto perché il tuo Asus non si avvia su Windows? Non sei solo! Diversi utenti ASUS riscontrano questo problema.
Tuttavia, non devi preoccuparti se il tuo desktop o laptop Asus è bloccato nel ciclo di avvio poiché EaseUS ti aiuterà con le migliori soluzioni per riparare ASUS bloccato sul logo. Allora, cosa stai aspettando? Procedi ad esplorare ciascuno di essi.
Come risolvere ASUS bloccato sul logo
Molte persone sperimentano una situazione terribile in cui i loro laptop ASUS rimangono bloccati sullo schermo del logo ASUS. È un problema che non tutti gli stivali riscontrano e che appare in modo casuale. In alcuni casi un semplice riavvio può risolvere il problema, ma in altri potrebbe persistere e richiedere soluzioni avanzate. Pertanto, le migliori soluzioni per il problema del ciclo di avvio bloccato di Asus sono elencate di seguito.
- Metodo 1. Rimozione dell'attrezzatura esterna
- Metodo 2. Eseguire Windows Boot Repair
- Metodo 3. Aggiorna il BIOS
- Metodo 4. Caricare le impostazioni predefinite di ottimizzazione del BIOS
- Metodo 5. Eseguire un ripristino CMOS
- Metodo 6. Avvia il PC ASUS in modalità provvisoria
- Metodo 7. Reimpostare il computer
Successivamente, forniremo istruzioni passo passo per ciascun programma. Puoi passare direttamente alla soluzione corrispondente se sai cosa sta causando il blocco del tuo ASUS. Altrimenti, controllali per risolvere il problema. Se hai trovato utile questo articolo per risolvere il tuo problema, fai clic sul pulsante in basso per condividerlo con altri bisognosi.
Metodo 1. Rimozione dell'attrezzatura esterna
La rimozione di dispositivi esterni come unità USB, dischi rigidi esterni e altri accessori è una delle fasi principali per riparare ASUS bloccato sullo schermo del logo. Scollegare questi dispositivi può rimuovere eventuali ostacoli a un buon avvio perché occasionalmente possono interferire con il processo di avvio.
Potrebbe essere necessario rimuovere alcune apparecchiature interne se il problema persiste. Per fare ciò, seguire i passaggi seguenti:
Importante: le istruzioni seguenti sono adatte solo ai professionisti. Pertanto, se non sai nulla dell'hardware del computer, ti consigliamo di seguire i metodi seguenti o di portarlo da un tecnico.
Passaggio 1. Apri il case del tuo computer. Puoi trovare le viti sul retro del desktop o sul pannello inferiore del laptop.

Passaggio 2. Ora scollega tutti i cavi e rimuovi GPU, CPU e RAM.
Nota: potresti riuscire a rimuovere solo la RAM del tuo laptop, poiché CPU e GPU non sono rimovibili.
Passaggio 3. Inseriscili nuovamente e verifica se tutto funziona.
Metodo 2. Eseguire Windows Boot Repair
Windows Boot Repair è essenziale per risolvere i problemi di ASUS bloccato sullo schermo del logo poiché potrebbe risolvere tutti gli errori di avvio, i guasti di sistema e altri problemi gravi che ostacolano l'avvio standard.
Tuttavia, EaseUS Partition Master è un potente strumento sviluppato per riparare diversi errori del disco rigido e di avvio del sistema, come errori di sistema, schermata blu del sistema, schermata nera del sistema e sistema bloccato sullo schermo del logo. La funzione "Riparazione avvio" di EaseUS Partition Master offre una risposta completa per far funzionare il tuo sistema in modo efficiente.
Tutto quello che devi fare è scaricare EaseUS Partition Master e seguire i passaggi indicati di seguito:
Passo 1. Avvia EaseUS Partition Master dopo aver collegato l'unità esterna/USB al computer, vai su "Supporto di avvio" e fai clic su "Crea supporto di avvio".

Passo 2 . Seleziona un'unità USB o un CD/DVD disponibile e fai clic su "Crea". Puoi anche masterizzare il file ISO di Windows sul supporto di memorizzazione.

Passaggio 3. Collegare l'unità avviabile creata al nuovo computer e riavviare il computer tenendo premuto F2/Canc per accedere al BIOS. Quindi, imposta l'unità di avvio WinPE come disco di avvio e premi F10 per uscire.
Passaggio 4. Avviare nuovamente il computer e accedere all'interfaccia WinPE. Quindi, apri EaseUS Partition Master e fai clic su "Ripara avvio" sotto l'opzione "Toolkit".

Passaggio 5: seleziona il sistema che desideri riparare e fai clic su "Ripara".

Passaggio 6. Attendi un attimo e riceverai un avviso che il sistema è stato riparato con successo. Fare clic su "OK" per completare il processo di riparazione di avvio.

EaseUS Partition Master si distingue come il modo più efficiente per risolvere i problemi di avvio di ASUS in Windows con l'aiuto della sua potente capacità di riparazione dell'avvio e della varietà di funzionalità extra per la gestione del disco e l'ottimizzazione del sistema.
Altri problemi che EaseUS Partition Master può risolvere:
Metodo 3. Aggiorna il BIOS
La risoluzione dei problemi con la schermata del logo ASUS potrebbe richiedere l'aggiornamento del BIOS. Può offrire riparazioni e miglioramenti della compatibilità, migliorando l'efficienza del tuo laptop e risolvendo problemi relativi all'avvio.
Eseguire il backup dei dati critici e aggiornare il BIOS utilizzando i seguenti passaggi:
Passaggio 1. Scarica l'ultimo BIOS per il tuo laptop ASUS e copialo su un disco USB.
Passaggio 2. Riavvia, quindi avvia il BIOS (spesso con F2 o Canc).
Passaggio 3. Scegli il file BIOS dall'USB.

Passaggio 4. Ora segui le istruzioni sullo schermo e aggiorna il BIOS.
Verifica che il problema sia stato risolto riavviando il computer.
Ulteriori letture: unità di avvio non visualizzata nel BIOS
Metodo 4. Caricare le impostazioni predefinite di ottimizzazione del BIOS
È possibile risolvere il problema dello schermo del logo del laptop ASUS caricando le impostazioni predefinite di ottimizzazione del BIOS, che aiutano a ripristinare le impostazioni del BIOS alle configurazioni ottimali.
Ecco i passaggi:
Passaggio 1. Accendere il laptop e premere il tasto di accesso al BIOS designato (spesso F2) finché non viene visualizzata la schermata del BIOS.
Passaggio 2. Vai alla schermata Salva ed esci nel BIOS.
Passaggio 3. Per caricare le impostazioni predefinite di ottimizzazione del BIOS, selezionare "Ripristina impostazioni predefinite".
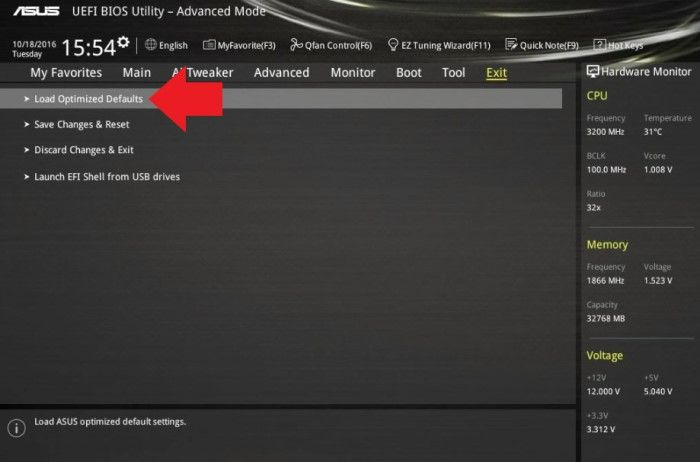
Passaggio 4. Assicurati che sia selezionata l'opzione di avvio corretta.
Passaggio 5. Uscire dal BIOS dopo aver salvato le modifiche.
Avvia nuovamente il tuo laptop per vedere se il problema è stato risolto.
Ulteriori letture:
Come risolvere il computer bloccato al riavvio
Il tuo computer è bloccato al riavvio? Ecco una guida semplice e veloce su come riparare il computer bloccato al riavvio. Segui semplicemente i metodi e ricomincia a utilizzare il tuo PC.

Metodo 5. Eseguire un ripristino CMOS
Un ripristino CMOS può aiutare a fornire una tabula rasa nelle impostazioni del BIOS eliminando eventuali conflitti o problemi di configurazione del BIOS che potrebbero causare problemi con lo schermo del logo del laptop ASUS.
Per eseguire un ripristino CMOS, seguire i passaggi indicati di seguito:
Passaggio 1. Scollega l'adattatore CA dal laptop e spegnilo.
Passaggio 2. Rimuovere la batteria CMOS dal computer dotato di batterie rimovibili.

Passaggio 3. Tieni premuto il pulsante di accensione per 15 secondi per forzare lo spegnimento.
Passaggio 4. Per ripristinare il CMOS, tenere premuto il pulsante di accensione per 40 secondi.
Passo 5. Dopo aver reinstallato la batteria (se rimossa), collegare l'adattatore CA e riavviare il computer.
Metodo 6. Avvia il PC ASUS in modalità provvisoria
Quando ASUS non si avvia su Windows, l'avvio in modalità provvisoria può essere utile per la risoluzione dei problemi poiché consente di identificare e risolvere i problemi in un ambiente controllato e semplificato. Se un programma o un driver di terze parti causa il problema di avvio, la modalità provvisoria può aiutare a identificarlo.
Passaggi per risolvere Asus bloccato nel ciclo di avvio avviando in modalità provvisoria:
Passaggio 1. Utilizzando un file ISO di Windows, creare un dispositivo USB avviabile.
Passaggio 2. Avvia dall'unità USB e seleziona "Ripara il computer" per accedere all'ambiente ripristino Windows (WinRE).
Passaggio 3. Puoi riavviare WinRE andando su Risoluzione dei problemi, quindi scegliendo Impostazioni avanzate e Impostazioni di avvio.

Passaggio 4. Ora, per attivare la modalità provvisoria (con Rete o prompt dei comandi), premere F4, F5 o F6.
Passaggio 5. Installa un software antivirus per rimuovere malware o virus ed eliminare i programmi fastidiosi in modalità provvisoria.
Riavviare il computer dopo la risoluzione dei problemi per determinare se il problema è stato risolto.
Ulteriori letture: avviare il laptop ASUS da USB
Metodo 7. Reimpostare il computer
Il ripristino della macchina potrebbe essere l'ultima opzione nelle situazioni più gravi se tutte le altre soluzioni non sono riuscite a risolvere il problema dello schermo del logo ASUS bloccato. Ciò significa ripristinare il sistema alle impostazioni predefinite, il che potrebbe risolvere efficacemente il tuo problema.
Ecco come ripristinare il computer:
Passaggio 1. Utilizzando la pagina di riparazione automatica o un'unità USB avviabile, accedere a Ambiente ripristino Windows (WinRE).
Passaggio 2. Seleziona "Ripristina questo PC".

Passaggio 3. Scegli "Conserva i miei file" o "Rimuovi tutto".
Passaggio 4. Confermare il ripristino e seguire le istruzioni visualizzate sullo schermo.
Questo post avrebbe dovuto esserti utile e aiutarti ad andare oltre la schermata del logo Asus per accedere al tuo sistema. Se è così, condividi queste informazioni con i tuoi amici nel caso in cui anche loro abbiano a che fare con questo problema invece di tenerle per te.
La cosa migliore è che non è disponibile solo per gli utenti ASUS. Altri laptop e desktop possono essere riparati se bloccati sullo schermo del logo.
Ulteriori letture:
Come risolvere il ciclo di avvio di Windows 10
Ricevi un ciclo di avvio di Windows 10? Allora niente panico. Dai un'occhiata a questa guida alla risoluzione dei problemi di EaseUS per correggere l'errore e utilizzare in sicurezza il tuo PC Windows 10.

Perché ASUS è bloccato sul logo
Comprendere le cause principali del problema dello schermo con il logo ASUS bloccato è essenziale prima di risolverlo. Leggi di seguito per sapere perché stai riscontrando un problema con il logo ASUS bloccato:
- Problemi di connessione. Connessioni hardware difettose o allentate potrebbero impedire l'avvio del computer.
- Problemi relativi al file di installazione o al BIOS. File di installazione danneggiati o impostazioni del BIOS configurate in modo errato potrebbero causare il blocco del tuo ASUS sulla schermata del logo.
- Dispositivo hardware difettoso. Il portatile potrebbe bloccarsi sullo schermo del logo a causa di problemi hardware.
Tutti i metodi descritti nell'articolo affrontano efficacemente queste cause e risolvono il problema. Tuttavia, l'adozione di EaseUS Partition Master può anche supportare il mantenimento di un computer sano e garantire l'utilizzo quotidiano della sicurezza del disco rigido.
Per garantire una piacevole esperienza informatica complessiva, dovresti utilizzare EaseUS Partition Master, che ti aiuterà a gestire le partizioni, riparare i problemi di avvio e ottimizzare le prestazioni generali del sistema.
Conclusione
Risolvere il fastidioso problema di ASUS bloccato sullo schermo del logo non è un processo molto difficile. E questa guida offre diverse soluzioni pratiche per aiutarti a riavviare il tuo laptop ASUS. Puoi risolvere il problema e ripristinare l'accesso al tuo sistema disinstallando eventuali dispositivi esterni, aggiornando il BIOS o eseguendo un ripristino CMOS.
Utilizza EaseUS Partition Master per una soluzione completa. La sua potente funzione di riparazione dell'avvio non solo risolve i problemi relativi allo schermo del logo ASUS, ma fornisce anche diversi strumenti all'avanguardia per la gestione delle partizioni, il miglioramento dell'efficienza del sistema e la garanzia della sicurezza continua del disco rigido.
Domande frequenti su ASUS bloccato sul logo
Hai altre domande riguardo ASUS Stuck on Logo? Ecco alcune domande frequenti come riferimento.
1. Perché la modalità EZ dell'ASUS BIOS Utility continua ad apparire?
A causa delle impostazioni del BIOS o di problemi hardware, la modalità ASUS BIOS Utility EZ potrebbe verificarsi ripetutamente. Le impostazioni del BIOS devono essere controllate e ripristinate e tutti i componenti hardware devono essere collegati saldamente.
2. Come posso riparare lo schermo nero del mio portatile ASUS all'avvio?
Per risolvere la schermata nera di un laptop ASUS all'avvio, prova questi metodi:
- Scollegare i dispositivi esterni.
- Eseguire un hard reset.
- Aggiorna i driver grafici.
- Verifica la presenza di problemi hardware.
3. Perché il mio portatile ASUS non si avvia?
I laptop ASUS potrebbero non avviarsi per diversi motivi, tra cui difficoltà hardware, impostazioni BIOS errate o problemi software.
Come possiamo aiutarti
Scopri L'autore
Pubblicato da Aria
Aria è una fan della tecnologia. È un onore essere in grado di fornire soluzioni per i tuoi problemi con il computer, come il backup dei file, la gestione delle partizioni e problemi più complessi.
Recensioni dei Prodotti
-
Mi piace il fatto che le modifiche apportate con EaseUS Partition Master Free non vengano immediatamente applicate ai dischi. Rende molto più semplice immaginare cosa accadrà dopo aver apportato tutte le modifiche. Penso anche che l'aspetto generale di EaseUS Partition Master Free renda semplice qualsiasi cosa tu stia facendo con le partizioni del tuo computer.
Scopri di più -
Partition Master Free può ridimensionare, spostare, unire, migrare e copiare dischi o partizioni; convertire disco tra logico e primario, modificare etichetta, deframmentare, controllare ed esplorare la partizione; e altro ancora. Un aggiornamento premium aggiunge supporto tecnico gratuito e la possibilità di ridimensionare i volumi dinamici.
Scopri di più -
Non eseguirà l'immagine calda delle tue unità né le allineerà, ma poiché è abbinato a un gestore delle partizioni, ti consente di eseguire molte attività contemporaneamente, invece di limitarti a clonare le unità. Puoi spostare le partizioni, ridimensionarle, deframmentarle e altro ancora, insieme agli altri strumenti che ti aspetteresti da uno strumento di clonazione.
Scopri di più
Articoli Relativi
-
Come aumentare la velocità di scheda SD
![author icon]() Lucas/20/04/2025
Lucas/20/04/2025 -
Come utilizzare SSD e HDD insieme allo stesso tempo
![author icon]() Elsa/14/05/2025
Elsa/14/05/2025 -
Correggi l'errore MBR2GPT Impossibile trovare la partizione del sistema operativo come un esperto
![author icon]() Aria/20/04/2025
Aria/20/04/2025 -
Windows 11 Tutorial aggiornato | Come installare Windows 11 senza TPM 2.0
![author icon]() Anna/25/05/2025
Anna/25/05/2025
EaseUS Partition Master

Gestisci le partizioni e ottimizza i dischi in modo efficiente
