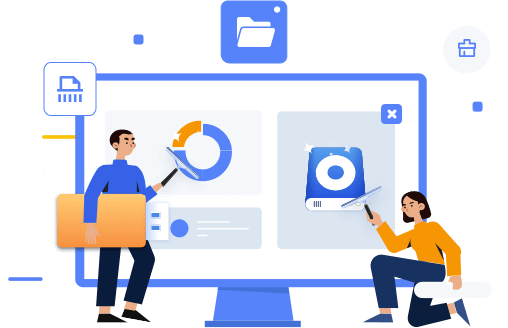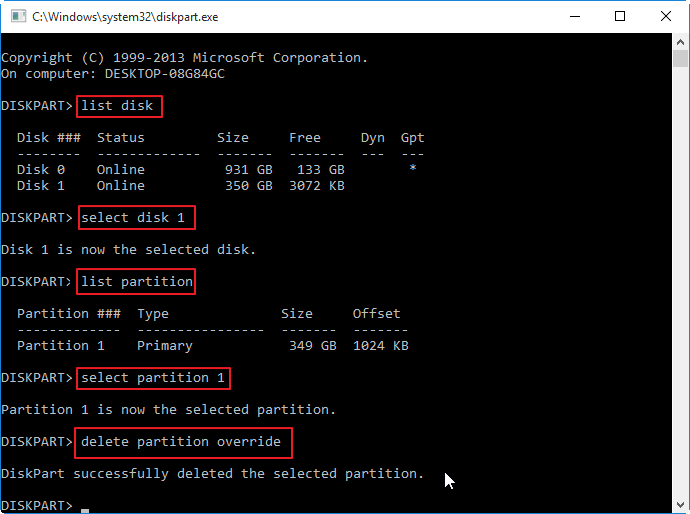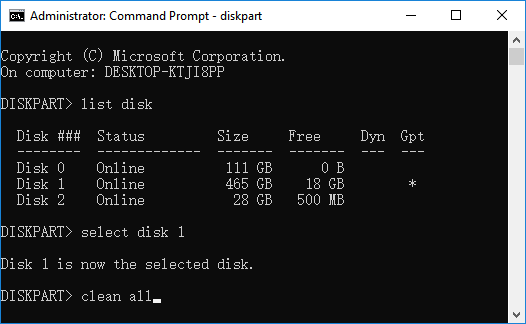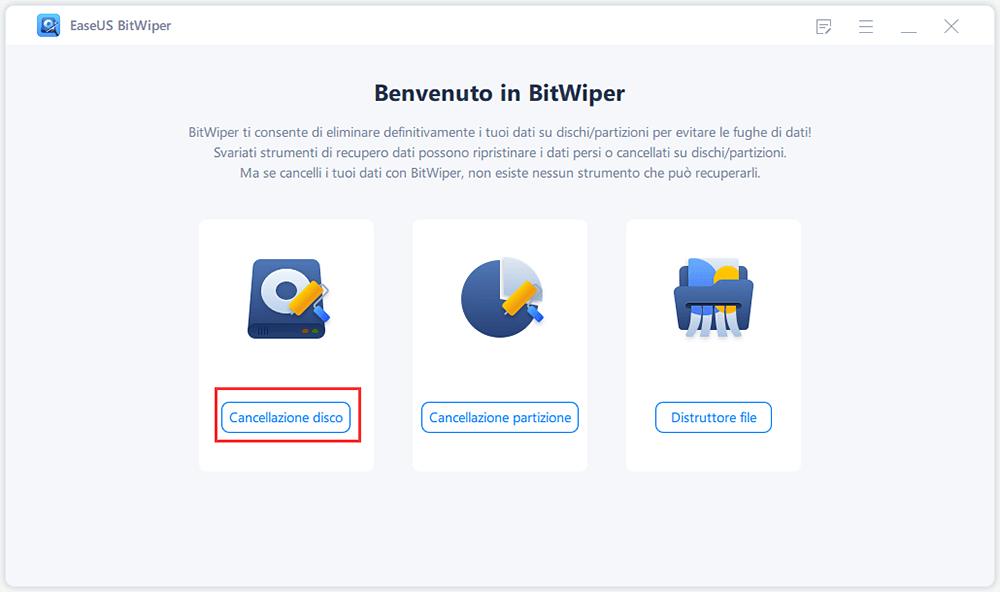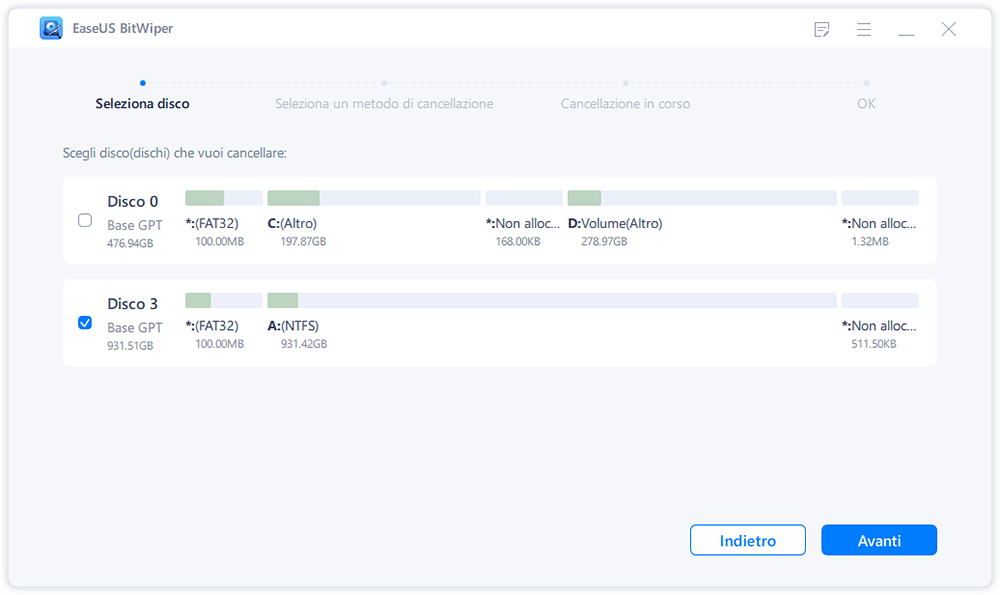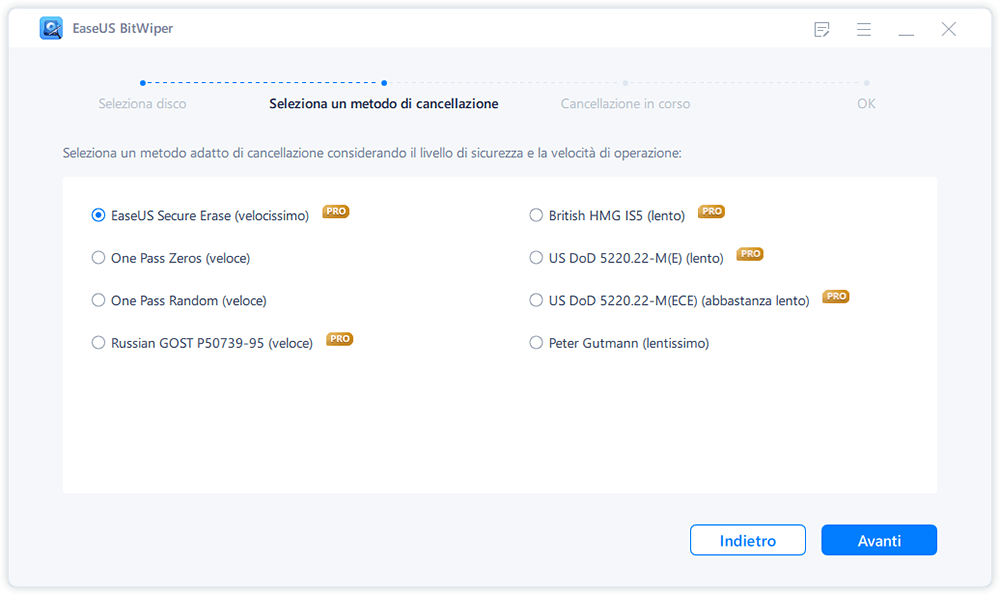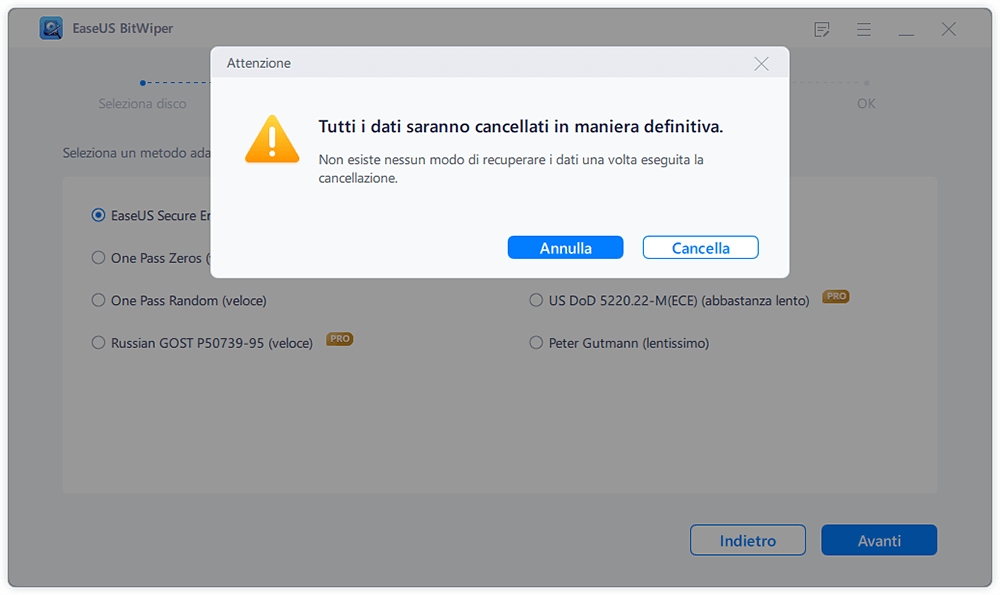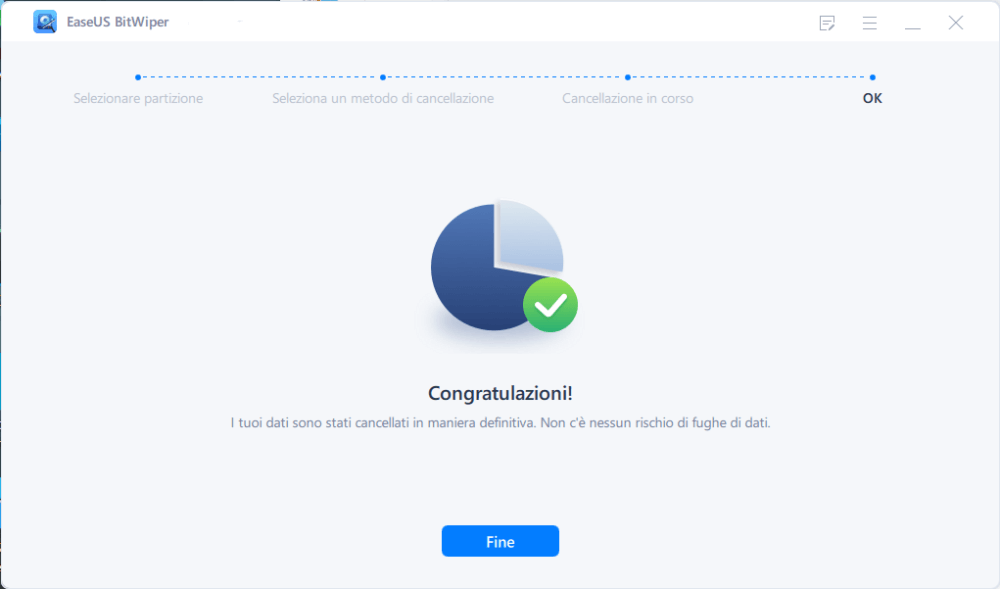Quando si utilizza Diskpart Clean, bisogna prestare attenzione perché non è disponibile alcuna opzione di annullamento in caso di scelta sbagliata. Diskpart inoltre non chiede conferma prima dell'esecuzione di un comando, anche se è dannoso. Ad esempio, supponiamo di rimuovere accidentalmente una partizione con diskpart. In tal caso, dovrai recuperare i dati con un altro software, come ad esempio un programma di gestione del disco di terze parti, o ripristinare l'unità da un'immagine di backup.
In questo articolo, ti mostreremo come utilizzare la riga di comando Diskpart per pulire e formattare un hard disk per correggere file danneggiati e altri problemi del tuo Windows.
Cos'è DiskPart Clean e cosa fa?
DiskPart è un programma che serve per creare partizioni del disco rigido a partire da una riga di comando incluso in Windows, e offre ben 38 comandi. Consente agli utenti di gestire dischi rigidi interni ed esterni utilizzando le funzioni del sistema operativo Windows come l'aggiunta, l'eliminazione, la formattazione, la pulizia, la creazione e il ridimensionamento delle partizioni.
Oltre a "pulisci" e "pulisci tutto", Diskpart può eseguire diversi comandi basati su testi. Ad esempio, una volta che Diskpart è stato aperto da prompt dei comandi, l'esecuzione dei comandi "list disc", "list partition" o "list volume" elencherà ogni disco, partizione o volume sul disco rigido del computer. Diskpart può anche creare partizioni, convertire dischi essenziali in dischi dinamici ed eliminare partizioni del disco.
Differenze tra le righe di comando DiskPart Clean e Clean All
Il comando "clean" in DiskPart Clean rimuove qualsiasi partizione o formattazione del volume dall'unità. Solo il partizionamento MBR e le informazioni sui settori nascosti vengono alterate sui dischi MBR (Master Boot Record). Le informazioni sul partizionamento GPT, incluso l'MBR di protezione, vengono riscritte sui dischi della tabella delle partizioni GUID (GPT); non ci sono informazioni di settore nascoste. Il comando clean indicherà semplicemente i dati sul disco come distrutti; a differenza dell'ordine di pulizia completo di seguito, non azzererà (cancella in modo sicuro) il disco.
Il comando "clean all" fa la stessa cosa del comando sopracitato, ma ogni settore sull'unità viene azzerato (cancellazione sicura), cancellando completamente tutti i dati sul disco. Di conseguenza, questi non saranno recuperabili. L'esecuzione del comando "clean all" su un'unità richiederà circa un'ora per 320 GB.
Riassunto delle differenze:
1. Il comando Clean elimina rapidamente tutte le partizioni e i dati esistenti su hard disk.
2. Il comando Clean All serve per eliminare completamente tutte le partizioni e i contenuti di un hard disk. Renderà ogni tipo di contenuto irrecuperabile.
Quanto tempo impiegano DiskPart Clean e Clean All?
DiskPart Clean, stando a quanto dicono utenti ed esperti, è una tecnica. Ogni file presente può essere eliminato in 1-2 minuti.
Il comando Clean All invece impiega un po' di più, circa 4-5 minuti, in quanto elimina completamente tutti i file salvati e le partizioni interessate.
Come fare per pulire i dischi con DiskPart Clean senza perdere dati?
Prima di procedere con i passaggi seguenti, ricontrolla il numero corretto del disco che desideri riprisitnare in Gestione disco (diskmgmt. msc). Non vorrai mica perdere dati riprisitnando il disco sbagliato. Inoltre, non è possibile annullare le modifiche apportate da queste istruzioni poiché andranno ad eliminare tutti i file sull'unità selezionata. Se l'unità è ancora accessibile, esegui un backup dei dati prima di continuare. Se il tuo dispositivo possiede più dischi collegati, staccali per evitare di selezionare quello sbagliato.
Come eliminare partizioni con il comando DiskPart Clean:
In Diskpart, il comando delete elimina i dischi dinamici, le partizioni, i volumi e le copie Shadow. Questo comando eliminerà diversi file o partizioni indesiderati dal disco, come una partizione di ripristino, e li restituirà allo spazio non allocato. Per rimuovere una partizione, segui questi passaggi:
Step 1. Digita diskpart nel prompt dei comandi e premi Invio.
Step 2. Digita pick disk 0 nel prompt DiskPart (seleziona il disco).
Step 3. Digita list partition e premi Invio.
Step 4. Digita select partition *. Sostituisci * col numero della partizione da eliminare. Qui abbiamo selezionato la Partizione 1.
Step 5. Digita delete partition nel prompt DiskPart.
Qui abbiamo evidenziato tutti i programmi:
![elimina partizioni nel prompt diskpart]()
Come cancellare le partizioni dei dischi col comando DiskPart Clean:
Puoi utilizzare il comando Diskpart clean per convertire tutti i dati archiviati in spazio non allocato quando hai un intero disco da pulire. Scrivendo zeri su ogni settore del disco, questa procedura cancellerà tutti i dati sull'unità. Diskpart rimuoverà anche dall'unità selezionata tutte le informazioni sulla partizione e sul volume. Per cancellare il disco, segui questi passaggi:
Step 1. Digita diskpart nel prompt dei comandi.
Step 2. Digita list disk e premi Invio. Ti apparirà la lista dei dischi.
Step 3. Digita select disk *. Sostituisci * col numero del disco da cancellare. Qui abbiamo selezionato il Disco 2.
Ricorda bene che una volta cancellato il disco sarà irrecuperabile, dunque scegli con cura. Ora digita "Clean All"
![digita clean all]()
Ti apparirà il messaggio "DiskPart ha eliminato con successo il disco". Digita ora Exit per chiudere la finestra.
Vantaggi e Svantaggi di DiskPart Clean, software alternativo consigliato
| Vantaggi: |
Svantaggi: |
- Veloce
- Gratuito
- Rapido nella rimozione delle partizioni
|
- Non può toccare il disco d'avvio del sistema per via dei meccanismi di protezione di Windows
- Alta probabilità di provocare danni in caso di utilizzo di falsi comandi.
|
Non preoccuparti se non sei un utente esperto di computer o se non hai dimestichezza con le interfacce delle righe di comando. Utilizzando tecniche basate su grafiche, la protezione da scrittura può essere rimossa da dischi rigidi, unità USB e persino schede SD.
Una di queste app è EaseUS BitWiper, che ti permette di risolvere i problemi sopracitati senza dover necessariamente capire di righe di comando.
Pulisci le partizioni con un Software Alternativo
Oltre a DiskPart, esiste un'opzione più semplice per la formattazione. Ti proponiamo di scaricare e provare EaseUS BitWiper. Questo software ti permette di pulire o eliminare un disco intero, inclusi dati e addirittura il disco di sistema, tutto insieme e con successo.
In pochi click, puoi formattare o pulire un HDD interno, un drive USB esterno, una pennetta, o una scheda SD, tra i vari dispositivi. Tra le varie funzioni ci sono:
EaseUS BitWiper
- Pulizia Disco - Cancella in sicurezza HDD, SSD, e dispositivi d'archiviazione esterni.
- Pulizia Partizione - Pulisci partizioni dei dischi, o elimina dati recuperabili.
- Eliminazione File - Elimina file e cartelle da un dispositivo d'archiviazione specifico.
Guida al software alternativo per la pulizia del disco
EaseUS BitWiper, un software di pulizia del disco lanciato di recente da EaseUS, semplifica la pulizia di un disco rigido rispetto al comando DiskPart Clean. Scarica questo software e segui le istruzioni per pulire il tuo disco.
Questo software ha un'interfaccia semplice e diretta che ti permette di pulire i dischi senza problemi.
Passo 1. Avvia EaseUS BitWiper. Clicca su "Cancellazione disco".
Passo 2. Seleziona l'HDD o SSD da pulire.
Nota bene: Assicurati di aver scelto il giusto HDD o SSD. Non appena inizierà la cancellazione, i tuoi dati saranno irrecuperabili.
Passo 3. Seleziona il metodo di pulizia e clicca su "Avanti".
Seleziona un metodo di pulizia. Ti consigliamo EaseUS Secure Erase.
Passo 4. Controlla il messaggio d'avvertimento e clicca su "Cancella" per confermare.
Passo 5. Attendi la fine della cancellazione, poi clicca su "Fine".
Conclusione
In questo articolo, abbiamo elencato le due principali tecniche gratuite per la pulizia e la formattazione di un disco rigido: DiskPart Clean e il software EaseUS BitWiper.
Svariati gestori di Windows e utenti esperti consigliano di formattare il disco rigido da soli utilizzando Esplora file e Gestione disco. Ti consigliamo di utilizzare EaseUS BitWiper in quanto è la soluzione migliore per un un processo rapido e regolare.