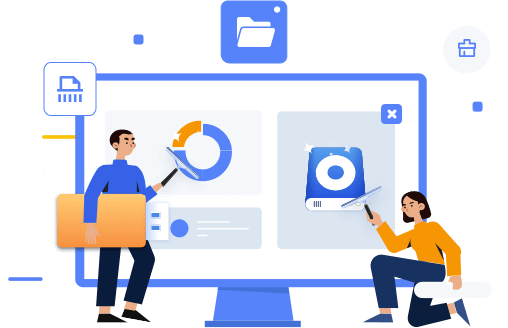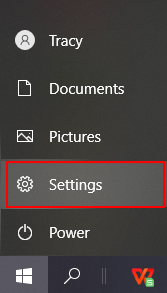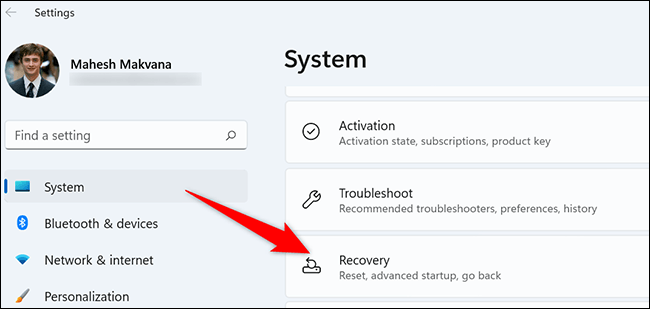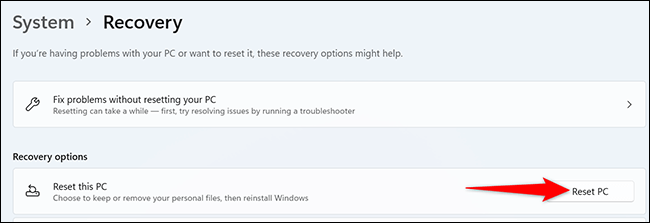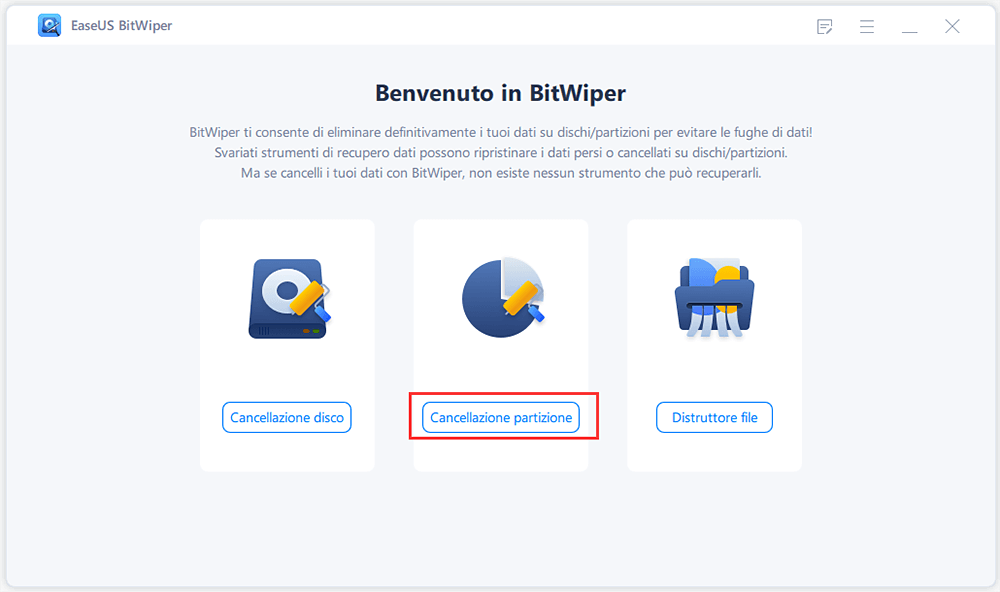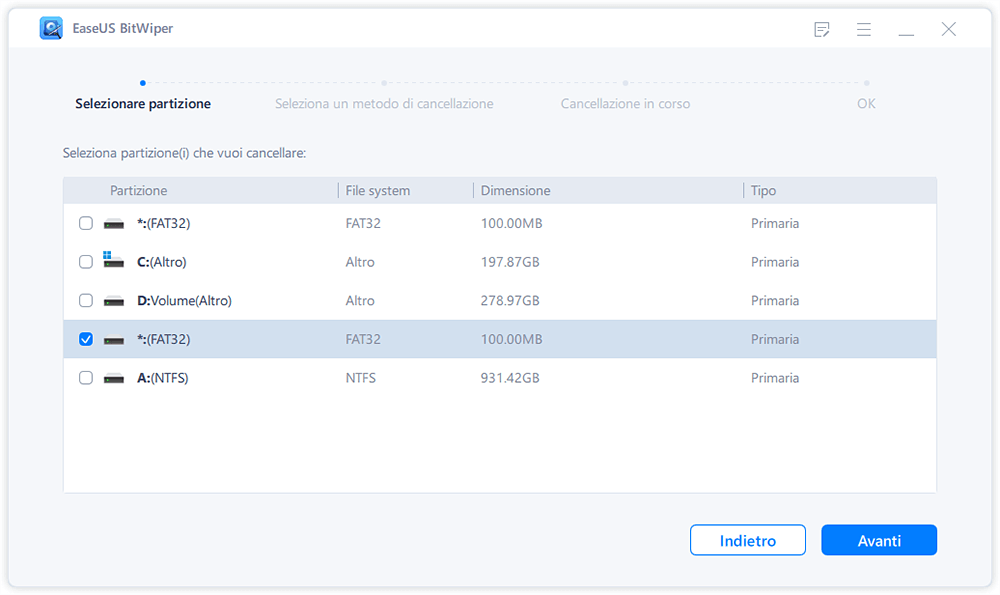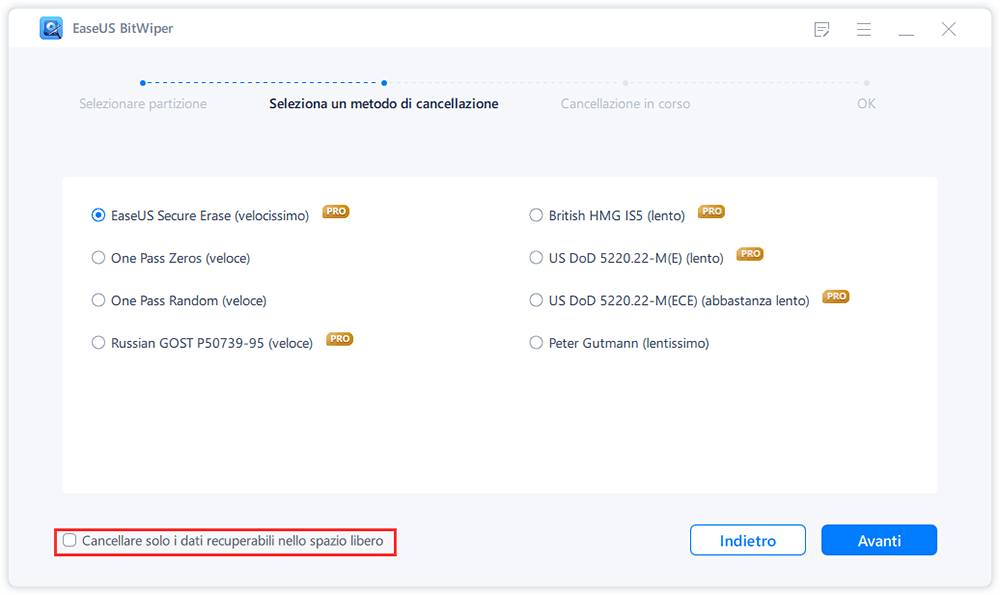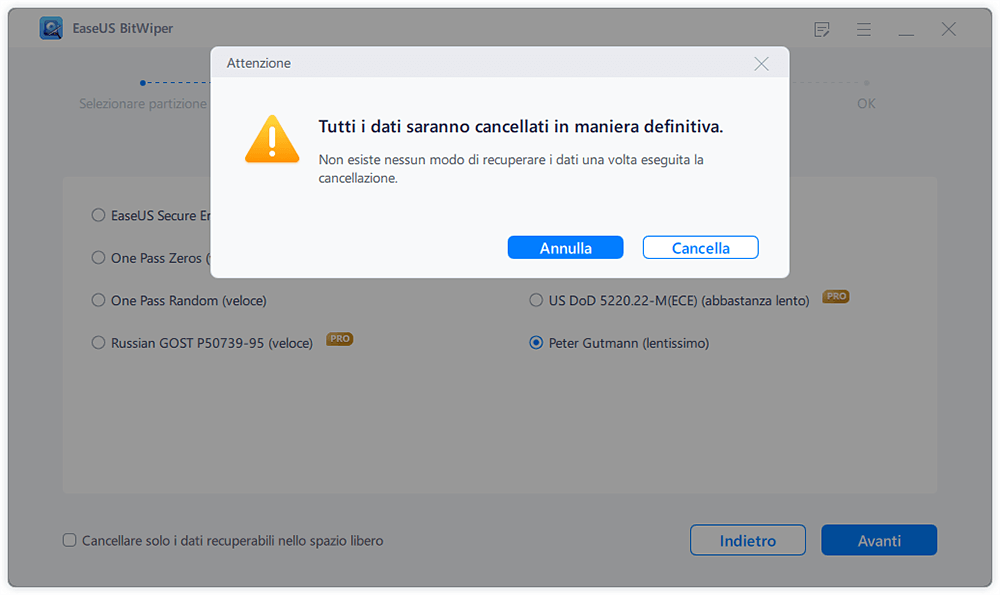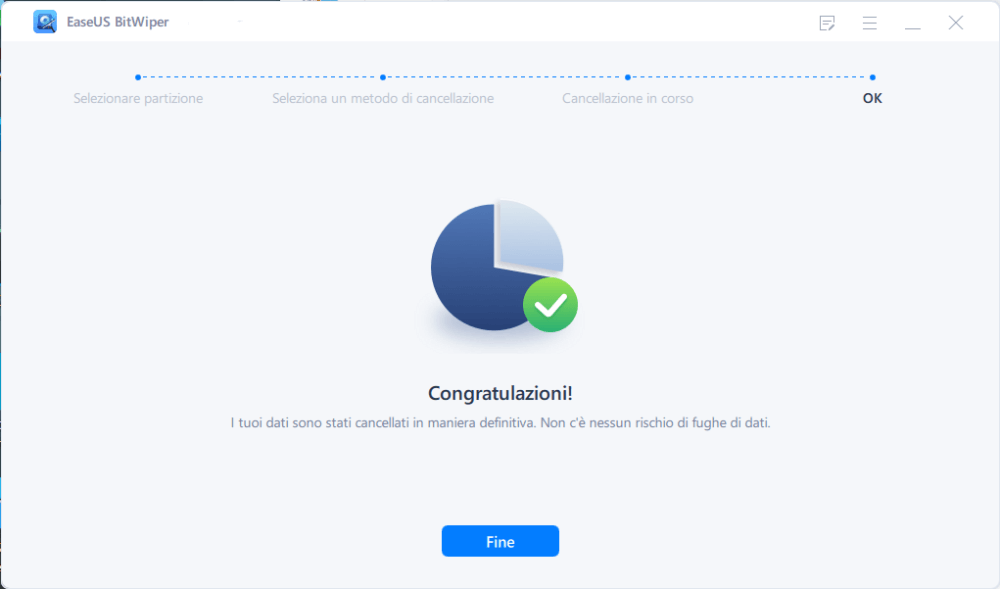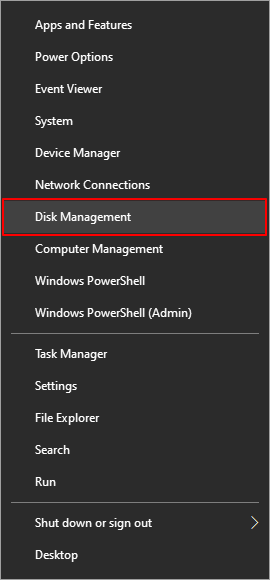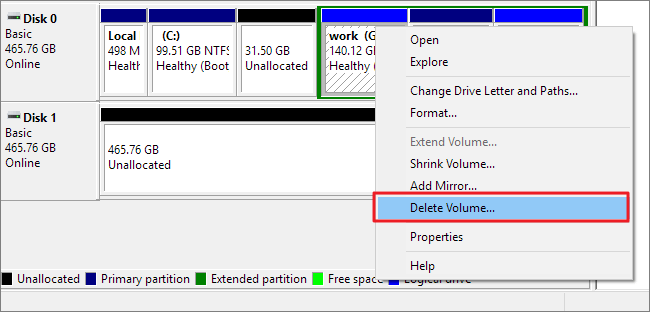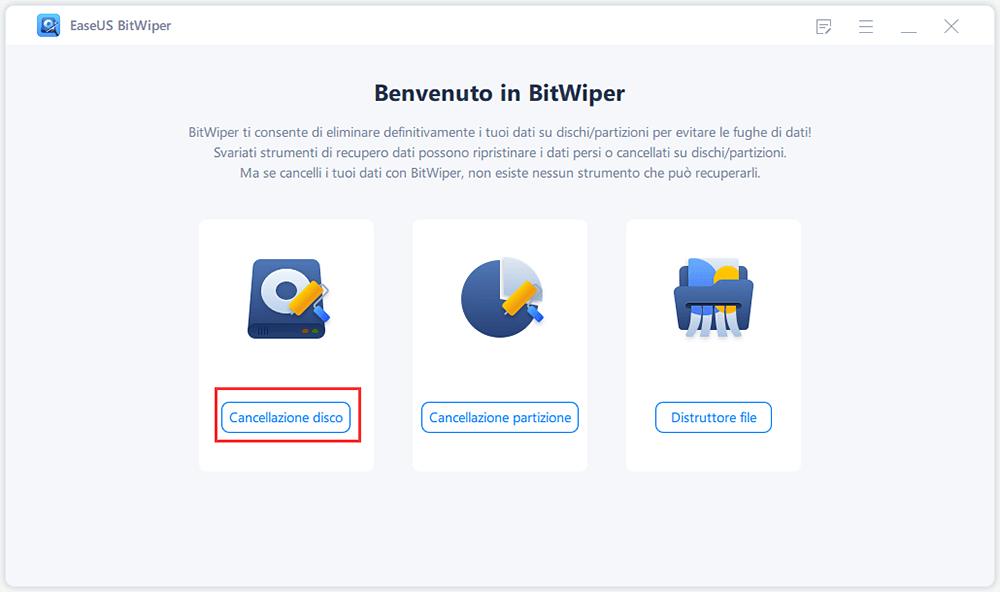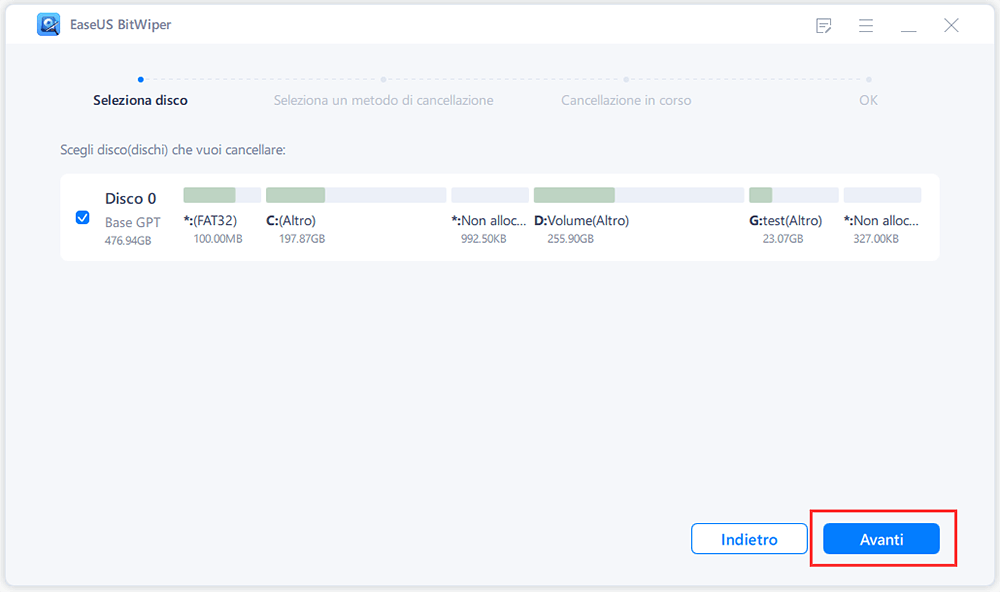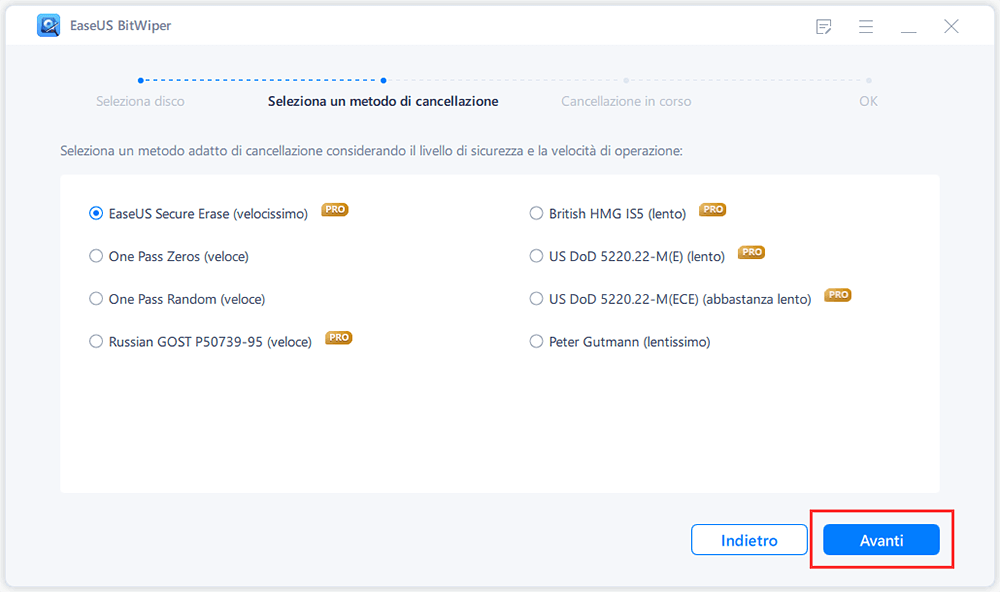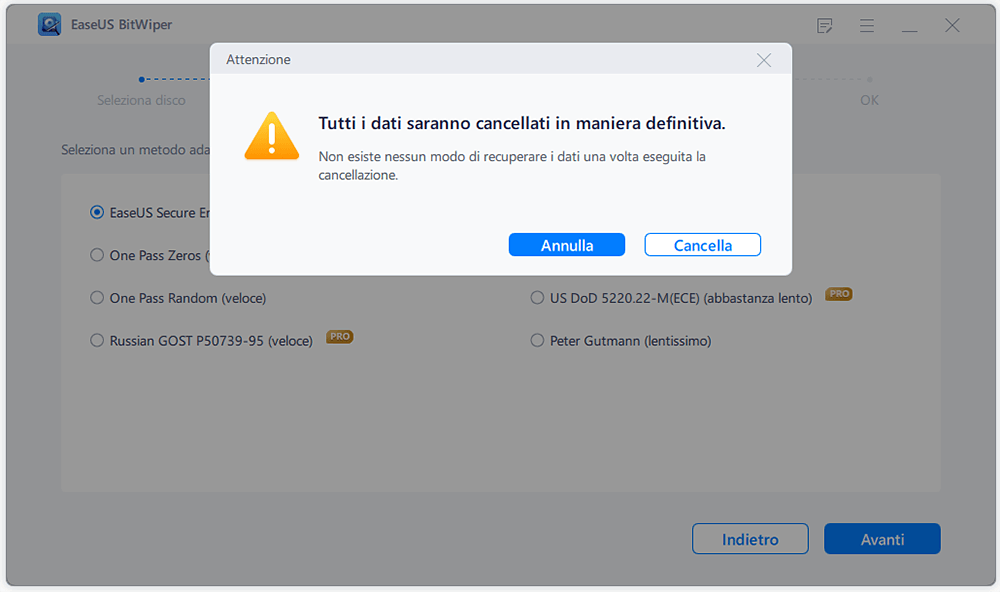Potrebbe capitare a chiunque di dover ripulire il proprio PC completamente, ed è quindi necessario conoscere un modo per eliminare i dati al sicuro dal reverse engineering. Il processo di pulizia è più di un semplice spostare file nel cestino, e permette di ripulire il tuo PC, con o senza sistema operativo, per riportarlo alle impostazioni di fabbrica.
![ripulisci il tuo pc]()
Come faccio a ripulire completamente il mio PC e ripristinarlo?
Prima di passare alla fase operativa che ti permette di ripulire e ripristinare il tuo PC, è fondamentale individuare le ragioni per cui quest'operazione è necessaria. Le possibili ragioni che richiedono una pulizia completa dei dati da un PC, dipendono dal tipo di lavoro che viene richiesto al PC di fare, dopo la pulizia:
1. Ripulire un PC per venderlo: Prima di mettere in vendita il tuo PC, è imperativo ripulirlo da tutti i dati che appartenevano al vecchio proprietario, così da farlo apparire nuovo. I dati non possono essere semplicemente eliminati nel cestino, in quanto il nuovo utente potrebbe essere in grado di recuperarli; per questo motivo, se intendi vendere il tuo vecchio PC, avrai bisogno di ripulirlo completamente.
2. Ripulire un PC per installare un nuovo Sistema Operativo: Spesso capita che un utente abbia bisogno di installare un nuovo SO sul PC, e per fare questo, è necessaria una pulizia profonda dei vecchi dati del PC per far posto al nuovo Sistema. Ecco allora che eliminare completamente i dati dal PC diventa l'unica possibile soluzione che permette di ottenere lo spazio senza interferenze con nuovo Sistema.
3. Ripulire un PC per ripristinarlo: Ripulire un PC completamente è necessario anche per ripristinare a impostazioni di fabbrica il sistema esistente. Se si vuole ripristinare il computer, sarà necessario rimuovere tutti i dati preesistenti.
Le ragioni per cui tu voglia fare una pulizia completa possono essere queste o altre, in ogni caso ti aiuteremo a trovare il metodo giusto per effettuare una pulizia completa senza problemi o complicazioni aggiuntive.
Prima di iniziare qualsiasi processo di pulizia, ricordati di creare un backup completo di tutti i dati importanti. Per creare un backup puoi:
- Salvare le software keys o numeri seriali dei software installati sul tuo PC, così da poterli reinstallare dopo averlo ripulito.
- Creare un backup dell'immagine di sistema: tutti i sistemi Windows 10 permettono di creare un backup dell'immagine di sistema che mantiene tutte le impostazioni, le applicazioni, i file e i file d'installazione, in modo facile e veloce.
Pannello di Controllo< Sistema e sicurezza< Backup e ripristino< Crea un'immagine di sistema< Dove vuoi salvare il backup< Su un disco rigido< Seleziona ora< Avanti< Avvia il backup.
Come ripulire un PC e mantenere il Sistema Operativo?
A seconda delle ragioni che possono portare a ripulire un PC, nella maggioranza dei casi è necessario mantenere il sistema operativo, e ripulire solamente i dati dal PC. Ci sono tre modi per farlo, e li andremo ad illustrare uno per uno.
A seconda delle ragioni che possono portare a ripulire un PC, nella maggioranza dei casi è necessario mantenere il sistema operativo, e ripulire solamente i dati dal PC. Ci sono tre modi per farlo, e li andremo ad illustrare uno per uno.
Metodo 1. Eseguire il ripristino alle impostazioni di fabbrica in Windows 11/10/8/7
Ripristinare alle impostazioni di fabbrica è il primo, oltre che più conosciuto, metodo per ripulire il PC senza intaccare il Sistema Operativo. Scegliere questa opzione ha le sue ragioni e permette di utilizzare da capo un Sistema Operativo completamente funzionante.
Vantaggi: Forse il modo più veloce per ripulire i dati dal tuo PC, soprattutto in caso tu voglia mantenere la versione di Windows esistente: 11/10/8/7. Questa soluzione viene di solito preferita da quegli utenti che intendono dare il PC ad un'altra persona.
Svantaggi: Potrebbe non essere il metodo più sicuro per eliminare dati; alcuni programmi associati al Sistema Operativo potrebbero mantenere delle finestre aperte per un ripristino dei dati. Si tratta inoltre di un processo lungo che non è applicabile su più PC.
I passi che permettono di effettuare il ripristino alle impostazioni di fabbrica, su Windows 11/10/8/7, sono:
- Vai in "Impostazioni" dal menu start di Windows. Nelle prime versioni di Windows, le impostazioni si trovano cliccando sull'icona Windows e cercando la voce impostazioni sul menu o sulla barra di ricerca.
![how to factory reset on windows]()
- Vai in "Aggiornamento e sicurezza" che visualizzerai nel menu che si apre.
- Dal menu "Aggiornamento e sicurezza" ora cerca la voce "Ripristino".
![opzione ripristino]()
- Individua l'opzione "Reimposta il PC".
![ripristino in windows 10]()
- Ora clicca "Inizia" sotto la voce.
- Questo ti porterà a decidere tra "Mantieni i miei file" e "Rimuovi tutto". Seleziona l'opzione che più ti interessa.
![mantieni o rimuovi tutto]()
- Conferma l'ultima volta che vuoi effettivamente ripristinare il tuo PC alle impostazioni di fabbrica; da qui non potrai tornare indietro, quindi fai attenzione.
![reimposta il pc]()
Attendi che la procedura di ripristino si completi, ci potrebbero volere da alcuni minuti a ore.
Il sistema, una volta completato il processo, si riavvierà automaticamente. Da qui ti basterà individuare i dati e procedere con una nuova configurazione del PC.
Metodo 2. Utilizza un software di pulizia partizione
Un metodo ancora più semplice è quello di utilizzare un software come EaseUS BitWiper per ripulire il tuo PC. Si tratta di un nuovo, affidabile software che, con le sue numerose funzioni, permette di rimuovere i dati da diverse posizioni: dischi, partizioni e altro. Ecco cosa EaseUS BitWiper può fare:
- Operare senza intoppi su Windows Server 2012-2022 e Windows 7/8/8.1/10/11.
- Cancellare l'intero disco del PC, con o senza Sistema Operativo.
- Permette di selezionare una o più partizioni da cui cancellare dati.
- Permette di cancellare più cartelle con un singolo click.
Affidarsi ad un software efficace come EaseUS BitWiper ha i suoi vantaggi, primo fra tutti quello di essere un programma dedicato che rimuove la possibilità di ripristinare dati anche attraverso hacker. Un altro vantaggio è la sua immediatezza e facilità di utilizzo che permette di ripulire intere partizioni in un click, anche con diversi Sistemi Operativi. E non dimentichiamoci del prezzo competitivo!
Step 1. Avvia EaseUS BitWiper e clicca su "Cancellazione partizione".
Step 2. Seleziona il volume o la partizione da cancellare, poi clicca su "Avanti" per continuare.
Assicurati di aver selezionato la giusta partizione da cancellare.
Step 3. Seleziona il metodo della cancellazione - EaseUS Secure Erase e clicca su "Avanti" per continuare.
È possibile selezionare anche gli altri metodi disponibili per cancellare la partizione.
Step 4. Clicca su "Cancella" per confermare nuovamente il cancellazione completo dei dati sulla partizione.
Step 5. Attendi fino alla fine del processo, poi clicca su "Fine".
Metodo 3. Ripulisci partizioni in Gestione Disco
Una partizione, o volume, in un computer è una suddivisione logica dello spazio memoria presente, così da rendere disponibili all'utente più settori su cui immagazzinare dati. Ogni disco può avere più di una partizione, che l'utente può gestire, o anche eliminare, per eliminare dati.
Vantaggi: Sebbene molti sostengono che questo non sia il metodo più popolare, è quello che presenta meno problematiche. Ci sono anche alternative all'eliminazione di partizioni, ma queste richiedono un livello di esperienza non indifferente, in quanto si servono di Power Shell o il prompt dei comandi, mentre eliminare una partizione non richiede una particolare conoscenza tecnica.
Svantaggi: Si tratta di un'operazione irreversibile, quindi devi essere attento nel selezionare solo la partizione che vuoi ripulire.
Ecco come fare:
- Vai nel menu Start nel sistema.
- Individua la voce "Gestione disco".
![individua l'opzione gestione disco]()
- Seleziona il disco con la partizione di cui vuoi pulire i dati.
- Una volta selezionata, tasto destro sulla partizione e vai nell'opzione "Elimina volume...".
![tasto destro sulla partizione]()
- Clicca "Si" per confermare la pulizia dei dati da quel volume.
La partizione selezionata adesso sarà ripulita da tutti i dati e lo spazio che verrà liberato potrai distribuirlo su altre partizioni oppure formattarlo con un nuovo schema.
Come ripulire completamente un PC con il Sistema Operativo?
Se hai bisogno di un computer completamente vuoto, puoi affidarti ad un software di pulizia disco come EaseUS BitWiper, che rimuove efficacemente tutti i dati salvati su più dischi, compreso il Sistema Operativo.
Vantaggi: Permette di cancellare qualsiasi dato senza lasciare la minima traccia per eventuali hacker che volessero ripristinare i dati eliminati. Questo strumento è inoltre compatibile con quasi tutte le ultime versioni di Windows e Windows Server. Permette inoltre di selezionare la tipologia di pulizia che si intende fare, permettendoti quindi di ripulire non solo il disco ma anche il Sistema Operativo.
Svantaggi: Non ci sono particolari svantaggi nell'affidarti a EaseUS BitWiper, se non il fatto di dover sottoscrivere un abbonamento.
Ti basterà creare un backup dei dati essenziali e iniziare a ripulire il tuo PC grazie a questo potentissimo strumento, per ripulire efficacemente il PC e il Sistema Operativo; è uno strumento intuitivo: pochi semplici passi e via.
Step 1. Clicca su "Cancellazione disco" dal pannello.
Step 2. Seleziona il disco di sistema da cancellare e clicca su "Avanti".
Nota bene: seleziona il disco giusto. In caso contrario, perderai per sempre i dati.
Step 3. Seleziona il metodo della cancellazione appropriata e poi clicca su "Avanti".
Step 4. Conferma il messaggio d'avvertimento e clicca su "Cancella".
Conferma il messaggio d'avvertimento e clicca su "Riavvio".
Step 5. Attendi la fine del processo.
Conclusioni
C'è una differenza tra eliminare dati da un PC e nascondere quei dati agli utenti dello stesso PC. Cancellare file da un sistema con un disco solido HDD è semplice, sistemi più vecchi che lavorano su SSD hanno bisogno di una pulizia più attenta per evitare che questi dati possano essere recuperati. In questo articolo abbiamo enumerato diversi metodi che ti permettono di ripulire il tuo PC, con o senza ripulire anche il Sistema Operativo, ma ricorda sempre, prima di procedere, di effettuare un backup dei dati essenziali: questi metodi sono irreversibili e non potrai recuperare quei dati dal PC in alcun modo.