- Scoprire EaseUS
- Chi Siamo
- Recensioni & Premi
- Contatta EaseUS
- Rivenditore
- Affiliato
- Mio Conto
- Sconto Education
Sommario della pagina
Scopri L'autore
Aggiornato nel 06/10/2025
Se il tuo disco sta esaurendo lo spazio, potresti ricevere un messaggio di avviso pop-up che dice che "Stai esaurendo lo spazio su disco sul disco locale X. Fai clic qui per vedere se puoi liberare spazio su questa unità". sul tuo computer. Se il disco menzionato non dispone di spazio sufficiente, riceverai questo messaggio di avviso più e più volte. Cosa puoi fare per disabilitare l'avviso di spazio su disco insufficiente su Windows 11/10? Continua a leggere. Questo articolo ti darà tutto ciò che desideri.
- Metodo 1. Eseguire Regedit Registro di sistema
- Metodo 2. Estendi spazio su disco insufficiente per disattivare il messaggio di avviso
- Metodo 3. Elimina file duplicati e file temporanei
- Metodo 4. Elimina file spazzatura o file di grandi dimensioni
Panoramica del messaggio di avviso di spazio su disco insufficiente
Prima di iniziare a risolvere il problema, dovresti sapere che esistono due tipi di messaggi di avviso di spazio su disco insufficiente .
1. Spazio su disco insufficiente: "Stai esaurendo lo spazio su disco sul disco locale (X:). Fai clic qui per vedere se puoi liberare spazio su questa unità."
2. Spazio su disco insufficiente: "Stai esaurendo lo spazio su questo PC. Gestisci lo spazio di archiviazione per visualizzare l'utilizzo e liberare spazio."

Il primo messaggio indica che non c'è abbastanza spazio sul disco per salvare i dati. E il secondo messaggio è principalmente correlato alla cartella Temp nell'unità C. Quando la cartella Temp si riempie, verrà visualizzato questo messaggio di errore.
Quando il tuo computer non ha spazio su disco sufficiente, potrebbe avere problemi a installare le app e gli aggiornamenti di sistema. Inoltre, il tuo computer rallenterebbe, si bloccherebbe o addirittura si bloccherebbe.
4 metodi per disabilitare i messaggi di avviso di spazio su disco insufficiente
Esistono diversi metodi che puoi applicare per disabilitare il messaggio di avviso di spazio su disco insufficiente su Windows 11/10. Continua a leggere per controllarli uno per uno.
Metodo 1. Eseguire Regedit Registro di sistema
Il primo metodo consiste nel bloccare il messaggio di avviso.
1. Apri l'editor del registro facendo clic su Start > Esegui ed esegui REGEDIT.
2. Vai alla seguente posizione:
HKEY_CURRENT_USER\Software\Microsoft\Windows\CurrentVersion\Policies\Explorer
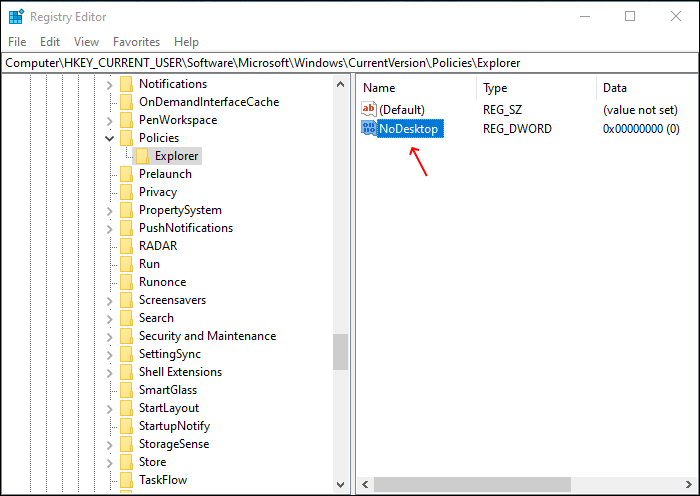
3. Fare clic con il pulsante destro del mouse sull'area vuota nel pannello destro dell'editor del registro e creare un nuovo valore DWORD. Seleziona Nuovo > Valore DWORD.
4. Denominare questo nuovo valore DWORD NoLowDiscSpaceChecks.
5. Fare doppio clic sul nuovo valore DWORD e assegnare il valore 1.
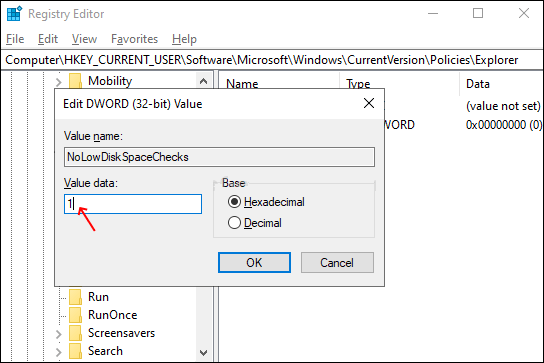
6. Chiudere l'editor del Registro di sistema e riavviare il computer.
Metodo 2. Estendi spazio su disco insufficiente per disattivare il messaggio di avviso
Poiché ricevi questo messaggio di avviso che indica che il disco non dispone di spazio libero sufficiente, è meglio aumentare lo spazio su disco . Quando si espande lo spazio su disco, alcuni suggerimenti potrebbero richiedere spazio non allocato sul disco. E l'intero processo è complicato e difficile. Quindi potresti chiederti se puoi farlo da solo.
Non preoccuparti! Qui ti consigliamo uno strumento semplice e conveniente: EaseUS Partition Master per regolare lo spazio su disco con 1 clic. Ecco cosa può fare EaseUS Partition Master:
Scarica EaseUS Partition Master e segui la guida di seguito per estendere lo spazio su disco e disattivare il messaggio di avviso di spazio su disco insufficiente su Windows 11/10.
Passaggio 1. Fare clic su "Regola con 1 clic" per estendere l'unità C.
Quando l'unità C ha esaurito lo spazio, posiziona il mouse sull'unità C e vedrai l'avviso di spazio su disco insufficiente su EaseUS Partition Master. Fai clic su "Regola con 1 clic" per estenderlo.

Passaggio 2. Fare clic su "OK" per estendere automaticamente l'unità C.
Facendo clic su "OK", EaseUS Partition Master assegnerà automaticamente lo spazio sull'unità C per risolvere il problema dello spazio insufficiente.

Opzione extra: puoi anche fare clic su "Regolazione manuale" per estendere manualmente l'unità C.
Quando si passa alla regolazione manuale, selezionare l'unità C e trascinare i punti verso destra per aggiungere più spazio all'unità C. Fare clic su "OK" per confermare.

Passaggio 3. Confermare per risolvere lo spazio su disco insufficiente nell'unità C
Fare clic sul pulsante "Esegui attività" nell'angolo in alto e avviare tutte le operazioni in sospeso facendo clic su "Applica".

Metodo 3. Elimina file duplicati e file temporanei
A volte, lo spazio sul disco è insufficiente perché sono presenti troppi file duplicati e temporanei. Per eliminare i file temporanei, puoi trovare la cartella Temp e cancellare manualmente questi file:
Vai a Esplora file di Windows > C: > cartella Windows > cartella Temp. Cancella i file nella cartella.
Oppure puoi impostare un piano di pulizia temporaneo automatico:
Passaggio 1. Vai su Impostazioni > Sistema > Archiviazione.
Passaggio 2. Passa a File temporanei, imposta un piano di pulizia per 1 giorno, 14 giorni, 30 giorni o più.
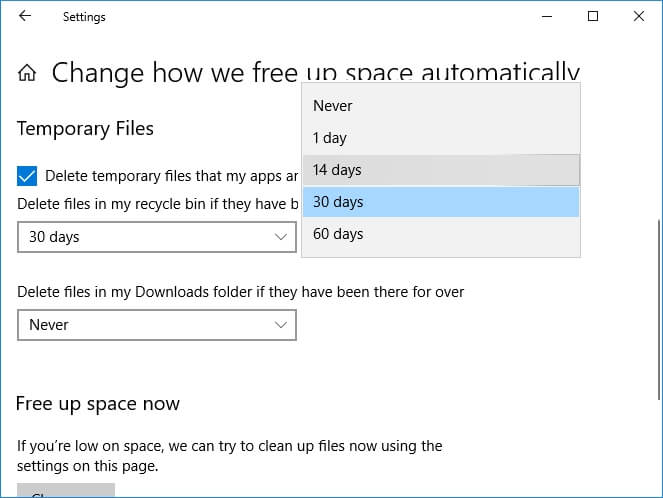
Metodo 4. Elimina file spazzatura o file di grandi dimensioni
Un altro possibile motivo per cui hai ricevuto l'avviso di spazio su disco insufficiente è che il tuo computer ha pile di file spazzatura e file di grandi dimensioni. Per liberare spazio su disco, puoi utilizzare uno strumento utile: EaseUS CleanGenius. Può aiutare gli utenti a scansionare e pulire file di sistema e file di grandi dimensioni in modo rapido e semplice. Qui prendiamo come esempio i file di sistema puliti. Controlla la guida passo passo qui sotto:
Passaggio 1. Scarica e installa EaseUS Partition Master Suite.

Passaggio 2. Fare clic su PC Cleaner e installare EaseUS CleanGinus. Quindi, fai clic su "Pulizia" e fai clic su "Scansione" per avviare la pulizia del sistema e rendere il tuo PC come nuovo.

Passo 3. Il software eseguirà la scansione di tutto il computer per trovare file di dati inattivi che occupano un'enorme quantità di spazio su disco, puoi selezionare file di grandi dimensioni inutili, file spazzatura di sistema e voci di Windows non valide e fare clic su "Pulisci" per avviare il processo di pulizia del sistema.

Passaggio 4. Una volta completata la scansione, fare clic su "Fine" per completare la pulizia dei file spazzatura del sistema.

La linea di fondo
Questo è tutto su come disabilitare l'avviso di spazio su disco insufficiente in Windows 10. Non preoccuparti se hai ricevuto questo messaggio. Puoi eseguire il registro Regedit per bloccarlo, puoi estendere lo spazio su disco con un brillante gestore delle partizioni ed puoi eliminare i file spazzatura inutili per liberare spazio.
Come possiamo aiutarti
Scopri L'autore
Pubblicato da Aria
Aria è una fan della tecnologia. È un onore essere in grado di fornire soluzioni per i tuoi problemi con il computer, come il backup dei file, la gestione delle partizioni e problemi più complessi.
Recensioni dei Prodotti
-
Mi piace il fatto che le modifiche apportate con EaseUS Partition Master Free non vengano immediatamente applicate ai dischi. Rende molto più semplice immaginare cosa accadrà dopo aver apportato tutte le modifiche. Penso anche che l'aspetto generale di EaseUS Partition Master Free renda semplice qualsiasi cosa tu stia facendo con le partizioni del tuo computer.
Scopri di più -
Partition Master Free può ridimensionare, spostare, unire, migrare e copiare dischi o partizioni; convertire disco tra logico e primario, modificare etichetta, deframmentare, controllare ed esplorare la partizione; e altro ancora. Un aggiornamento premium aggiunge supporto tecnico gratuito e la possibilità di ridimensionare i volumi dinamici.
Scopri di più -
Non eseguirà l'immagine calda delle tue unità né le allineerà, ma poiché è abbinato a un gestore delle partizioni, ti consente di eseguire molte attività contemporaneamente, invece di limitarti a clonare le unità. Puoi spostare le partizioni, ridimensionarle, deframmentarle e altro ancora, insieme agli altri strumenti che ti aspetteresti da uno strumento di clonazione.
Scopri di più
Articoli Relativi
-
4 modi per clonare e copiare la scheda SD su un disco rigido esterno in Windows 11/10/8/7
![author icon]() Aria/10/06/2025
Aria/10/06/2025 -
Forzare formattazione scheda SD su Windows 11/10 [Guida Completa]
![author icon]() Aria/20/04/2025
Aria/20/04/2025 -
Come risolvere il problema del funzionamento lento del laptop HP su Windows 11/10 [2025 più recente]
![author icon]() Aria/10/06/2025
Aria/10/06/2025 -
Rimuovi la partizione da SSD con tre metodi
![author icon]() Aria/17/06/2025
Aria/17/06/2025
EaseUS Partition Master

Gestisci le partizioni e ottimizza i dischi in modo efficiente
