- Scoprire EaseUS
- Chi Siamo
- Recensioni & Premi
- Contatta EaseUS
- Rivenditore
- Affiliato
- Mio Conto
- Sconto Education
Sommario della pagina
Scopri L'autore
Aggiornato nel 06/12/2025
INDICE
GParted è una delle opzioni ampiamente utilizzate per lo scopo e l'abbiamo trovata un'opzione davvero eccellente per i migliori gestori di partizioni del disco. Pertanto, proveremo a scoprire come funziona GParted e quali alternative sono disponibili per GParted.
Cos'è GParted?
GParted è un editor di partizioni gratuito che supporta la gestione grafica delle partizioni del disco degli utenti nel sistema operativo Windows. Il concetto di GParted può essere fatto risalire a 10 anni fa secondo cui questo strumento supportava i primi utenti di Windows XP e persino Vista per ridurre o estendere le dimensioni della partizione, eliminare o creare partizioni e persino creare spazio per il nuovo sistema operativo.
GParted è una delle opzioni eccellenti per le opzioni più popolari per i gestori di partizioni basati su GU. Alcune distribuzioni vengono fornite preinstallate sul tuo sistema. Se il tuo sistema non lo supporta, puoi installarlo in tempi relativamente brevi.
Ciò che rende GParted una delle opzioni pratiche per godersi la migliore esperienza possibile di un editor di partizioni gratuito. Fornisce l'accesso a un elevato grado di esperienza nella gestione delle partizioni del disco dell'utente nel sistema operativo Windows. Il software è stato valutato come una delle opzioni eccellenti per quasi tutte le esigenze di ridimensionamento, eliminazione e creazione di partizioni.
Può anche essere un'ottima opzione optare per ridimensionare o spostare autonomamente le partizioni sul tuo dispositivo Windows. Se non hai molta familiarità con la corretta gestione del rischio, questa dovrebbe essere un'opzione che troverai un'opzione piuttosto impressionante per la maggior parte delle tue aspettative.
Per i nuovi utenti Windows, non è possibile ridimensionare o spostare le partizioni da soli se non conosce bene Gestione disco. Questo è il motivo per cui abbiamo bisogno di un'alternativa di GParted per Windows.
- GParted è gratuito?
- Sì, GParted è completamente gratuito e non ti addebita nulla. Inoltre, ti fornisce l'accesso a una funzionalità multipiattaforma che funziona su Linux, Windows e Mac OS X. È un gestore di partizioni completamente gratuito e capace che ti offre l'accesso a ogni opzione per ridimensionare, copiare e spostare le partizioni. senza il rischio di perdere alcun dato.
Da dove puoi ottenere GParted? GParted è disponibile su più piattaforme. Consigliamo comunque di scaricare il programma dal sito ufficiale GParted.
Come ridimensionare la partizione GPT con GParted?
I passaggi necessari per ridimensionare la partizione GPT con GParted dovrebbero invece essere semplici. Il primo ed essenziale passaggio sarebbe copiare l'ultima copia dell'immagine ISO GParted. Esploriamo i passaggi uno per uno. I passaggi includerebbero:
1️⃣Fase 1. Preparare l'immagine ISO di GParted
Passaggio 1. Scarica l'immagine ISO GParted
Puoi semplicemente utilizzare la loro pagina di download per scaricare l'immagine ISO sul tuo dispositivo. Puoi copiare l'immagine ISO e quindi utilizzare il comando wget per scaricarla.
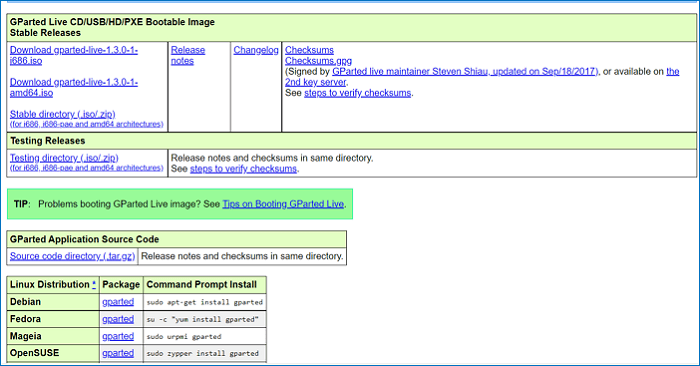
Passaggio 2. Avvia il sistema con il supporto GParted Live
Puoi avviare il tuo sistema con il supporto di installazione live GParted come un CD o DVD masterizzato. Puoi anche utilizzare l'immagine USB o ISO quando avvii il sistema con il supporto live GParted.
Scegli l'opzione per GParted Live (impostazioni predefinite) e premi INVIO.
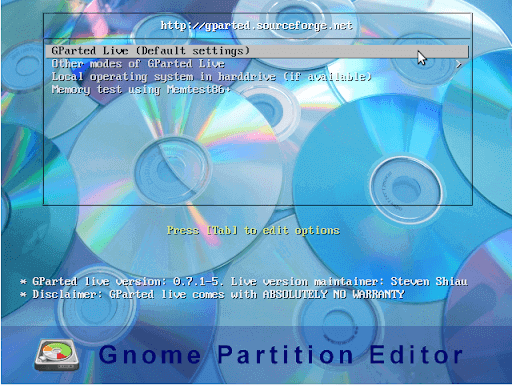
Passaggio 3. Effettua una selezione tramite tastiera
Scegli la tastiera con cui vuoi lavorare, quindi fai clic su OK.
Passaggio 4. Seleziona la lingua
Scegli la lingua con cui vuoi lavorare e premi INVIO. Per impostazione predefinita, inserisci 14 per selezionare l'italiano, o 33 per l'inglese americano.
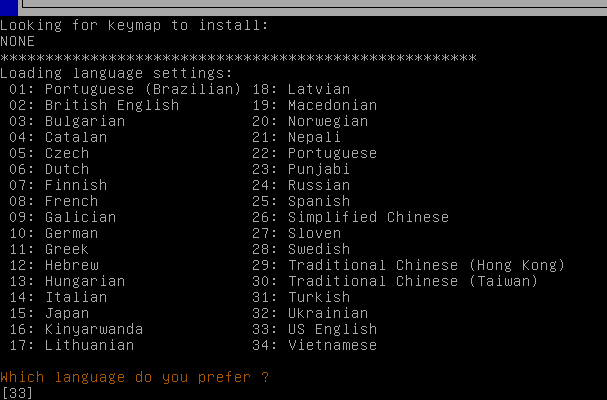
Passaggio 5. Scegli la modalità di lavoro
Scegli la modalità con cui vuoi lavorare quando usi il software GParted. Per impostazione predefinita, il software sceglie 0 che rappresenta la modalità GUI.
2️⃣Fase 2. Ridimendionare partizione con GParted
Una volta caricata correttamente la schermata GParted Live, verranno visualizzate le partizioni attive nel sistema. L'interfaccia è simile a questa:
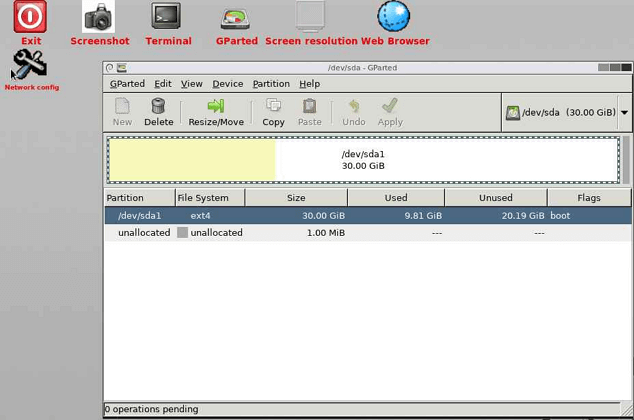
Per ridimensionare il disco o la partizione, segui i passaggi riportati di seguito:
Passaggio 1. Seleziona la partizione che desideri ridimensionare.
Passaggio 2. Premi il pulsante Ridimensiona/Sposta. Questo ti aiuterà a ridimensionare la partizione selezionata.
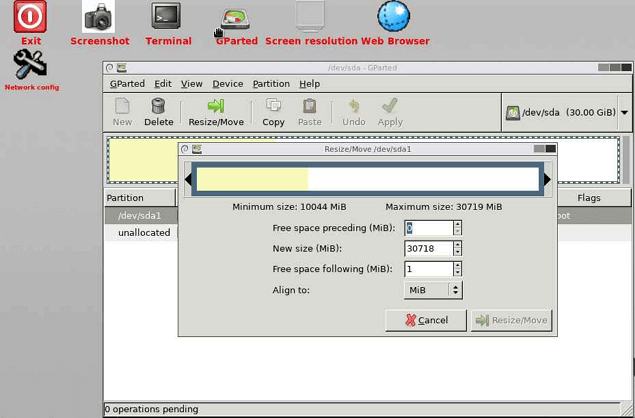
Passaggio 3. Immetti le dimensioni di ridimensionamento e nell'interfaccia.
Passaggio 4. Conferma le opzioni di ridimensionamento della partizione in base alle tue preferenze e scelte.
Passaggio 5. Una volta fatto, seleziona le opzioni per le seguenti operazioni:
- e2fsck - e2fsck è un'utilità di controllo del file system che ripara automaticamente il file system per settori danneggiati ed errori I/O relativi all'HDD.
- resize2fs - Il programma resize2fs ridimensionerà i file system ext2, ext3 o ext4. Può essere utilizzato per ingrandire o ridurre un file system non montato situato sul dispositivo.
- e2image - Il programma e2image salverà i metadati critici del filesystem ext2, ext3 o ext4 sul dispositivo in un file specificato da image-file.
Quali sono gli svantaggi di GParted?
Sebbene Gparted sembri perfetto, ha un grosso inconveniente. Il vecchio GParted non può soddisfare le crescenti esigenze della maggior parte dei nuovi utenti Windows, come convertire il disco di sistema da MBR a GPT o migrare il sistema operativo su HDD/SSD, soprattutto in Windows 10.
E alcuni utenti scoprono addirittura che GParted non funziona bene nel ridimensionamento e nello spostamento delle partizioni. Ci vuole molto tempo per estendere una partizione NTFS e, inoltre, sembra che nessuno avvii davvero il sistema con successo dopo aver utilizzato la partizione di sistema di ridimensionamento GParted.
Quindi significa che dobbiamo trovare uno strumento alternativo a GParted Windows nuovo e ancora migliore per aiutare gli utenti Windows a gestire la partizione e lo spazio del disco. Esiste qualche software di partizionamento disco gratuito che possa superare il vecchio GParted? Qual è il miglior strumento gratuito per Windows GParted? Continua a leggere e troverai la risposta.
EaseUS Partition Master: la migliore alternativa di GParted per Windows
Quando cerchi GParted Windows, troverai innumerevoli software di gestione delle partizioni Windows simili online e potresti persino avere difficoltà a scegliere quello migliore per gestire la partizione del disco. Qui vorremmo presentarti uno strumento di gestione partizione per Windows gratuito: EaseUS Partition Master Free.
È gratuito e sicuro al 100%, supporta gli utenti a ridimensionare o spostare partizioni, eliminare o creare partizioni, convertire dischi in MBR/GPT, trasferire sistema o persino aggiornare HDD a SSD. Tutte queste funzionalità rendono più conveniente per gli utenti fare tutto ciò di cui hanno bisogno per partizionare il disco di Windows. Inoltre, supporta tutti i sistemi operativi Windows, da Windows 11/10/8.1/8 a XP e persino Vista.
Con EaseUS Partition Master, gli utenti possono ridimensionare qualsiasi partizione desiderino in modo semplice. L'intero processo è semplice e pratico. Qui prendiamo come esempio il ridimensionamento della partizione, per mostrarti quanto sia facile con EaseUS Partition Master.
Passaggio 1. Selezionare il disco da ridimensionare
Seleziona il drive o la partizione di cui vuoi regolare la dimensione e clicca col tasto destro su di essa per poi selezionare l'opzione "Ridimensiona/Sposta".

Passaggio 2. Ridimensionare la partizione
- Per ridurre la partizione, ti basterà trascinare una delle sue estremità per liberare spazio non allocato. Una volta fatto ciò, clicca su "OK".
- Per estendere la partizione, assicurati che ci sia spazio non allocato (se non c'è, fai come ti diremo di seguito). Allo stesso modo, trascina con il tuo mouse la linea tratteggiata lungo lo spazio non allocato e clicca "OK".
- Puoi anche selezionare la partizione da cui estrarre lo spazio per estendere la partizione selezionata dalle impostazioni.

Passaggio 3. Applicare le modifiche
A questo punto vedrai le informazioni di partizione e il diagramma del nuovo disco.
Per salvare le modifiche, clicca su "Esegui 1 attività" e poi su "Applica".

Conclusione
Se stai cercando il miglior strumento gratuito per Windows GParted, EaseUS Partition Master Free non ti deluderà. La funzionalità intuitiva, le opzioni per visualizzare in anteprima le modifiche e molte operazioni preziose dovrebbero idealmente renderlo uno dei servizi altamente affidabili di sempre. Controllalo una volta e siamo sicuri che lo avrai come strumento principale per gestire disco e partizione.
Come possiamo aiutarti
Scopri L'autore
Pubblicato da Aria
Aria è una fan della tecnologia. È un onore essere in grado di fornire soluzioni per i tuoi problemi con il computer, come il backup dei file, la gestione delle partizioni e problemi più complessi.
Recensioni dei Prodotti
-
Mi piace il fatto che le modifiche apportate con EaseUS Partition Master Free non vengano immediatamente applicate ai dischi. Rende molto più semplice immaginare cosa accadrà dopo aver apportato tutte le modifiche. Penso anche che l'aspetto generale di EaseUS Partition Master Free renda semplice qualsiasi cosa tu stia facendo con le partizioni del tuo computer.
Scopri di più -
Partition Master Free può ridimensionare, spostare, unire, migrare e copiare dischi o partizioni; convertire disco tra logico e primario, modificare etichetta, deframmentare, controllare ed esplorare la partizione; e altro ancora. Un aggiornamento premium aggiunge supporto tecnico gratuito e la possibilità di ridimensionare i volumi dinamici.
Scopri di più -
Non eseguirà l'immagine calda delle tue unità né le allineerà, ma poiché è abbinato a un gestore delle partizioni, ti consente di eseguire molte attività contemporaneamente, invece di limitarti a clonare le unità. Puoi spostare le partizioni, ridimensionarle, deframmentarle e altro ancora, insieme agli altri strumenti che ti aspetteresti da uno strumento di clonazione.
Scopri di più
Articoli Relativi
-
Come verificare lo stato del hard disk esterno su Windows 10/11 [Guida dettagliata]
![author icon]() Aria/10/06/2025
Aria/10/06/2025 -
Tutto quello che vuoi sapere su exFAT, FAT32 e NTFS
![author icon]() Elsa/10/06/2025
Elsa/10/06/2025 -
La migliore soluzione per ridimensionare la partizione FAT32 senza perdere dati
![author icon]() Aria/10/06/2025
Aria/10/06/2025 -
5 modi per nascondere unità in Windows 10 | Controlla il tuo tutorial approfondito
![author icon]() Anna/10/06/2025
Anna/10/06/2025
EaseUS Partition Master

Gestisci le partizioni e ottimizza i dischi in modo efficiente
