- Scoprire EaseUS
- Chi Siamo
- Recensioni & Premi
- Contatta EaseUS
- Rivenditore
- Affiliato
- Mio Conto
- Sconto Education
Sommario della pagina
Scopri L'autore
Aggiornato nel 04/20/2025
Gli SSD M.2 sono stati inizialmente progettati per uso interno in laptop e desktop. Forniscono un'alternativa più veloce e affidabile ai tradizionali HDD (unità disco rigido). Nonostante le dimensioni ridotte, gli SSD M.2 hanno guadagnato popolarità grazie al loro fattore di forma compatto e alle elevate velocità di lettura e scrittura. Di conseguenza, sono diventati un'opzione preferita per le soluzioni di archiviazione esterne.
Se hai bisogno di aumentare la capacità di archiviazione del tuo laptop o di trasferire rapidamente file di grandi dimensioni, utilizzare un SSD M.2 come spazio di archiviazione esterno può essere una scelta trasformativa. EaseUS si occuperà di come utilizzare l'SSD M.2 come memoria esterna . Tratteremo l'hardware e gli accessori necessari, esploreremo varie opzioni di connettività e ti guideremo nella configurazione del tuo SSD M.2 per uso esterno.
Visualizza le informazioni necessarie per utilizzare l'SSD M.2 come memoria esterna:
| ⏱️Durata | Circa 30 minuti |
| 💻Sistemi supportati | Windows11, 10, 8, 7 |
| ⛏️Strumenti richiesti | Clonazione del disco rigido - EaseUS Partition Master |
| 👣Passi |
1️⃣ Fase 1. Trasferisci tutti i dati dal vecchio SSD M.2 |
Come utilizzare l'SSD M.2 come memoria esterna?
Comprendendo l'immenso potenziale degli SSD M.2 come storage esterno, è tempo di immergersi nei passaggi pratici per configurare e utilizzare questa potente soluzione. Questa sezione fornirà una transizione senza soluzione di continuità da un componente interno a un versatile dispositivo di archiviazione esterno. Ti aiuterà a sfruttare tutto il potenziale delle prestazioni del tuo SSD M.2 insegnandoti come utilizzare l'SSD M.2 come memoria esterna .
Fase 1. Trasferisci tutti i dati dal vecchio SSD M.2
Quando trasferisci tutti i tuoi dati da un vecchio SSD M.2 a quello nuovo, uno strumento efficiente può semplificare il processo: EaseUS Partition Master . Questo software versatile offre una gamma di funzionalità di gestione del disco, inclusa una potente funzionalità di clonazione del disco. Questa funzionalità ti consente di duplicare perfettamente i contenuti del tuo vecchio SSD M.2 su quello nuovo.
Con la sua interfaccia intuitiva e prestazioni robuste, EaseUS Partition Master è l'ideale per questo compito cruciale. La funzionalità di clonazione del disco dello strumento garantisce un trasferimento dei dati rapido e accurato, riducendo il rischio di perdita di dati durante il processo.
Quindi, senza ulteriori indugi, procediamo con il trasferimento di tutti i tuoi preziosi dati dal vecchio SSD M.2 a quello nuovo utilizzando EaseUS Partition Master:
Passo 1. Seleziona il disco di origine.
- Fare clic su "Clona" dal menu a sinistra. Selezionare "Clona disco sistema operativo" o "Clona disco dati" e fare clic su "Avanti".
- Scegli il disco di origine e fai clic su "Avanti".
Passo 2. Seleziona il disco di destinazione.
- Scegli l'HDD/SSD desiderato come destinazione e fai clic su "Avanti" per continuare.
- Leggere il messaggio di avviso e confermare il pulsante "Sì".
Passaggio 3. Visualizza il layout del disco e modifica la dimensione della partizione del disco di destinazione.
Quindi fare clic su "Continua" quando il programma avvisa che cancellerà tutti i dati sul disco di destinazione. (Se sono presenti dati preziosi sul disco di destinazione, eseguirne il backup in anticipo.)
Puoi selezionare "Adatta automaticamente il disco", "Clona come sorgente" o "Modifica layout del disco" per personalizzare il layout del disco. (Seleziona l'ultimo se vuoi lasciare più spazio per l'unità C.)
Passaggio 4. Fare clic su "Avvia" per avviare il processo di clonazione del disco.
Caratteristiche notevoli di EaseUS Partition Master
Essendo uno strumento completo, EaseUS Partition Master fornisce anche molte altre funzionalità degne di nota per aiutarti a gestire e ottimizzare meglio il tuo SSD:
- Controlla lo stato di salute dell'M.2SSD e fornisce il monitoraggio della temperatura M.2
- Testare la velocità M.2 e monitorarne le prestazioni lente
- Esegui l'allineamento 4K per ottimizzare la velocità del proprio SSD
- Supporto per aggiornare SSD a M.2 senza reinstallare
Consigliamo vivamente di provare EaseUS Partition Master per un'esperienza di trasferimento dati senza interruzioni e una gestione efficiente del disco. Con prestazioni affidabili e funzionalità complete, questo strumento è prezioso quando si impara a utilizzare l'SSD M.2 come memoria esterna .
Fase 2. Preparare l'enclosure SSD M.2
Prima di intraprendere la trasformazione del tuo SSD M.2 in un dispositivo di archiviazione esterno, assicuriamoci di avere a portata di mano tutti gli strumenti e le informazioni necessarie. Questa fase richiederà un contenitore SSD M.2 che corrisponda alle specifiche del tuo SSD.
La custodia fungerà da alloggiamento esterno per il tuo SSD M.2. Pertanto, consentendo all'SSD di essere collegato al tuo computer o ad altri dispositivi:
Guida 1. Controllare le informazioni sul computer
Passaggio 1. Innanzitutto, accedi contemporaneamente all'utilità di ricerca di Windows premendo il tasto " Win + S ".
Passaggio 2. Una volta visualizzata la barra di ricerca, digitare " Informazioni di sistema " e selezionare il risultato appropriato per aprirlo.
Passo 3. Nella finestra Informazioni di sistema, vai a " Componenti ", seleziona " Archiviazione " e infine fai clic su " Dischi ". Verranno visualizzate le informazioni sul modello del disco.
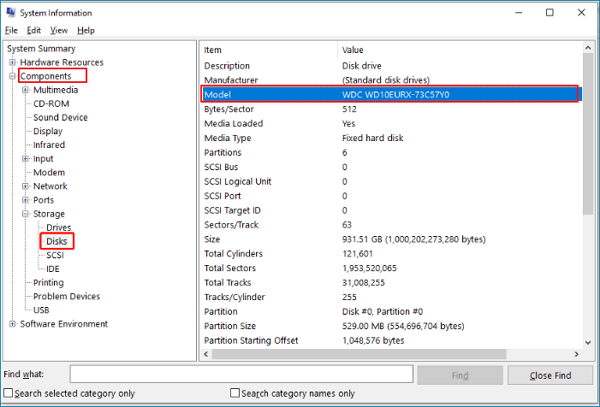
Successivamente, prendi nota del modello del tuo disco e, per informazioni più dettagliate, esegui una ricerca su Internet utilizzando il modello del disco identificato. In questo modo, sarai in grado di recuperare tutte le informazioni necessarie sul tuo disco, come specifiche, compatibilità e altri dettagli rilevanti.
Guida 2. Rimuovere l'SSD per verificare le specifiche
In alternativa, puoi utilizzare un cacciavite per aprire il case del tuo computer e accedere direttamente all'SSD se preferisci un metodo alternativo. Una volta ottenuto l'accesso fisico all'SSD, puoi facilmente verificarne le specifiche, incluse le dimensioni e il tipo di interfaccia.

Grazie a queste informazioni, puoi acquistare un contenitore o un adattatore adatto che si adatti perfettamente al tuo SSD. Questo approccio garantisce una configurazione perfetta e compatibile per trasformare il tuo SSD interno in una solida soluzione di archiviazione esterna. Ecco una guida completa che può insegnarti come installare SSD M.2:
Come installare l'SSD M.2 [Guida per principianti⭐]
Leggi questo post nel dettaglio e scopri come installare un SSD M.2 sul tuo computer e rinfrescarti con prestazioni più elevate.

Fase 3. Riformatta il vecchio SSD M.2
Prima di scoprire come utilizzare l'SSD M.2 come memoria esterna , è essenziale riformattare l'unità per garantire la compatibilità e una tabula rasa per il suo nuovo scopo. La riformattazione dell'SSD cancellerà tutti i dati esistenti e li ottimizzerà per l'uso esterno, consentendo una perfetta integrazione con il contenitore o l'adattatore scelto.
Per riformattare il tuo vecchio SSD M.2 in modo efficiente, ti consigliamo di utilizzare EaseUS Partition Master, uno strumento di gestione del disco potente e facile da usare. Con le sue funzionalità complete, EaseUS Partition Master semplifica il processo di formattazione offrendo allo stesso tempo una serie di vantaggi aggiuntivi.
Ecco come procedere con la riformattazione del tuo vecchio SSD M.2 utilizzando EaseUS Partition Master quando provi a utilizzare l'SSD M.2 come memoria esterna :
Passo 1. Esegui EaseUS Partition Master, fai clic con il pulsante destro del mouse sulla partizione del disco rigido che intendi formattare e scegli "Formatta".

Passo 2. Nella nuova finestra, imposta l'etichetta della partizione, il file system (NTFS/FAT32/EXT2/EXT3/EXT4/exFAT) e la dimensione del cluster per la partizione da formattare, quindi fai clic su "OK".

Passo 3. Quindi vedrai una finestra di avviso, fai clic su "Sì" per continuare.

Passaggio 4. Fare clic sul pulsante "Esegui 1 attività" per rivedere le modifiche, quindi fare clic su "Applica" per avviare la formattazione della partizione sul disco rigido.

Se vuoi conoscere altre funzionalità relative alla formattazione di EaseUS Partition Master, fai clic sul seguente collegamento:
Perché devo utilizzare l'SSD M.2 come memoria esterna?
Gli SSD M.2 sono diventati famosi per le loro eccezionali velocità di lettura e scrittura, stabilendo nuovi standard per l'accesso e il trasferimento rapidi dei dati. Ciò li rende una scelta popolare per l'archiviazione interna di laptop e desktop. Tuttavia, le loro prestazioni eccezionali non devono limitarsi al solo telaio del dispositivo. Imparare a utilizzare l'SSD M.2 come memoria esterna offre numerosi vantaggi che soddisfano varie esigenze e scenari:
- Libera spazio interno: come nel caso di Alex, l'utilizzo di un SSD M.2 esternamente libera preziosa memoria interna sul tuo dispositivo. Ciò è particolarmente vantaggioso per laptop e ultrabook con spazio limitato.
- Backup dei dati con facilità: gli SSD M.2 offrono una soluzione di backup affidabile e portatile per i tuoi file essenziali, garantendo che i tuoi dati rimangano sicuri e facilmente accessibili in caso di incidenti imprevisti.
- Supporto avviabile per flessibilità: trasformando il tuo SSD M.2 in un'unità esterna avviabile , puoi trasportare il tuo sistema operativo preferito, rendendo comodo lavorare su macchine diverse senza compromettere le tue preferenze o impostazioni.
Sfruttare i vantaggi dell'utilizzo di un SSD M.2 come storage esterno può migliorare significativamente la gestione dei dati, la velocità e la produttività. Puoi condividerlo con chiunque possa trarre vantaggio dallo sblocco di tutto il potenziale degli SSD M.2 come storage esterno. Insieme, diffondiamo la conoscenza e diamo agli altri il potere di una gestione dei dati continua ed efficiente.
Conclusione
In conclusione, imparare a utilizzare l'SSD M.2 come memoria esterna apre un mondo di possibilità di gestione dei dati e di miglioramento delle prestazioni. Queste unità compatte e ad alta velocità, progettate per l'uso interno in laptop e desktop, possono essere trasformate senza problemi in potenti soluzioni di storage esterno. In questo articolo abbiamo preparato il tuo SSD M.2 per uso esterno.
Copriva tutto, dal trasferimento dei dati alla riformattazione dell'unità. Abbiamo anche introdotto EaseUS Partition Master, uno strumento di gestione del disco potente e intuitivo che semplifica il processo di riformattazione e fornisce una gamma di funzionalità aggiuntive per una gestione ottimizzata del disco. Essendo uno strumento completo di gestione del disco, EaseUS Partition Master si distingue per le sue opzioni di formattazione flessibili e le funzionalità di sicurezza dei dati.
Domande frequenti su come utilizzare l'SSD M.2 come memoria esterna
Mentre ci avviciniamo alla conclusione di questa guida, potresti avere ancora alcune domande persistenti su come utilizzare l'SSD M.2 come memoria esterna . Continua a leggere per trovare le informazioni che cerchi su come sfruttare tutto il potenziale degli SSD M.2 come soluzioni di archiviazione esterna.
1. Posso utilizzare un SSD NVMe come memoria esterna?
Assolutamente! È possibile utilizzare un SSD NVMe come memoria esterna. Per raggiungere questo obiettivo, avrai bisogno di un contenitore SSD M.2 NVMe che supporti specificamente il protocollo NVMe. Questo recinto dovrebbe anche offrire le opzioni di connettività necessarie. Ad esempio, Thunderbolt 3 o USB 3.2 Gen 2 per garantire prestazioni e compatibilità ottimali.
2. Come trasformare un SSD interno in un'unità esterna?
La conversione di un SSD interno in un'unità esterna richiede un contenitore o un adattatore SSD M.2 che corrisponda perfettamente alle dimensioni fisiche e al tipo di interfaccia del tuo SSD. Una volta ottenuto il contenitore o l'adattatore appropriato, puoi posizionare in modo sicuro l'SSD, creando un dispositivo di archiviazione esterno portatile.
3. Posso utilizzare M.2 come memoria?
Sì, gli SSD M.2 sono progettati per scopi di archiviazione, sia utilizzati internamente in laptop e desktop o esternamente con l'aiuto di alloggiamenti o adattatori. Gli SSD M.2 offrono soluzioni di archiviazione affidabili e ad alta velocità. Ciò li rende una scelta eccellente per varie esigenze di archiviazione dei dati.
Come possiamo aiutarti
Scopri L'autore
Pubblicato da Aria
Aria è una fan della tecnologia. È un onore essere in grado di fornire soluzioni per i tuoi problemi con il computer, come il backup dei file, la gestione delle partizioni e problemi più complessi.
Recensioni dei Prodotti
-
Mi piace il fatto che le modifiche apportate con EaseUS Partition Master Free non vengano immediatamente applicate ai dischi. Rende molto più semplice immaginare cosa accadrà dopo aver apportato tutte le modifiche. Penso anche che l'aspetto generale di EaseUS Partition Master Free renda semplice qualsiasi cosa tu stia facendo con le partizioni del tuo computer.
Scopri di più -
Partition Master Free può ridimensionare, spostare, unire, migrare e copiare dischi o partizioni; convertire disco tra logico e primario, modificare etichetta, deframmentare, controllare ed esplorare la partizione; e altro ancora. Un aggiornamento premium aggiunge supporto tecnico gratuito e la possibilità di ridimensionare i volumi dinamici.
Scopri di più -
Non eseguirà l'immagine calda delle tue unità né le allineerà, ma poiché è abbinato a un gestore delle partizioni, ti consente di eseguire molte attività contemporaneamente, invece di limitarti a clonare le unità. Puoi spostare le partizioni, ridimensionarle, deframmentarle e altro ancora, insieme agli altri strumenti che ti aspetteresti da uno strumento di clonazione.
Scopri di più
Articoli Relativi
-
Quanto tempo ci vuole per formattare un disco rigido?
![author icon]() Aria/20/04/2025
Aria/20/04/2025 -
Come eseguire la formattazione del disco rigido Xbox 360 [Guida semplice]
![author icon]() Aria/20/04/2025
Aria/20/04/2025 -
I 5 migliori programmi benchmark per SSD NVMe [Nuova lista 2025]
![author icon]() Aria/20/04/2025
Aria/20/04/2025 -
Windows 11/10/8/7 non si avvia da SSD
![author icon]() Aria/20/04/2025
Aria/20/04/2025
EaseUS Partition Master

Gestisci le partizioni e ottimizza i dischi in modo efficiente
