- Scoprire EaseUS
- Chi Siamo
- Recensioni & Premi
- Contatta EaseUS
- Rivenditore
- Affiliato
- Mio Conto
- Sconto Education
Sommario della pagina
Scopri L'autore
Aggiornato nel 04/20/2025
Sai cosa causa il rallentamento delle prestazioni del tuo computer e il frequente arresto anomalo del disco rigido? Quando un disco rigido si guasta, di tanto in tanto possono verificarsi arresti anomali del sistema, perdite inaspettate di dati e problemi di avvio dei programmi sul tuo PC.
Nel caso in cui si verifichino questi problemi, è molto importante apprendere i metodi che aiutano a definire e capire se un disco rigido è difettoso o meno. Nelle sezioni seguenti, il software EaseUS ti guiderà a definire lo stato del tuo disco rigido in 10 modi. Cominciamo da qui.
Guida 1: Controlla se il disco rigido è fisicamente danneggiato |
|
| Guida 2: Controlla se il disco rigido è danneggiato logicamente |
|
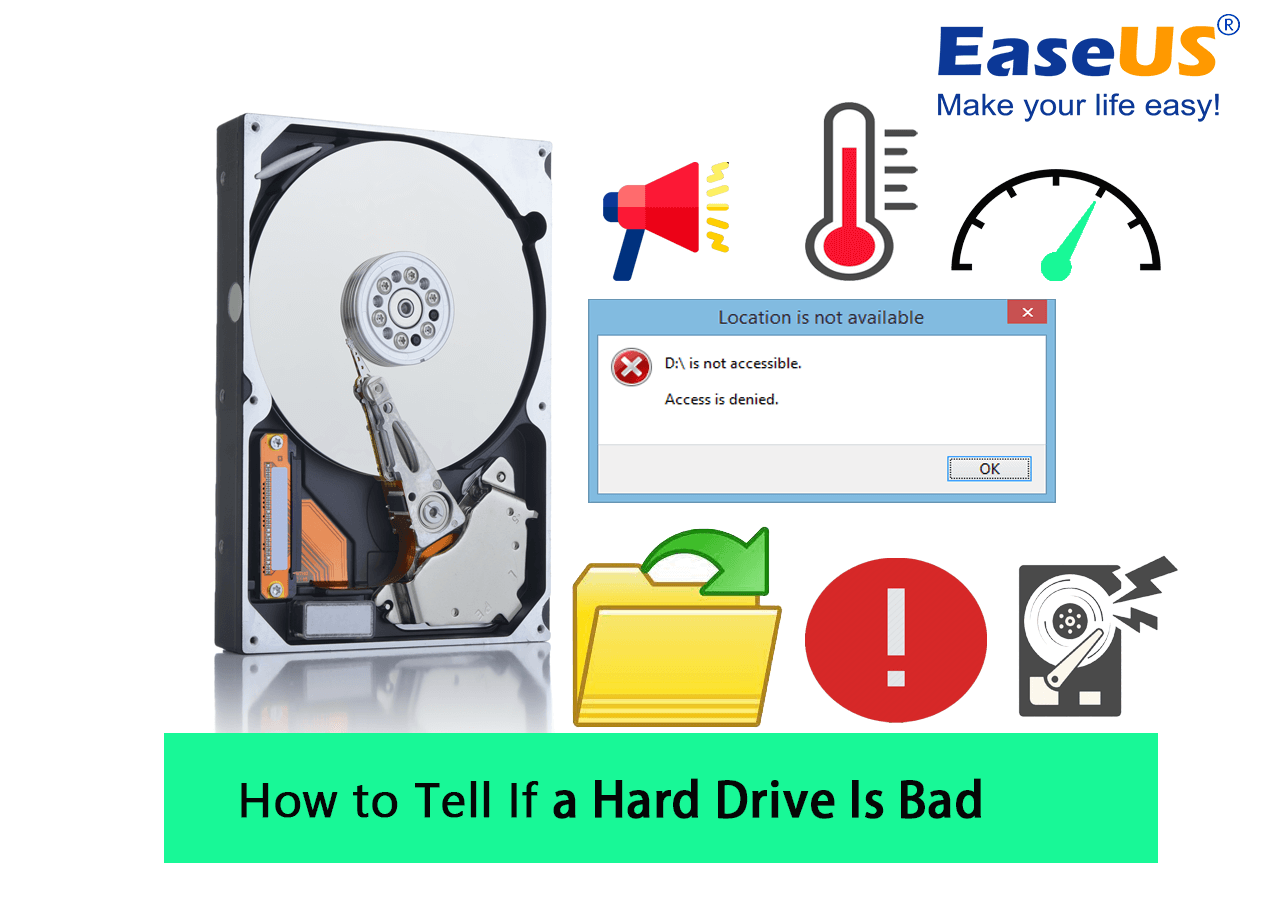
Nota: I seguenti suggerimenti funzionano sia su computer Windows che Mac per aiutarti a verificare se un disco rigido è danneggiato o meno. Questi suggerimenti sono pratici anche per verificare se un SSD è difettoso sul tuo computer.
Guida 1. Controlla se il disco rigido è danneggiato fisicamente
Guida a: Controllare se un disco rigido è difettoso o rotto in alcuni componenti fisici.
#1. Controlla le prospettive del disco rigido: controlla se un disco rigido presenta danni fisici.
Innanzitutto, devi verificare se un disco rigido presenta danni fisici come ammaccature o crepe, soprattutto quando il disco è caduto a terra, si è bruciato o è stato trascinato in acqua. Quando trovi qualche danno fisico o il disco è parzialmente rotto, la prima cosa da fare è provare a ripristinare i dati dai dischi rigidi danneggiati o rotti.

#2. Controlla i cavi di collegamento dell'hard disk: verifica se il cavo di collegamento del disco rigido è rotto.
A volte, quando i cavi di collegamento tra il disco rigido e la scheda madre si allentano o si danneggiano, potresti indurre a credere erroneamente che il disco rigido sia difettoso. Quindi la seconda cosa è controllare se il cavo di collegamento del disco rigido è in buone condizioni. In caso contrario, cambia o cambia un nuovo cavo, ricollega il disco al PC e verifica se l'unità è accessibile.

#3. Controlla se il disco rigido emette suoni strani: controlla se il disco rigido emette suoni strani o forti rumori di rotazione.
Quando senti un disco rigido girare emettendo suoni strani o emettendo rumori forti, smetti immediatamente di utilizzare il disco. Dovresti spegnerlo e scollegare il disco rigido il prima possibile, poiché la testina potrebbe continuare a causare danni al piatto del disco e persino cancellare i tuoi dati.

#4. Controlla la temperatura del disco rigido: assicurati che il disco rigido sia surriscaldato o meno.
La temperatura media di un disco rigido sano è di 25-45 gradi e, se la temperatura del disco rigido è molto superiore a quel numero, smetti di utilizzare il disco o raffreddalo prima di utilizzarlo nuovamente.
EaseUS Partition Master ti consente di controllare semplicemente la temperatura del disco sul tuo PC con la sua funzione Controlla integrità del disco:

Segui questo collegamento e scopri come controllare autonomamente la temperatura del disco rigido su Windows.
Guida 2. Controlla se il disco rigido è danneggiato logicamente
Oltre a verificare i fattori fisici che potrebbero indicare che un disco rigido è difettoso o rotto, puoi anche seguire i suggerimenti elencati di seguito per confermare se il tuo disco è logicamente rotto o guasto qui:
#1. Controlla se il disco rigido è apribile/accessibile: verifica se sei in grado di aprire o accedere al disco rigido e ai suoi dati salvati.
Quando non riesci ad aprire un disco rigido o ad accedere ai dati e ai file salvati, potrebbe essere un segnale che il tuo disco presenta un errore logico. Prima di andare oltre, assicurati di aver collegato correttamente il disco al computer.

Tieni presente che se ritieni che il tuo disco sia ancora non apribile o inaccessibile dopo averlo ricollegato al PC, puoi seguire i tutorial seguenti per assistenza:
#2. Controlla la velocità di lettura/scrittura del disco rigido: scopri se la velocità di lettura e scrittura del disco rigido è inferiore alla media.
Quando ritieni che il disco del tuo computer sia lento nel salvataggio o nel trasferimento di contenuti, è importante controllarne la velocità di lettura e scrittura e confrontare se i dati corrispondono alla velocità media del disco. EaseUS Partition Master ti fornisce una funzionalità gratuita denominata DiskMark e ti consente di testare la velocità del disco rigido ed esportare il rapporto di test semplicemente in pochi clic:
- Avvia EaseUS Partition Master, vai su Discovery e fai clic su "DiskMark".
- Seleziona l'unità sul disco rigido per testarne la velocità di lettura e scrittura, quindi fai clic su "Avvia".
- Una volta terminato, fai clic su "Salva questo rapporto".

Successivamente, puoi salvare il rapporto sul tuo PC e confrontare se la velocità del tuo disco è al livello medio.
Tieni presente che un'unità disco rigido standard può raggiungere da 80 MB/s a 160 MB/s in lettura e scrittura dati. Se la velocità del tuo disco rigido è inferiore ai dati, puoi seguire immediatamente questa guida per velocizzare il disco rigido in Windows 11/10/8/7.
#3. Controlla se il disco rigido contiene errori del file system: controlla se il disco rigido contiene errori del file system o settori danneggiati.
Quando un disco rigido contiene errori del file system o settori danneggiati, potresti non essere in grado di visitare o accedere al suo contenuto. Controllare un disco e correggere gli errori del file system è estremamente necessario. Quando un computer rileva errori, significa che il tuo disco è danneggiato.
Ecco alcuni suggerimenti che puoi applicare per controllare e correggere gli errori del file system sul tuo disco rigido:
EaseUS Partition Master con la funzione Controlla file system soddisfa la tua richiesta di controllare e correggere un errore del file system del disco.

#4. Controlla stato SMART del disco rigido: controlla se un disco rigido contiene errori con la tecnologia SMART.
Lo stato SMART di un disco rigido potrebbe essere considerato un segno universale per valutare le prestazioni di un disco e determinare se l'unità è sana tecnicamente. Per fare ciò, dovrai rivolgerti a un monitor SMART affidabile del disco rigido o a uno strumento di test per ricevere assistenza.
Puoi consultare questa guida e trovare immediatamente il miglior software di test SMART:
I 5 migliori download gratuiti di software per il monitoraggio del disco rigido SMART
Abbiamo raccolto i 5 migliori software di monitoraggio del disco rigido SMART da scaricare gratuitamente e applicare per monitorare in modo efficiente lo stato di salute del disco rigido in semplici clic.
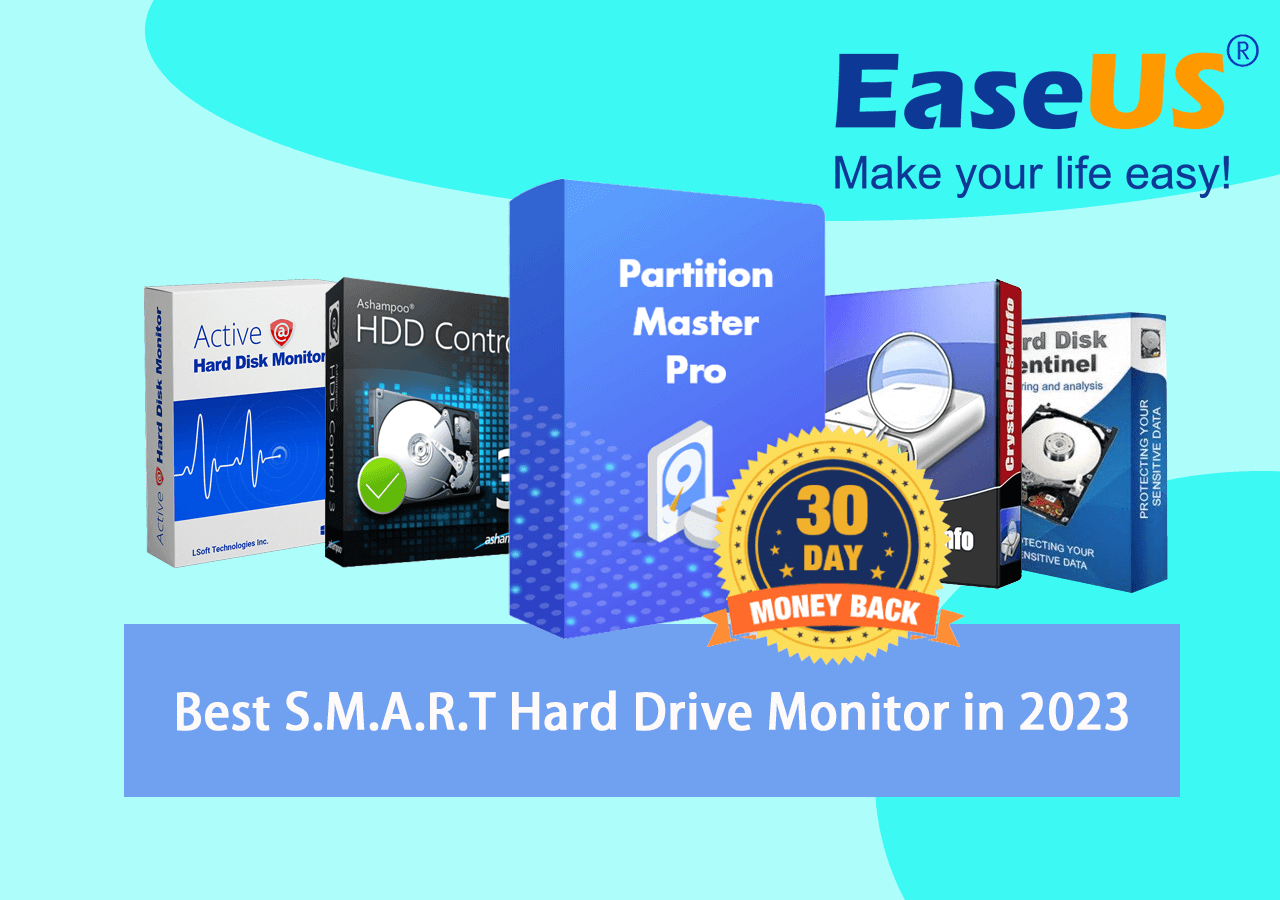
#5. Controlla se il disco rigido si blocca frequentemente: identifica se il disco si blocca o smette di funzionare regolarmente.
Quando il disco del tuo computer si blocca frequentemente o addirittura viene visualizzata una schermata blu di errore di morte (BSOD), è ovvio che il disco è danneggiato o presenta errori. Alcuni segnali tipici sono:
- Il computer si blocca in modo casuale
- Windows si avvia o richiede un errore BSOD
- Il laptop si riavvia improvvisamente
- I programmi si bloccano o ritornano in flashback per incidenti
Per alcuni suggerimenti sulla correzione, prova i seguenti tutorial forniti dal software EaseUS:
#6. Controlla se il disco rigido rallenta in modo casuale: definisce se il disco rigido rallenta o si blocca in modo casuale.
Normalmente, quando un disco del disco rigido si blocca o rallenta in modo casuale è un tipico segno che il disco sta riscontrando problemi. Errori del file system, infezioni da virus o malware, settori danneggiati, frammenti del disco, ecc. potrebbero causare un problema di rallentamento del disco rigido.
Per suggerimenti su come risolvere questo problema, puoi seguire questa guida per assistenza:
Come risolvere il problema del disco rigido molto lento in Windows 10/8/7
Qui puoi riparare facilmente un disco rigido lento o un disco rigido esterno USB con otto soluzioni senza preoccuparti che i dati vengano danneggiati o inaccessibili.
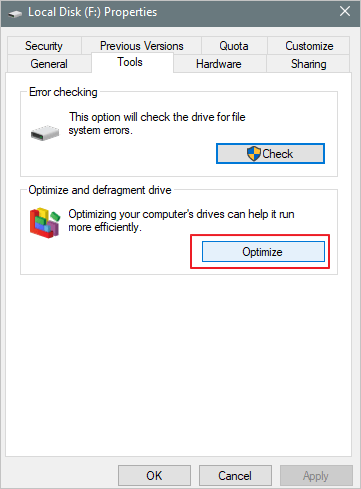
Verdetto finale
In questa pagina abbiamo raccolto 10 suggerimenti che aiutano i proprietari di dischi rigidi a definire e identificare se i loro dischi rigidi sono danneggiati o presentano problemi. Se hai bisogno di aiuto per verificare se il disco del tuo PC funziona correttamente, segui la guida sopra per controllare il disco fisicamente e logicamente, quindi segui i tutorial forniti per migliorare immediatamente le prestazioni del disco.
Domande frequenti su come determinare se il disco rigido è danneggiato
Ecco alcuni argomenti importanti che gli utenti hanno posto anche online e che sono correlati a questo argomento. Se sei interessato, segui per trovare le risposte qui:
1. Come posso determinare se il mio disco rigido è danneggiato o meno?
Ecco alcuni sintomi che puoi prendere come un segno per verificare se il tuo disco viene danneggiato o corrotto:
- Suoni o rumori strani
- Velocità o prestazioni lente
- Si blocca frequentemente
- Segnala gli errori del file system
- Surriscaldamento o temperatura elevata
Per maggiori dettagli, segui questa guida e scopri: Come capire se un disco rigido è guasto .
2. Come testare la velocità del mio disco rigido?
È possibile eseguire uno strumento di benchmark del disco per testare la velocità del disco. EaseUS Partition Master, con la sua funzionalità DiskMakr, è affidabile da provare. Ti consente di eseguire e testare la velocità del tuo disco rigido in pochi semplici clic.
3. Quanto potrebbe essere lungo un disco rigido? Voglio dire, la sua durata?
Di solito, un disco rigido potrebbe durare 3-5 anni. Ma la durata di utilizzo del disco potrebbe essere influenzata da molti fattori, inclusi virus, settori danneggiati, errori del file system, sbalzi di tensione, danni fisici, ecc. Pertanto, per mantenere intatti i dati essenziali, è sempre una buona idea eseguire il backup dei file importanti su un'altra posizione sicura o un disco rigido esterno. Inoltre, l'utilizzo di dischi rigidi di alta qualità, mantenendo il disco fresco ed evitando sbalzi di tensione può prolungare in modo efficiente la durata del disco.
Come possiamo aiutarti
Scopri L'autore
Pubblicato da Aria
Aria è una fan della tecnologia. È un onore essere in grado di fornire soluzioni per i tuoi problemi con il computer, come il backup dei file, la gestione delle partizioni e problemi più complessi.
Recensioni dei Prodotti
-
Mi piace il fatto che le modifiche apportate con EaseUS Partition Master Free non vengano immediatamente applicate ai dischi. Rende molto più semplice immaginare cosa accadrà dopo aver apportato tutte le modifiche. Penso anche che l'aspetto generale di EaseUS Partition Master Free renda semplice qualsiasi cosa tu stia facendo con le partizioni del tuo computer.
Scopri di più -
Partition Master Free può ridimensionare, spostare, unire, migrare e copiare dischi o partizioni; convertire disco tra logico e primario, modificare etichetta, deframmentare, controllare ed esplorare la partizione; e altro ancora. Un aggiornamento premium aggiunge supporto tecnico gratuito e la possibilità di ridimensionare i volumi dinamici.
Scopri di più -
Non eseguirà l'immagine calda delle tue unità né le allineerà, ma poiché è abbinato a un gestore delle partizioni, ti consente di eseguire molte attività contemporaneamente, invece di limitarti a clonare le unità. Puoi spostare le partizioni, ridimensionarle, deframmentarle e altro ancora, insieme agli altri strumenti che ti aspetteresti da uno strumento di clonazione.
Scopri di più
Articoli Relativi
-
5 Migliori Software per Formattare Hard Disk [Vantaggi Elencati]
![author icon]() Aria/20/04/2025
Aria/20/04/2025 -
Download gratuito | Lo strumento per formattare chiavetta USB/Pen Drive Sony 2025
![author icon]() Anna/14/04/2025
Anna/14/04/2025 -
Come correggere l'errore DPC watchdog violation in Windows 10
![author icon]() Aria/01/06/2025
Aria/01/06/2025 -
Impossibile estendere il drive c a causa della partizione di ripristino
![author icon]() Lucas/20/04/2025
Lucas/20/04/2025
EaseUS Partition Master

Gestisci le partizioni e ottimizza i dischi in modo efficiente
