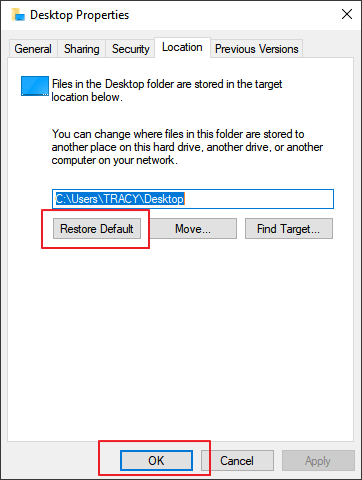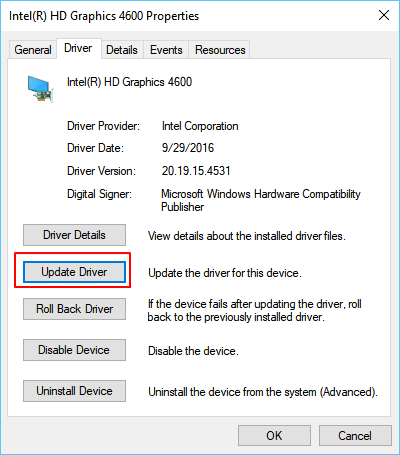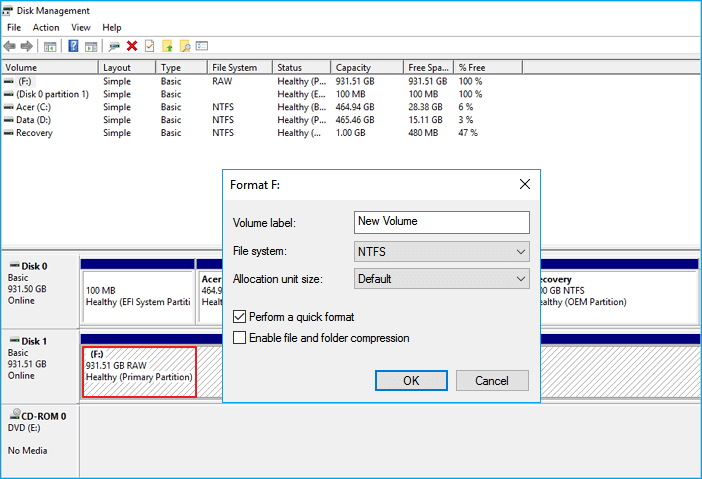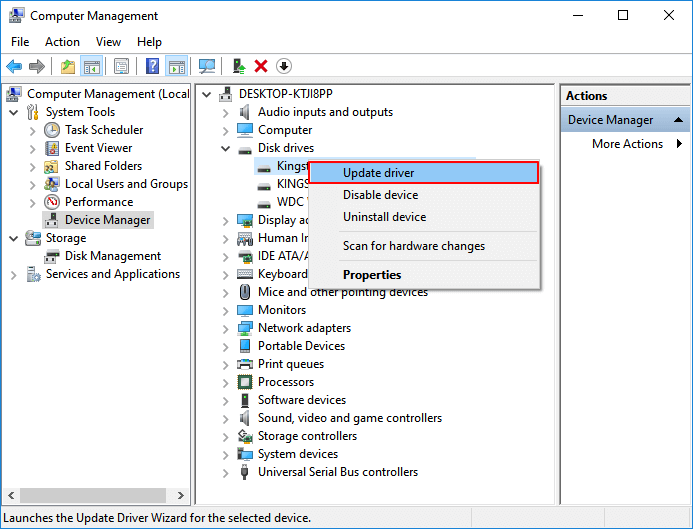Problema: il mio disco rigido esterno viene riconosciuto ma non si apre
"Recentemente, ho collegato il mio disco rigido esterno da 64 GB al computer, non è apparso come normale nella cartella 'Risorse del computer'. Invece, si presenta un errore dispositivo non inizializzato in Gestione dispositivi.
Il mio disco rigido esterno è stato rilevato ma non si può aprire? Ho così tanti file importanti sull'unità, quindi non posso formattare l'unità a meno che i file non siano stati ripristinati in modo sicuro. Posso risolvere questo problema senza perdere i miei file?"
Essendo diverso da un disco rigido esterno non riconosciuto, le cause dell'errore "disco rigido esterno rilevato ma impossibile da aprire" sembrano essere discusse più comunemente. Di seguito è riportato un elenco di sintomi quando il disco rigido esterno o altri dispositivi di archiviazione diventano inaccessibili:
I problemi elencati possono verificarsi nella maggior parte dei dispositivi meno recenti, per risolvere questi problemi, è possibile seguire le guide nella Parte 1 per ripristinare ed estrarre prima i dati dal dispositivo e fare riferimento alla Parte 2 per soluzioni specifiche.
Per quanto riguarda un nuovo disco rigido esterno, gli utenti potrebbero incontrare l'ultimo problema elencato e devono solo inizializzare il dispositivo per renderlo accessibile.
Parte 1. Ripristina i dati dalla mancata apertura del disco rigido esterno (solo 3 passaggi)
Come accederai ai dati salvati sul disco rigido esterno che non si apre sul tuo computer Windows? Software di recupero dati gratuito - EaseUS Data Recovery Wizard ti consente di accedere ai dati su un dispositivo di archiviazione inaccessibile.
Recupero dati da disco rigido esterno gratuito
- Recupera gratuitamente documenti, foto, audio, musica, e-mail e altro persi da dischi rigidi esterni
- Recupera file da unità USB danneggiate, cestino svuotato, scheda di memoria, scheda SD, fotocamera digitale e videocamere
- Supporta il recupero gratuito dei dati da dischi rigidi esterni inaccessibili, danneggiati e danneggiati
Con esso, puoi scansionare e recuperare completamente i dati dal disco rigido inaccessibile in 3 passi:
Passaggio 1. Scegli e scansiona il disco rigido esterno
- Scarica e installa EaseUS Data Recovery sul tuo PC o laptop.
- Collega il disco rigido esterno al computer.
- Esegui EaseUS Data Recovery Wizard e scegli l'unità esterna dall'elenco delle unità esterne. Quindi, fai clic su "Scansiona" per trovare dati persi.
![selezionare il disco rigido esterno]()
Passaggio 2. Controlla i risultati della scansione
- Il software eseguirà immediatamente la scansione dell'unità selezionata per tutti i dati, inclusi i dati eliminati, danneggiati ed esistenti.
- Puoi utilizzare la funzione "Filtro" per individuare rapidamente i file secondo le tipologie, come immagini, Word, Excel, PDF, video, e-mail e così via.
Passaggio 3. Visualizza in anteprima e recupera i dati
- Fai doppio clic su un file dai risultati scansionati per visualizzarlo in anteprima.
- Scegli i file desiderati e fai clic su "Recupera".
- Seleziona un'unità diversa per salvare i file recuperati anziché quello originale.
Successivamente, passa alla Parte 2 e trova una soluzione efficace per rendere nuovamente accessibile il disco rigido esterno su Windows 10, 8 o 7.
Parte 2. Correggi il disco rigido esterno che non apre l'errore (5 metodi)
| 🧑💻Servizio di riparazione manuale del disco rigido |
Può riparare dischi rigidi danneggiati/inaccessibili, in particolare per problemi relativi a danni fisici sul disco rigido. Implica la riparazione e la sostituzione manuale di componenti hardware difettosi come la testina, il motore, il circuito stampato, ecc. |
| 🗝️Ottenere il permesso di amministratore |
Questo metodo può essere efficace in situazioni in cui l'account utente non dispone di autorizzazioni sufficienti per accedere a determinati file o cartelle sul disco rigido esterno. Tuttavia, questo metodo potrebbe non funzionare se fattori più gravi causano il problema. |
| ⏫Aggiornare il driver del disco rigido esterno |
Può applicarsi per risolvere il problema di apertura del driver del dispositivo obsoleto e il malfunzionamento del driver del disco rigido esterno. Il computer può riconoscere e comunicare meglio con il disco rigido esterno aggiornando il driver. |
| 📁Controllare e correggi gli errori del file system |
Può essere efficace in situazioni in cui il file system sul disco rigido esterno è danneggiato. Il sistema può correggere gli errori del file system, settori danneggiati o altri problemi relativi al disco che possono causare la perdita di dati o arresti anomali del sistema. |
| 🔁Cambiare il file system in NTFS |
Questo metodo può essere efficace quando il file system del disco rigido esterno non è compatibile con il sistema operativo o il software utilizzato per accedere all'unità. Tuttavia, questo metodo potrebbe cancellare tutti i dati sull'unità, quindi assicurati di eseguire il backup dei dati prima di utilizzarli. |
Come risolvere il disco rigido esterno rilevato ma non visualizzare l'errore e far funzionare di nuovo perfettamente il tuo dispositivo? Qui, abbiamo raccolto 5 metodi affidabili che possono aiutare:
Metodo 1. Rivolgersi a un servizio di riparazione di dischi rigidi professionale
Si applica a: riparare dischi rigidi corrotti/danneggiati/inaccessibili
Questo è il modo più efficace per correggere "disco rigido esterno rilevato ma non aperto". Non è necessario riparare da soli il disco rigido. Esperti nella riparazione del disco rigido: Servizio EaseUS Data Recovery farebbe questo per te.
Consulta gli esperti di recupero dati EaseUS per un servizio di recupero manuale individuale. Potremmo offrire i seguenti servizi dopo una diagnosi GRATUITA
- Ripara la struttura RAID danneggiata, il sistema operativo Windows non avviabile e il file del disco virtuale danneggiato
- Recupera/ripara la partizione persa e l'unità ripartizionata
- Annulla formattazione del disco rigido e ripara l'unità RAW (unità crittografata con Bitlocker)
- Corregge i dischi che diventano partizioni protette da GPT
Metodo 2. Ottenere l'autorizzazione di amministratore (3-4 minuti)
Si applica a: rimuovere il problema inaccessibile del dispositivo senza autorizzazione di accesso
Il processo per ottenere l'autorizzazione di accesso su Windows 10 e 8 è simile, solo una piccola differenza su Windows 7 e sistemi operativi precedenti.
Passo 1. Apri questo PC, fai clic con il pulsante destro del mouse sul disco rigido esterno inaccessibile e seleziona "Proprietà".
Passo 2. Vai su Sicurezza, fai clic su "Modifica" e fai clic sul tuo nome utente in Gruppo o nome utente.
![Risolto il problema con l'accesso all'hard dive esterno negato in Windows 10.]()
Passo 3. Seleziona tutte le caselle nella colonna Consenti, fai clic su "OK" per confermare e "Applica" per mantenere tutte le modifiche.
![Rendi rilevabile il disco rigido esterno inaccessibile in Windows 10/8.]()
Riavvia il PC e ricollega il disco rigido esterno al PC, se necessario.
Potrebbe interessarti anche:
Se riscontri un problema simile sul tuo disco rigido, puoi provare direttamente le soluzioni di seguito.
Metodo 3. Aggiornare il driver del disco rigido esterno (3-5 minuti)
Si applica a: risolvi il problema del driver di dispositivo obsoleto, non di apertura
Se non riesci ad accedere al tuo disco rigido esterno su Windows 10, vale la pena provare anche questo metodo.
Passo 1. Collega il disco rigido esterno al PC.
Passo 2. Fai clic con il pulsante destro del mouse sull'icona Questo PC/Risorse del computer, selezionare Gestisci e passare a Gestione dispositivi.
Passo 3. Espandi i driver del disco, trova e fai clic con il pulsante destro del mouse sul disco rigido esterno, scegli "Aggiorna driver".
![Aggiorna il driver del disco rigido esterno.]()
Passo 4. Seleziona "Cerca automaticamente il software del driver aggiornato" e attendi pazientemente fino al completamento del processo.
Riavvia il PC e ricollega il dispositivo se il sistema lo richiede.
Metodo 4. Verificare e correggere gli errori del file system (4-5 minuti)
Si applica a: correggi il file system danneggiato o errori esistenti, impedendo l'apertura del dispositivo
Per fare ciò, puoi utilizzare gli strumenti di controllo degli errori del disco o il comando cmd per controllare e correggere gli errori del file system esistenti sul tuo dispositivo.
Nota: si spera che l'esecuzione di chkdsk possa correggere gli errori del file system, tuttavia può anche comportare una perdita totale di dati. Quindi, esegui il ripristino dei dati in anticipo, quindi continua con il metodo CMD
Ecco l'esempio di utilizzo del comando CMD per correggere gli errori del file system:
Passo 1. Premi contemporaneamente i tasti Windows + R per richiamare Esegui. Digita cmd nella casella vuota e premi Invio.
Passo 2. Digita diskpart e fai clic su OK per visualizzarlo.
Passo 3. Digita chkdsk G: /f /r /x e premi Invio. (Sostituisci G con la lettera di unità corretta del disco rigido esterno che non si apre.)
Esci dal prompt dei comandi ed espelli in sicurezza il tuo disco rigido esterno. Dopo alcuni secondi, prova a ricollegarlo e vedi se riesci ad aprirlo normalmente.
Se la riga di comando non è la scelta ideale, puoi applicare questo strumento alternativo a riga di comando: EaseUS CleanGenius. Utilizza questo strumento con un clic per correggere l'errore del file system sul disco rigido.
Passaggio 1.Scarica e installa EaseUS CleanGenius sul PC.
Passaggio 2. Esegui EaseUS CleanGenius sul tuo PC, seleziona "Ottimizzazione" e scegli la modalità "Mostra File".
Passaggio 3. Seleziona il dispositivo da analizzare e spunta l'opzione "Controllare e correggere errori del file system". Clicca su "Esegui" per iniziare a riparare il dispositivo problematico.
Passaggio 4. Alla fine del processo, clicca qui per aprire ed utilizzare il dispositivo.
Metodo 5. Formattare il disco rigido esterno, cambia il file system in NTFS
Si applica a: risolvere il file system non supportato e non riconosciuto che causa l'impossibilità di aprire il dispositivo
Per lo più, NTFS e FAT32 sono il file system predefinito di dischi rigidi esterni e dispositivi USB. A volte, se il sistema operativo non supporta un file system specifico, il dispositivo non si apre.
Per risolvere questo problema, puoi formattare il dispositivo su NTFS o FAT32 utilizzando la gestione del disco o uno strumento di formattazione gratuito. Ecco un esempio di modifica del file system del disco rigido esterno utilizzando lo strumento di formattazione gratuito EaseUS Partition Master Free. Solo 3 passi lo faranno funzionare di nuovo:
Passo 1. Avvia EaseUS Partition Master, clicca col tasto destro sulla partizione da formattare e seleziona "Formatta".
Passo 2. Nella finestra, imposta una nuova etichetta di partizione, il file di sistema (NTFS/FAT32/EXT2/EXT3), e il formato della serie della partizione selezionata, poi clicca su "OK".
Passo 3. Vedrai una finestra d'avvertimento, clicca su "Si" per continuare.
Passo 4. Clicca "Esegui 1 attività" in alto a sinistra per rivedere i cambiamenti, quindi clicca "Applica" per iniziare a formattare la partizione.
Dopodiché, la tua partizione dovrebbe essere disponibile per salvare nuovamente i file.
Attendi il completamento del processo di formattazione. Quindi puoi scollegare e ricollegare il disco rigido esterno, riutilizzandolo per salvare nuovamente i file.
Conclusioni
Per riassumere, per scollegare il disco rigido esterno utilizzando il metodo di rimozione sicura, aggiornare il driver del disco in modo tempestivo, correggere l'errore del file system e utilizzare un file system adattabile sui dispositivi di archiviazione, puoi tranquillamente evitare che il dispositivo sia rilevabile ma non si apra il problema.
Inoltre, non farti prendere dal panico quando incontri questo problema. Attiva prima il software di recupero file EaseUS per ripristinare ed esportare file importanti, quindi applica i metodi 4 in questa pagina per rendere nuovamente utilizzabile il tuo dispositivo.
Domande frequenti su disco rigido esterno rilevato ma non si apre
I seguenti argomenti sono relativi ai dischi rigidi esterni che non si aprono problemi. Controlla le risposte brevi per questi problemi.
1. Perché il mio Mac non apre il mio disco rigido esterno?
Le seguenti spiegazioni potrebbero applicarsi se il disco rigido può essere aperto:
- Il problema con la porta USB o il collegamento del cavo
- Corruzione del file system sul disco rigido esterno
- I settori danneggiati stanno prendendo il sopravvento
- I dischi devono essere aggiornati
2. Come posso riparare il disco rigido esterno rilevato ma non aperto su Mac?
Per risolvere il problema, seguire le soluzioni seguenti:
- Aggiorna i driver su Mac
- Controlla il file system e riformatta in Fat32
- Ripara con Utility Disco
- Inizializza il disco
- Reinstalla macOS
3. Posso recuperare dall'hard disk i file che non riesco ad aprire?
SÌ. È possibile ripristinare un disco rigido che non può essere aperto seguendo i passaggi seguenti.
- Scegli la scheda SD da scansionare.
- Cerca i risultati della scansione.
- Fai clic su Ripristina dopo aver selezionato i file desiderati.