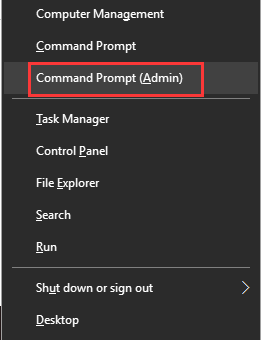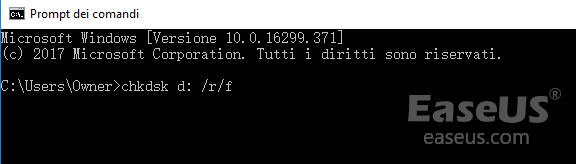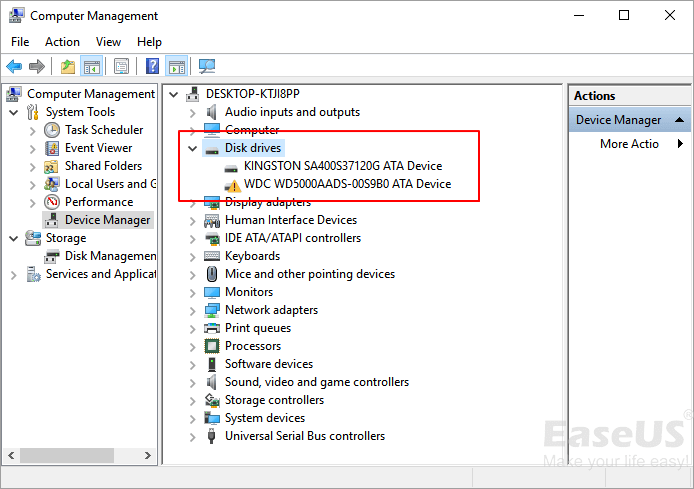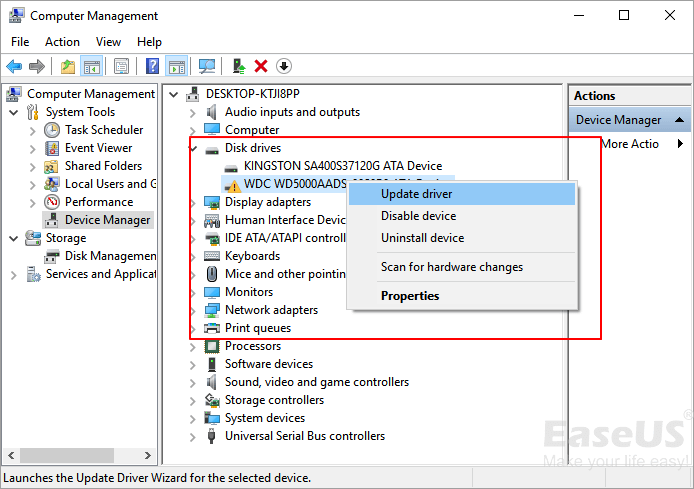La richiesta non riuscita a causa di un errore hardware irreversibile del dispositivo può essere spaventosa. Ma non è necessariamente così male come sembra a prima vista. Continua a leggere per scoprire come risolvere questo problema e recuperare i tuoi file.
Panoramica della richiesta non riuscita a causa di un errore hardware del dispositivo irreversibile
Cosa significa "errore hardware irreversibile del dispositivo"? Questo di solito appare quando il sistema operativo non può più accedere al disco rigido o non è in grado di eseguire operazioni di lettura e scrittura su di esso.
![richiesta non riuscita a causa di un errore hardware del dispositivo irreversibile]()
Quindi cosa ha causato questo errore e come definire se si verifica questo errore sull'unità? Controlla la tabella qui sotto:
Cause:
- Cavo USB difettoso o connessione allentata.
- Troppi settori danneggiati sul disco.
- Errore di sistema o hardware.
- Il disco rigido sta morendo.
Sintomi:
- "X: non è accessibile. La richiesta non è riuscita a causa di un errore hardware irreversibile del dispositivo."
- "Errore 0x800701E3: la richiesta non è riuscita a causa di un errore hardware irreversibile del dispositivo."
- "Gestione disco virtuale: richiesta non riuscita a causa di un errore hardware irreversibile del dispositivo."
5 metodi per correggere errore hardware del dispositivo irreversibile
Come ho citato prima, il cavo di hard drive, i settori danneggiati e i problemi su hardware possono causare questo errore, per correggere l'errore si può:
- [1] Controllare la connessione
- [2] Verificare lo stato SMART
- [3] Controllare e riparare i settori danneggiati
- [4] Formattare e inizializzare il disco
- [5] Inviare il dispositivo problematico per la riparazione
Metodo 1. Controllare la connessione
Una connessione allentata di un disco rigido al sistema potrebbe generare il messaggio di errore in questo modo, quindi prova a premere leggermente la porta USB.
Dopo aver verificato la connessione, è necessario provare a collegare il disco rigido esterno o l'unità portatile alla porta USB della scheda madre, dove fornisce un'alimentazione più stabile.
Alla fine, vai a trovare un cavo USB abbinato ma diverso. Se tutti i tentativi non arrivano a nulla, è necessaria un'ulteriore risoluzione dei problemi.
Metodo 2. Verificare lo stato SMART
Escludendo l'errore del cavo e della connessione del disco rigido, è il momento di verificare lo stato del disco rigido, per vedere se è danneggiato o meno e quanto gravemente danneggiato controllando gli attributi SMART dell'unità. Qui, SMART è sinonimo di tecnologia di automonitoraggio, analisi e reportistica. Utilizzerai la riga di comando WMIC come strumento.
Ecco come controllare lo stato SMART di un disco rigido:
Passaggio 1. Apri il prompt dei comandi di Windows con il privilegio di amministratore inserendo CMD sulla barra di ricerca.
![aprire commando prompt]()
Passaggio 2. Sulla pagina digita wmic diskdrive get status e premi Invio.
Passaggio 3. Di solito, il risultato del controllo potrebbe essere OK, Bad, Unknown e Caution.
- Ok: non preoccuparti, prova la correzione 3 e la correzione 4, puoi ripristinare il disco rigido in uno stato normale.
- Bad, Unknown: abbastanza fastidioso. Puoi ancora correggere l'errore con la correzione 3,4,5. Nel frattempo, il recupero dei dati è urgente.
- Caution: suggerisce corruzioni del disco rigido ad alto livello, è meglio prendere misure immediate per ridurre al minimo la perdita di dati sul disco rigido. Fix 5 è sicuramente l'ultima possibilità di gestire un disco rigido irreparabile.
Metodo 3. Controllare e riparare i settori danneggiati
Usiamo spesso l'utilità DiskPart di Windows per controllare e riparare alcuni settori danneggiati del file system e del disco rigido, e vale la pena provarla per risolvere una gran parte dei problemi di inaccessibilità del disco rigido.
Ecco come eseguire il comando DiskPart per correggere errori:
Passaggio 1: Apri il prompt dei comandi di Windows come indicato.
Passaggio 2: Digitare chkdsk x: / f / r (x rappresenta la lettera del disco rigido in difficoltà)
chkdsk x: /f /r
![commando chkdsk]()
- /f corregge gli errori di sistema.
- /r individua i settori danneggiati e recupera le informazioni leggibili.
- /x forza prima lo smontaggio del volume, se necessario.
Metodo 4. Formattare e inizializzare il disco
Se leggi attentamente il messaggio di errore "Richiesta non riuscita a causa di un errore hardware irreversibile del dispositivo", viene visualizzato il messaggio di errore "disco sconosciuto, non inizializzato". In questo momento, puoi provare a formattare il disco rigido e inizializzarlo su MBR o GPT.
Passaggio 1. In Gestione disco, fai clic destro sul disco rigido visualizzato come "sconosciuto non inizializzato" e scegli "Formatta".
Passaggio 2. Esegui un formattazione rapida selezionando un file system adeguato, come NTFS, FAT32. Fai clic su "OK".
![formattare disco]()
Passaggio 3. Non ancora inizializzato? Questa volta fai clic destro sull'unità e scegli "Inizializza disco".
![inizializzare disco]()
Passaggio 4. Scegli uno stile di partizione tra MBR o GPT per il disco selezionato.
Metodo 5. Inviare dispositivo problematico per la riparazione
Se hai provato i metodi descritti sopra, ma hai ancora un problema con l'unità, l'ultima opzione è portarla in riparazione. Nella maggior parte dei casi, avrai delle opzioni aperte.
1. Contattare il produttore dell'hardware per assistenza.
2. Trova un centro di riparazione locale e invia il tuo dispositivo per la riparazione.
Come recuperare i dati esterno con errore del dispositivo di hardware?
Quando si verifica "Richiesta non riuscita a causa di un errore hardware irreversibile del dispositivo", l'HDD, il disco rigido esterno o il disco rimovibile diventano inaccessibili. Devi prima correggere l'errore.
Una volta che l'errore hardware irreversibile del dispositivo è stato corretto, potresti comunque scoprire che i tuoi dati mancano. Per recuperare tutto, ti consigliamo di utilizzare uno strumento di recupero affidabile come il software di recupero dati EaseUS. Ciò ti consente di scansionare l'unità problematica, trovare tutti i tuoi file e spostarli su un altro dispositivo di archiviazione.
Caratteristiche principali del software di recupero dati del disco rigido EaseUS:
- Recupera oltre 1000 tipi di file, inclusi foto, video, documenti, file audio, ecc.
- Recupera dati da scheda SD, USB, pen drive, HDD, SSD, disco rigido esterno e altro ancora
- Recupera i dati persi a causa dell'eliminazione, deriva formattazione/corruzione, perdita di partizioni, unità RAW, ecc.
- Ripara i file danneggiati dopo il ripristino dei dati. Supporta la riparazione di Word, Excel, PDF, video, foto, ecc.
Guida in 3 passaggi per recuperare i dati dopo aver corretto l'errore hardware irreversibile del dispositivo:
1.Scaricare e installare EaseUS Data Recovery Wizard sul computer.
2.Utilizzare questo programma per cercare i file persi e recuperarli.
Selezionare una partizione, un hard disk o una cartella specifica dove hai perso dati e cliccare il pulsante “Scansione”.
Dopo la scansione, puoi visualizzare in anteprima i dati trovati.
Cliccare il pulsante “Recupera” per recuperare dati.
Dopo aver seguito i metodi sopra, avrai un disco rigido funzionante o almeno riuscito a recuperare i tuoi dati preziosi. Tuttavia, l'hardware è soggetto a guasti quando meno te lo aspetti, quindi ti consigliamo di avere sempre una copia della procedura guidata di recupero dati EaseUS a portata di mano per salvare immediatamente i tuoi dati in caso di disastro.
Smettere di usare il dispositivo fatale, puoi correggere l'errore hardware
Ricorda, ogni volta che hai questo problema con i tuoi dispositivi di archiviazione, smetti prima di usare l'unità. In questa pagina, abbiamo discusso di qual è la richiesta non riuscita a causa di un errore hardware irreversibile del dispositivo, sintomi comuni e 5 modi affidabili che funzionano per ripristinare uno stato normale del dispositivo problematico.
Se hai file preziosi salvati sul dispositivo problematico, ricorda di eseguire il miglior software di recupero dati - EaseUS Data Recovery Wizard e ripristinare tutti i tuoi dati immediatamente dopo aver corretto questo errore.