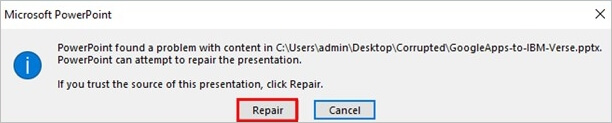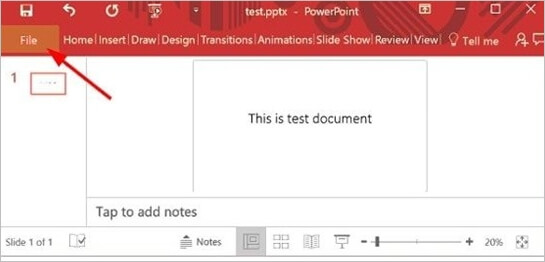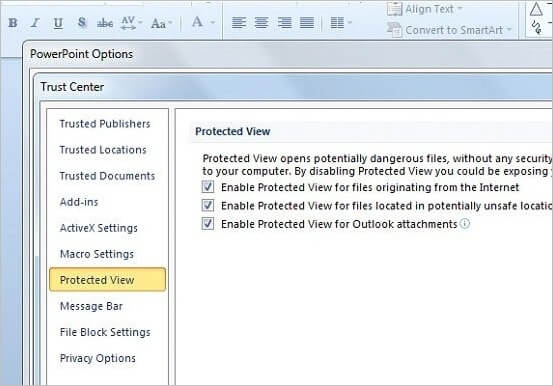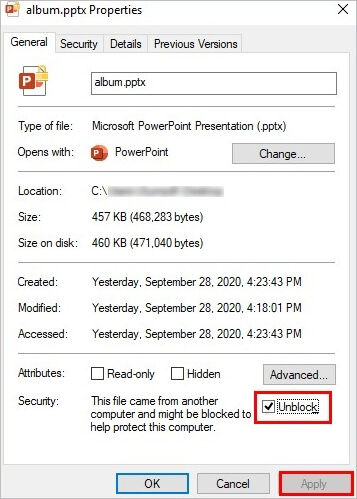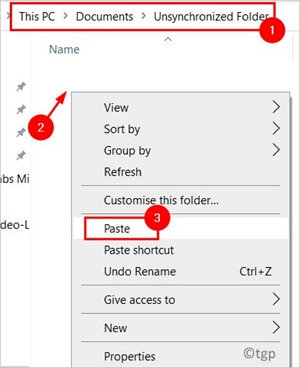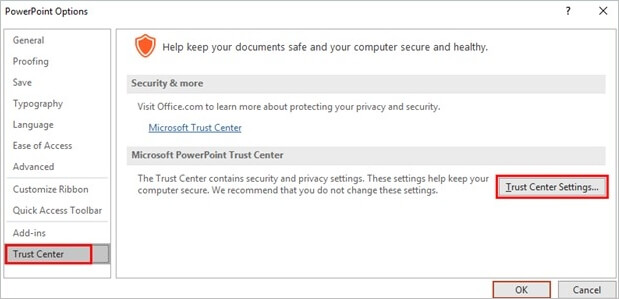"Il messaggio di errore 'PowerPoint ha trovato un problema nel contenuto' continua a comparire ogni volta che provi a presentare una diapositiva in una presentazione, il che è imbarazzante in una riunione professionale."
![PowerPoint ha rilevato un problema con il contenuto]()
Il problema può essere identificato in qualsiasi versione di PowerPoint ed è spesso abbastanza scomodo. Poiché questo problema può essere riscontrato in tutte le versioni di PowerPoint, esistono vari metodi per affrontarlo. Per favore non essere troppo preoccupato per questo messaggio di avviso; le risposte che forniremo in questo articolo sono veloci e semplici da seguire. Senza ulteriori indugi, passiamo subito ai dettagli!
Come risolvere che PowerPoint ha trovato un problema nel contenuto
Ora, la cosa più cruciale è cosa fare in questo scenario impegnativo con l'errore "PowerPoint ha trovato un problema nel contenuto". Persone diverse possono scoprire percorsi diversi per risolvere questo problema poiché la situazione può differire l'una dall'altra, per la quale esistono diverse soluzioni. Quindi, se stai affrontando lo stesso, abbiamo la soluzione. Esplora ciascuno di essi in modo approfondito se vuoi risolvere rapidamente questo problema!
| Soluzioni |
Guida passo dopo passo |
| 1. Disattivare le visualizzazioni protette |
Apri il tuo programma PowerPoint se è attualmente aperto o presente in un'altra cartella... Passaggi completi |
| 2. Riparare i file sorgente PPT |
Scarica e avvia EaseUS Fixo sul tuo computer, seleziona... Passaggi completi |
| 3. Sbloccare il file PPTX |
Fai clic con il pulsante destro del mouse sul file PowerPoint e seleziona "Proprietà" da... Passaggi completi |
| 4. Passare a una cartella non sincronizzata |
Passa alla posizione della cartella in cui è stato archiviato il file e... Passaggi completi |
| 5. Aggiungere all'elenco dei percorsi attendibili |
Apri una presentazione PowerPoint salvata in precedenza. Vai su "Opzioni"... Passaggi completi |
Metodo 1. Disabilita le visualizzazioni protette per riparare documento di PowerPoint
Come per molti altri problemi, il centro protezione è la posizione visitata più di frequente per tentare il ripristino da "PowerPoint ha riscontrato un problema con il problema del contenuto". Le viste protette hanno l'onore di metterti in questa situazione. Quindi, senza esitazione, prova prima questo metodo senza ripensamenti.
Passaggio 1. Apri il tuo programma PowerPoint se è attualmente aperto o presente in un'altra cartella sul tuo computer.
Passaggio 2. Per accedere al menu "File", scegli "Opzioni" dall'elenco a discesa.
![PowerPoint ha rilevato un problema con il contenuto: disattiva le visualizzazioni]()
Passaggio 3. Guarda alla tua sinistra e premi il pulsante "Centri fiduciari" a sinistra dello schermo.
Passaggio 4 . A destra, fai clic sull'opzione "Impostazioni del Centro protezione".
Passaggio 5. Quindi, scegli "Visualizzazioni protette" e deseleziona tutte le opzioni mostrate.
![PowerPoint ha riscontrato un problema con il contenuto: disabilita le visualizzazioni protette]()
Passaggio 6. Ora puoi procedere facendo clic sul pulsante "OK".
Passaggio 7. Verifica se il problema è stato risolto riaprendo il file.
Metodo 2. Ripara il file sorgente PPT con uno strumento di riparazione
Non puoi sbagliare con EaseUS Fixo Document Repair. È uno strumento fantastico per gestire i file difettosi di Microsoft Office. La natura versatile del set di strumenti si è guadagnata un altro nome, ovvero "software di riparazione all-in-one". L'efficiente applicazione può anche riparare i problemi dei file MS Word, Excel, PowerPoint e PDF.
Utilizzando questo software, non hai bisogno di alcuna app aggiuntiva per la conversione di file per il file pdf poiché funziona con tutte le versioni di Microsoft Word, Excel e PowerPoint.
- Riparare file Excel danneggiati (.XLS/.XLSX).
- Riparare e recuperare i file PowerPoint (.ppt/.pptx/.pptm) al loro stato originale.
- Riparare e recuperare tutti i contenuti da file PDF danneggiati, corrotti o non disponibili.
Ora che abbiamo finito con l'introduzione di base e le funzionalità evidenziate di EaseUS Fixo, è il momento di mostrarti come riparare le diapositive di PowerPoint se non si aprono.
Passaggio 1. Scarica e avvia Fixo sul tuo PC o laptop. Scegli " Riparazione file" per riparare i documenti Office danneggiati, tra cui Word, Excel, PDF e altri. Clicca su "Aggiungi file" per selezionare i documenti danneggiati.
Passaggio 2. Per riparare più file contemporaneamente, clicca sul pulsante "Ripara tutto". Se desideri riparare un singolo documento, sposta il puntatore sul file di destinazione e scegli "Riparazione". È anche possibile visualizzare l'anteprima dei documenti facendo clic sull'icona dell'occhio.
Passaggio 3. Clicca su "Salva" per salvare un documento selezionato. Seleziona "Salva tutto" per salvare tutti i file riparati. Scegli "Visualizza file riparato" per individuare la cartella riparata.
Metodo 3. Sblocca il file PPTX per risolvere i problemi di PowerPoint
Se il problema persiste con l'apertura della presentazione in PowerPoint, è probabile che tu abbia ottenuto il file da una fonte Web non attendibile. O che il tuo sistema operativo ha identificato il file come una minaccia alla sicurezza. Ecco una soluzione a questo problema.
Passaggio 1. Fai clic con il tasto destro sul file PowerPoint e seleziona "Proprietà" dal menu a discesa.
Passaggio 2. Dopo aver effettuato l'accesso alle proprietà del file, vai avanti e fai clic sulla scheda "Generale" per chiuderle.
Passaggio 3. Per sbloccare un sito Web, fai clic sul pulsante "Sblocca".
Passaggio 4. Ultimo ma non meno importante, fai clic su "Applica" per conservare le tue modifiche.
Passaggio 5. Verifica se il problema è stato risolto riaprendo il file.
![fix powerpoint ha riscontrato un problema con il contenuto sbloccando PPT]()
Metodo 4. Sposta il file PPTX in una cartella non sincronizzata
Se in precedenza hai tentato di aggiungere la posizione del tuo file all'elenco di attendibilità e riscontri ancora lo stesso problema, c'è qualcosa che non va nella cartella. Se il tuo file si trova in una cartella Dropbox o OneDrive, devi seguire questi passaggi per riposizionare il file in una directory standard.
Passaggio 1. Passa alla posizione della cartella in cui è stato archiviato il file e fai doppio clic su di esso.
Passaggio 2. Fai clic con il pulsante destro del mouse sul file, scegli "Taglia" dal menu a discesa o premi ctrl + x sulla tastiera.
Passaggio 3. Passa a una directory normale, fai clic con il pulsante destro del mouse e scegli "Incolla" per spostare il file in un'altra posizione.
Passaggio 4. Verifica se il problema è stato risolto riaprendo il file.
![fix powerpoint ha riscontrato un problema con il contenuto spostandosi in una cartella non sincronizzata]()
Metodo 5. Aggiungi la posizione corrente del file all'elenco delle posizioni attendibili
È possibile che il tuo file non sia dove dovrebbe essere e devi aggiungerlo alla posizione attendibile. Quando scarichi un file PowerPoint da una fonte Internet, spesso viene salvato in un luogo meno sicuro. In tal caso, l'aggiunta del file a una posizione attendibile può risolvere il problema.
Passaggio 1. Apri una presentazione PowerPoint salvata in precedenza.
Passaggio 2. Vai su "Opzioni" facendo clic su "file".
Passaggio 3. Fai clic su "Trust Center" e quindi su "Trust Center Setup" per procedere.
![Aggiungere la posizione corrente del file all'elenco delle posizioni attendibili]()
Passaggio 4. Successivamente, scegli "Luoghi attendibili" dal menu a discesa.
Passaggio 5. Seleziona "Aggiungi nuova posizione" dal menu a discesa.
Passaggio 6. Fai clic su "Sfoglia" e inserire il percorso del file che causa il problema.
Passaggio 7. Riavvia il programma PowerPoint senza errori dopo aver apportato le modifiche.
Perché PowerPoint ha trova un problema nel contenuto
Qui, esamineremo alcune delle possibili cause del problema di PowerPoint che stai riscontrando.
Posizione del file nella cartella sincronizzata: Se il file è visibile in una cartella sincronizzata, come Dropbox o OneDrive, si verificherebbe il problema "PowerPoint ha rilevato un problema con il contenuto". Una cartella sincronizzata, come Dropbox o OneDrive, impedisce al file di funzionare correttamente.
Il file è bloccato: Quando scarichi un file da un sito web, il file può essere bannato dal sistema operativo del tuo dispositivo poiché è possibile che un virus possa essere scaricato insieme al file, causando il malfunzionamento del tuo dispositivo. In tal caso, riceverai anche questo messaggio di errore.
Posizione del file non presente nell'elenco di attendibilità: A seconda che le visualizzazioni protette siano abilitate, è possibile che l'applicazione rifiuti la richiesta di aprire un file che è stato scaricato da un URL diretto o da un allegato di Outlook. Le viste protette imporranno restrizioni sul tuo file; quindi, per risolvere questa difficoltà, disattivare le visualizzazioni protette.
Visualizzazioni protette abilitate: Se la cartella di hosting del file non esiste nell'elenco di attendibilità di PowerPoint, può verificarsi questo errore. In questa situazione, dovresti aggiungere la cartella ospitata all'elenco di attendibilità di PowerPoint, operazione che può essere eseguita andando su "File> Aggiungi elenco di attendibilità".
Conclusione
Molte persone hanno sperimentato il problema "PowerPoint ha riscontrato un problema con il contenuto" nel corso degli anni. Quando il tuo PowerPoint spesso si blocca e si blocca, o se non risponde, ci sono alcune misure che puoi prendere per risolverlo. E abbiamo fornito dettagli completi sopra. Ti suggeriamo di provare ogni soluzione per vedere se il tuo problema è stato risolto. Tuttavia, se desideri un rimedio efficace, lo strumento per riparare file Microsoft Office di EaseUS è uno dei migliori in circolazione.