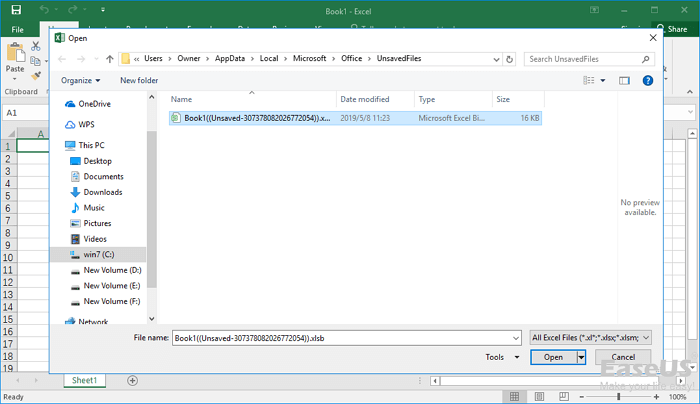Hai mai avuto file Excel come importanti file XLS o CSV non salvati, sostituiti o sovrascritti da un nuovo file con lo stesso nome file? In tal caso, cosa farai se ti capita un problema del genere?
Di solito, quando un file Excel viene sovrascritto o sostituito in un PC Windows, gli utenti ordinari penserebbero che sia impossibile ripristinare i propri file. Se riscontri lo stesso problema e non trovi alcun modo per ripristinarli, non arrenderti. Qui, questo articolo ti fornirà due metodi affidabili per aiutarti a ripristinare i file XLS/CSV salvati, sovrascritti o addirittura sostituiti. Inoltre, il software di recupero dati - EaseUS Data Recovery Wizard può aiutarti a recuperare XLS/CSV cancellati, persi o formattati senza sforzo.
- Suggerimento
- Se hai appena salvato il file Excel senza chiudere l'app, puoi premere direttamente Control + Z per annullare l'operazione e ripristinare i file XLS/CSV allo stato di modifica precedente.
Metodo 1. Ripristinare XLS/CSV sovrascritto dal file TMP
Come tutti sappiamo, Microsoft Office ha la funzione di salvataggio automatico che salverà tutti i file Excel in fase di modifica come file temporaneo e li salverà in una posizione specifica nell'unità C di Windows. La posizione specifica potrebbe essere File non salvati o cartella Temp di Windows a seconda della versione del sistema operativo in uso. Quindi, se il tuo file Excel è andato perso, sostituito o addirittura sovrascritto, puoi ripristinarlo direttamente dai file TMP con i seguenti suggerimenti.
1. Segui la posizione della cartella dei file temporanei sul tuo PC e trova i file temporanei di Excel.
- Per gli utenti di Windows 7:
C:\Utenti\nomeutente\AppData\Roaming\Microsoft\Excel\
- Per gli utenti di Windows 8/10:
C:\Utenti\nomeutente\AppData\Local\Microsoft\Office\UnsavedFiles\
2. Individua e seleziona il file temporaneo di Excel corretto per data, quindi copialo e salvalo in un altro punto sicuro modificando l'estensione.
![recuperare il file excel sovrascritto]()
Successivamente, ricordati di salvare i file XLS/CSV ripristinati in un luogo sicuro in caso di problemi imprevisti.
Metodo 2. Ripristinare il file sostituito/non salvato su XLS/CSV dalla versione precedente
Se i tuoi file XLS o CSV di Excel sono stati sostituiti o salvati, rilassati. Puoi seguire le linee guida e recuperare ora i tuoi file XLS/CSV salvati.
1. Prova a creare un nuovo file Excel con lo stesso nome del file sovrascritto o trova il file salvato sovrascritto. Fare clic con il tasto destro sul file Excel XLS/CSV e selezionare "Proprietà";
2. Vai a Versioni precedenti, trova e seleziona l'ultima versione o l'ultima versione prima della sostituzione o del salvataggio di Excel, fai clic su "Ripristina". Quindi puoi ripristinare il tuo file Excel XLS o CSV senza perdere i dati salvati.
Se sei un utente Mac e hai perso file Excel senza salvare, puoi leggere come recuperare file Excel non salvati su Mac.
Suggerimento bonus. Recuperare XLS/CSV persi con il software di recupero file
Se il tuo XLS/CSV è stato rimosso dal tuo PC tramite cancellazione, formattazione, attacco di virus o svuotamento del cestino, non preoccuparti, il software recupero dati ti aiuterà. Questo versatile programma di recupero dati supporta il recupero di file cancellati, il recupero dalla formattazione, il recupero di dati svuotati dal cestino, il recupero di partizioni perse, il recupero da crash del sistema operativo, il recupero di partizioni RAW, ecc.
Ora, scarica e utilizza questo software di recupero file Excel per recuperare file XLS/CSV cancellati o persi da HDD, SSD, unità flash USB, pen drive, disco rigido esterno e così via.
Guida semplice per recuperare file Excel:
Passo 1. Specificare una posizione
Esegui EaseUS Data Recovery Wizard, e seleziona un disco (puoi anche selezionare una cartelle specifica) e clicca su "Scansiona".
Passo 2. Scansionare dati
Attendi il completamento della scansione. Potresti trovare file Excel desiderato in maniera facile e veloce usando la funzione "Filtro".
Passo 3. Visualizzare in anteprima e recuperare file Excel
Una volta trovato il documento Excel di destinazione, visualizzalo in anteprima e premi "Recupera" per salvare il file Excel riparato in una posizione sicura in un altro disco per evitare la sovrascrittura.