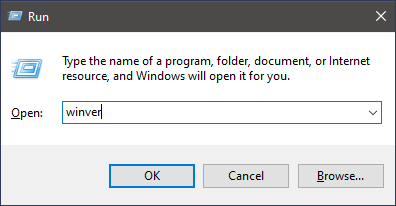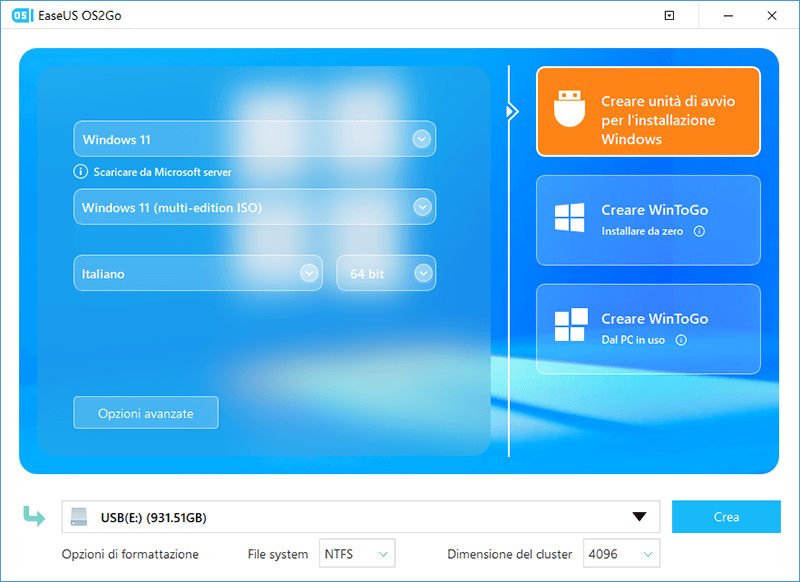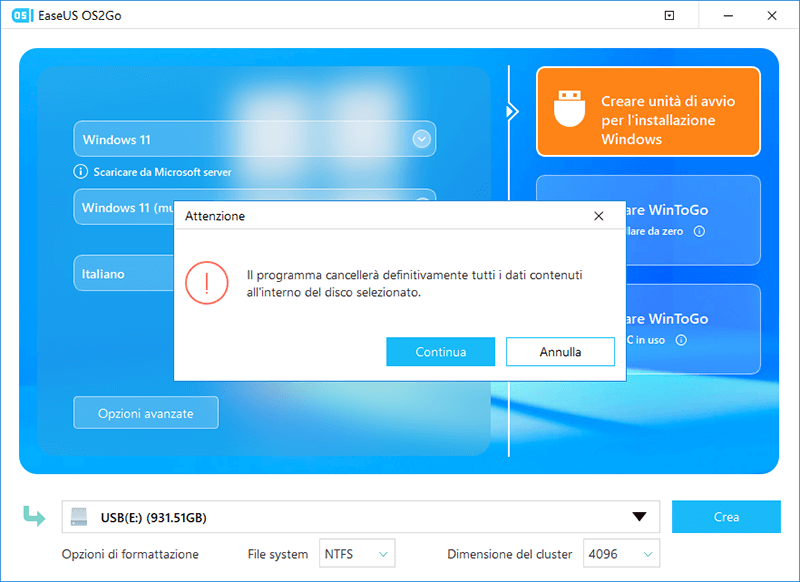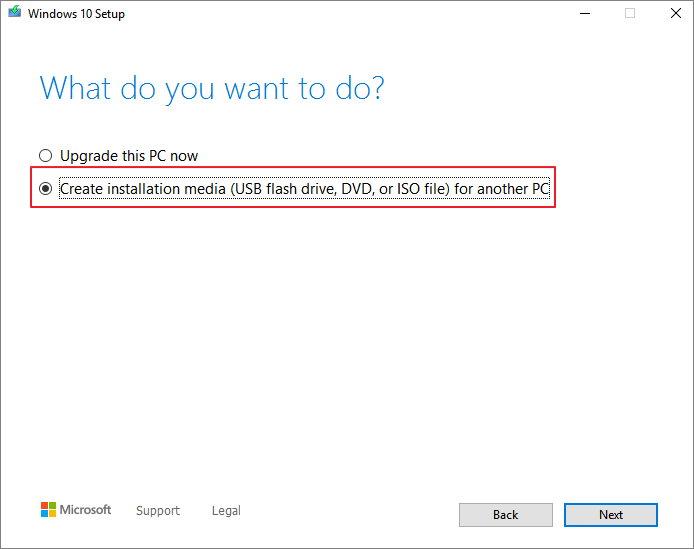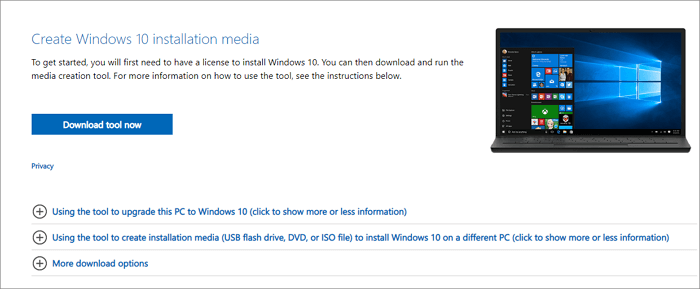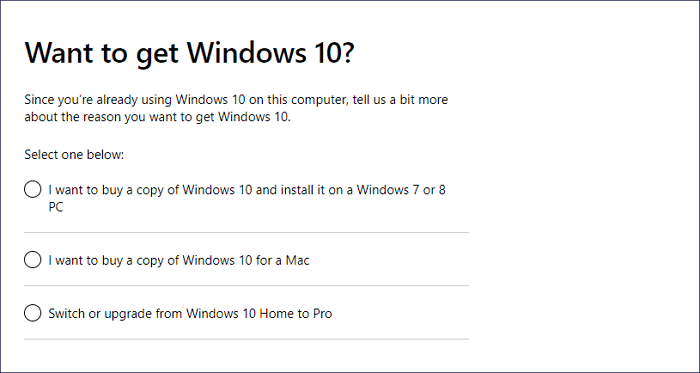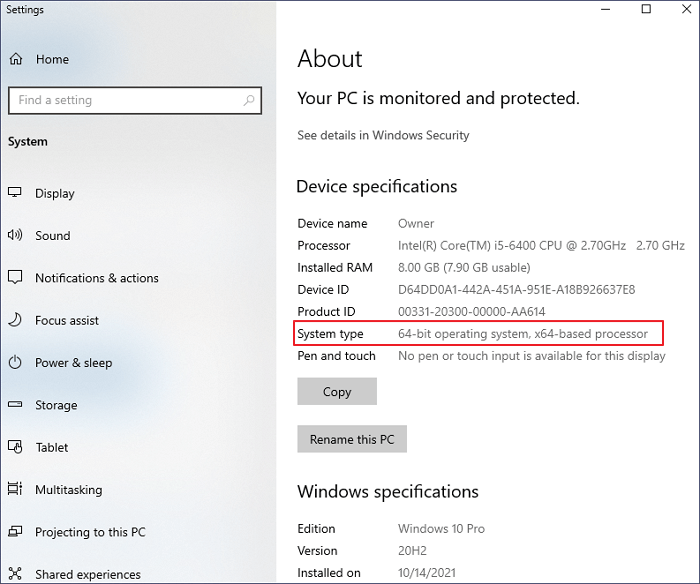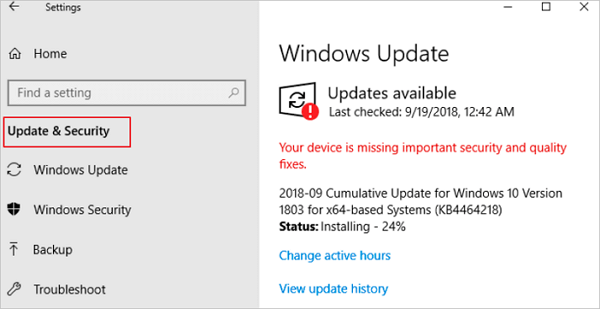Windows 10 è uno dei sistemi operativi più semplici. È una miscela e un aggiornamento di Windows 7 e Windows 8 con alcune funzionalità completamente nuove che sono facili da gestire. Se non hai Windows 7 SP1 o Windows 8.1, puoi comunque ottenere una versione completa di Windows 10 gratuita. Questo post ti fornisce quattro modi efficaci per scaricare gratuitamente la versione completa di Windows 10 a 64/32 bit.
Windows 10 ISO 64/32 Bit Download gratuito versione completa – 5 modi
Questi metodi ti aiuteranno a ottenere gratuitamente la versione completa del sistema operativo Microsoft Windows 10. Queste soluzioni aprono un percorso per tutti gli utenti di Windows XP e Windows Vista, oltre a ottenere una copia gratuita della versione finale di Windows 10. Ecco la navigazione veloce delle soluzioni.
| Soluzioni praticabili |
Risoluzione dei problemi passo dopo passo |
| Correzione 1. Esegui il downloader di Windows 10 |
Installa EaseUS OS2Go sul tuo computer Windows. Collega un'unità USB o un'unità esterna... Passi ompleti |
| Correzione 2. Scarica il file ISO di Windows |
Crea un file multimediale di installazione di Windows 10 come un file ISO, un'unità flash USB o un DVD... Passi completi |
| Correzione 3. Esegui lo strumento di creazione multimediale |
Scarica lo strumento di creazione multimediale di Windows 10. Esegui lo strumento di creazione multimediale di Windows 10... Passi ompleti |
| Correzione 4. Migra Windows 10 |
Se hai Windows 10 installato su un vecchio PC, puoi utilizzare la clonazione di Windows 10... Passi ompleti |
| Correzione 5. Acquista Windows 10 |
Per iniziare, devi prima avere una licenza per installare Windows 10... Passi completi |
Requisiti di sistema di Windows 10 per 32/64 bit
Prima di scaricare gratuitamente la versione completa di Windows 10 a 64 bit, devi conoscere i requisiti di sistema di Windows 10. Ecco cosa serve per installare Windows 10 sul tuo PC o tablet:
Sistema operativo più recente: Assicurati di eseguire la versione più recente, Windows 7 SP1 o Windows 8.1 Update.
Processore: Processore o SoC da 1 gigahertz (GHz) o superiore
RAM: 1 gigabyte (GB) per 32 bit o 2 GB per 64 bit
Spazio su disco rigido: 16 GB per sistemi operativi a 32 bit o 20 GB per sistemi operativi a 64 bit
Scheda grafica: DirectX 9 o successivo con driver WDDM 1.0
Display: 800 x 600
Per scoprire quale versione stai utilizzando:
- Premi il logo Windows + R, digita winver nella casella Esegui, quindi seleziona "OK".
![controlla la versione di Windows sul tuo PC]()
Quasi il 90% dei computer esegue il sistema operativo Windows. In questa parte imparerai quattro modi per scaricare gratuitamente la versione completa di Windows 10 a 64/32 bit. Continua a leggere per ottenere Windows 10 per il tuo PC.
Metodo 1. Download gratuito di Windows 10 ISO con Windows 10 Downloader
Un altro modo efficace per ottenere la versione completa di Windows 10 è utilizzare un downloader ISO di Windows 10. EaseUS OS2Go è uno strumento incredibile che può scaricare file ISO di Windows 11/10/8.1/8 e creare unità USB Windows avviabili. Con questo strumento, puoi ottenere l'ambiente Windows sulla tua chiavetta USB ed eseguirlo su dispositivi Windows o Mac.
- Scarica i file ISO di Windows 11/10/8.1/8 e crea supporti avviabili con semplici clic.
- Migrazione di Windows 11 su un'unità portatile con programmi, sfondi, giochi e così via.
- Ripristina il sistema operativo Windows clonato su un altro computer sempre e ovunque.
- Riproduci Windows 11 su alcuni vecchi computer privi di avvio sicuro UEFI o configurazione TPM 2.0.
- Puoi eseguire Windows 11 su un computer Windows 10 o Windows 7 senza problemi di avvio.
Segui i passaggi seguenti per scaricare la versione completa di Windows 10 senza masterizzare i file ISO.
Passo 1. Scarica e avvia il programma dopo l'installazione.
Passo 2. Clicca su "Creare unità di avvio per l'installazione Windows". Le informazioni ottenute sul sistema saranno visibili nella schermata principale e continuano ad essere aggiornate costantemente. E dovresti selezionare una versione desiderata del sistema operativo (supporta Windows 11/10/8.1).
Passo 3. Collega la tua memoria USB al computer. Il programma rileverà automaticamente il tuo dispositivo USB, quindi tutto ciò che devi fare è fare clic sul bottone Crea.
Passo 4. Il software cancellerà la tua USB se questa era utilizzata. Una volta che il processo di download è stato avviato, attendi fino al termine o lascialo lavorare per un po' di tempo mentre tu puoi svolgere altre tue necessità.
Passo 5. Dopo aver scaricato con successo il file immagine ISO di Windows all'interno dell'unità USB, puoi iniziare ad installare il sistema operativo desiderato dall'unità USB avviabile sul computer seguendo la procedura guidata di installazione passo passo.
Buona notizia! Abbiamo una bella offerta per una copia di Windows 10 Home/Pro come riportata di sotto. OTTIENI SUBITO👇
Migliore Offerta di Licenza Windows - Fino al 85% di sconto
Sicuro e protetto codice prodotto Windows 10 con il miglior prezzo e consegna immediata. Si tratta di un'offerta a tempo limitato.
Ordina con il nostro specifico CODICE COUPON - EaseUSVIP
Metodo 2. Scarica il file ISO di Windows 10 a 64/32 bit
Dopo aver soddisfatto i requisiti per eseguire Windows 10, segui i passaggi per scaricare il file ISO di Windows 10 a 64/32 bit.
Passo 1. Scarica lo strumento di creazione multimediale di Windows 10.
Passo 2. Crea un file multimediale di installazione di Windows 10 come un file ISO, un'unità flash USB o un DVD.
![scarica il file iso di windows 10]()
Dopo aver creato un file ISO, devi masterizzare il file ISO di Windows 10 a 64/32 bit su una USB vuota con strumenti di masterizzazione come Rufus.
Passo 3. Quindi, inserisci l'unità flash USB o il DVD di installazione sul PC e avvia il PC nel BIOS.
Passo 4. Vai al menu di avvio e seleziona per l'avvio dal supporto USB o DVD.
Passo 5. Segui le istruzioni sullo schermo per installare Windows 10 per il tuo PC.
Metodo 3. Esegui lo strumento di creazione multimediale di Windows 10
Microsoft fornisce uno strumento di creazione multimediale di Windows 10 molto utile per consentire agli utenti di installare Windows 10 o creare un'unità USB di avvio, un DVD o un file ISO per installare Windows 10 su un PC diverso.
Passo 1. Scarica lo strumento di creazione multimediale di Windows 10.
![scarica il supporto di creazione di Windows 10]()
Passo 2. Esegui lo strumento di creazione multimediale di Windows 10
Quindi, segui questa guida per installare Windows 10 da un'unità USB avviabile.
Metodo 4. Migrare Windows 10 con il software di clonazione del disco
Se hai Windows 10 installato su un vecchio PC, puoi utilizzare il software di clonazione di Windows 10 per clonare Windows 10 su un nuovo SSD o HDD. Quindi, inserisci l'SSD o l'HDD nel nuovo PC. Infine, il nuovo PC avrà Windows 10 installato. Puoi ottenere maggiori informazioni da questo video.
Metodo 5. Acquista la licenza di Windows 10 da Microsoft
Per iniziare, dovrai prima avere una licenza per installare Windows 10. Vai alla pagina Microsoft per acquistare una copia di Windows 10 e installarla sul tuo PC.
![acquista la licenza di Windows 10]()
Come recuperare i dati dopo l'installazione ISO di Windows 10 (GRATIS)
In generale, non dovrai affrontare la perdita di dati sul tuo nuovo PC dopo aver installato Windows 10. Ma se stai utilizzando un vecchio PC per installare Windows 10. Incontrerai problemi di perdita di dati dopo un'installazione pulita. Per recuperare i file persi, è necessario eseguire il software di recupero dati gratuito EaseUS. È uno strumento che recupera file, immagini, documenti e video persi dopo l'eliminazione, la formattazione, la perdita di partizioni, l'attacco di virus e altri scenari di perdita di dati.
Scarica e installa questo strumento per recuperare i dati in Windows 10.
Guida dettagliata per recuperare dati persi:
Passo 1. Avvia EaseUS Data Recovery Wizard sul computer. Seleziona una posizione da scansionare per il recupero come hard disk, scheda SD, chiavetta USB, ecc, o una cartella specifica. E clicca sul pulsante "Scansiona".
Passo 2. Potrai visualizzare i risultati della scansione e trovare facilmente con vari filtri.
Passo 3. Seleziona i dati desiderati e clicca su "Recupera".
Consulta gli esperti di recupero dati di EaseUS per un servizio di recupero manuale individuale. Potremmo offrire i seguenti servizi dopo la diagnosi GRATUITA:
- Ripara la struttura RAID danneggiata, il sistema operativo Windows non avviabile e il file del disco virtuale danneggiato (.vmdk, .vhd, .vhdx, ecc.)
- Recupera/ripara la partizione persa e l'unità ripartizionata
- Annulla formattazione del disco rigido e riparazione dell'unità non elaborata (unità crittografata con BitLocker)
- Correggi i dischi che diventano partizioni protette da GPT
Suggerimenti e domande frequenti su Windows 10
Ecco alcuni suggerimenti aggiuntivi che potrebbero farti un favore nella risoluzione dei problemi di Windows 10.
1. Come controllare il tipo di sistema di Windows 10?
Se vuoi verificare se hai scaricato e installato Windows 10 a 64 o 32 bit, segui questi passaggi:
- Fai clic sul menu Start, digitare circa, fare clic su "Informazioni sul PC".
- Quindi puoi vedere il tuo tipo di sistema in Specifiche del dispositivo.
![controlla il tipo di sistema di Windows 10]()
2. Come aggiornare Windows 10 da 32 bit a 64 bit?
Se il tuo computer soddisfa i requisiti di sistema, puoi fare riferimento all'aggiornamento da 32 bit a 64 bit in Windows 10 senza perdere dati .
3. Come fermare Windows dall'aggiornamento automatico?
Cosa succede se il tuo Windows 10 viene aggiornato alla versione più recente senza chiedertelo? Puoi disabilitare gli aggiornamenti automatici di Windows 10 in ogni modo.
4. Come aggiornare Windows 10?
Puoi scaricare l'aggiornamento di Windows 10 da Microsoft o aggiornarlo sul tuo PC:
- Fai clic sull'icona "Avvia".
- Vai su "Impostazioni > Impostazioni di aggiornamento e sicurezza > Windows Update".
![mantenere Windows 10 aggiornato]()
Conclusione
Hai imparato quattro modi efficaci per scaricare gratuitamente la versione completa di Windows 10 a 64/32 bit. Puoi installare Windows 10 sul tuo PC e goderti le sue meravigliose funzionalità. In caso di problemi con l'attivazione di Windows 10, è possibile attivare Windows 10/11 con un codice Product Key/licenza digitale.