- Scoprire EaseUS
- Chi Siamo
- Recensioni & Premi
- Contatta EaseUS
- Rivenditore
- Affiliato
- Mio Conto
- Sconto Education
Sommario:
Paura di perdere dati durante l'aggiornamento di Windows 32 bit a 64 bit? Tranquillo, questo articolo ti spiegherà come farlo senza perdere dati.
| Navigazione rapida | Passaggi dettagliati |
|---|---|
| Parte 1. Verificare se è possibile aggiornare il processore a 64-Bit | Vai sul menù Start, cerca "Informazioni del Sistema"...Altro |
| Parte 2. Effettuare il backup dei file prima di aggiornare | Scarica EaseUS Todo Backup e segui gli step per fare il backup...Altro |
| Parte 3. Passare a Windows 10 64-Bit | Crea il media di installazione di Windows...Altro |
Microsoft ti fornisce la versione a 32-Bit di Windows 10 se aggiorni dalla versione a 32-bit di Windows 7 o 8.1. Ma è possibile passare a 64-bit. Perché effettuare questo aggiornamento?
Il motivo è che la versione a 32-bit si limita a 4GB di RAM, un quantitativo basso. Specialmente nel momento in cui i PC recenti supportano 8GB o più. Con il passaggio a 64-bit sarai in grado di utilizzare simultaneamente più applicazioni. Altre app come Chrome saranno in grado di gestire più pagine e tu sarai in grado di utilizzare app che consumano più memoria, come AutoCAD, Photoshop, e programmi per modificare i video.
Durante la fase di passaggio alla versione a 64-bit, la maggior parte degli utenti ha lamentato perdite di file. Segui i tre passaggi successivi per passare da Windows 32-bit a 64-bit senza perdere dati!
Potrebbe interessarti anche:
Come aggiornare Windows 7 a Windows 10
Desideri aggiornare Windows 7 a Windows 10? Eccoti il tutorial completo per realizzarlo e senza perdere dati.
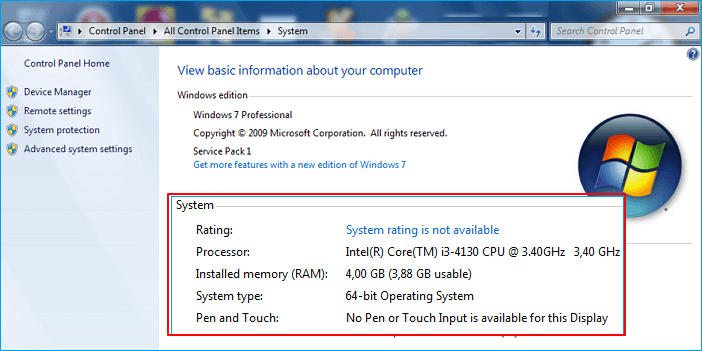
Parte 1. Assicurati che il processore sia compatibile con la versione a 64-bit
Puoi installare Windows a 64-bit solo su software compatibili, bisogna dirlo, quindi assicurati che il processore lo supporti. Eccoti il metodo per verificare il tipo di sistema:
- Apri il Menù Start.
- Cerca "Informazioni sul Sistema".
- Premi "Invio".
- Cerca "Tipo di sistema"
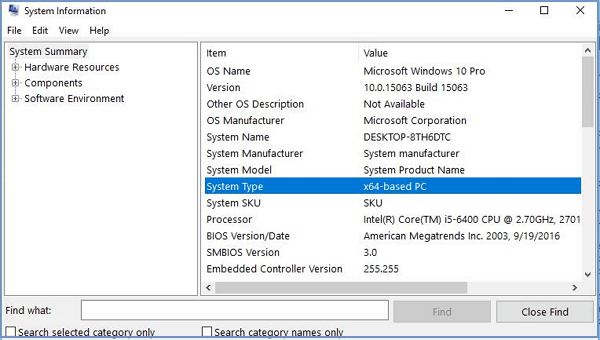
Vedrai apparire le seguenti definizioni:
- Sistema operativo a 64-bit, processore basato su x64: La tua CPU supporta la versione a 64-bit e hai già questa versione installata su Windows 10. Quindi non hai bisogno di aggiornamenti.
- Sistema operativo a 32-bit, processore basato su x64: La tua CPU supporta la versione a 64-bit, ma la versione di Windows installata è quella a 32-bit.
- Sistema operativo a 32-bit, processore basato su x86: La tua CPU supporta la versione a 32-bit, che è anche quella già installata.
Se vedi il secondo tipo, allora il tuo computer supporta la versione a 64-bit. Se vedi la terza, non puoi installare nulla in quanto la CPU non supporta altro.
Parte 2. Effettuare il backup dei dati importanti prima di aggiornare a 64-bit
Per evitare perdite di dati, meglio effettuare un backup completo del PC. Poiché questo tipo di operazione potrebbe richiedere tanto tempo, ti consigliamo di provare un'utility per il backup dei dati - EaseUS Todo Backup - per portarlo a termine velocemente e in maniera efficace. Puoi fare tutto e in un solo click. Ti permette anche di fare backup programmati.
Scarica EaseUS Todo Backup per fare rapidamente il backup dei tuoi file più importanti.
Passaggio 1. Clicca su "Seleziona contenuti per il backup" per avviare il backup.

Passaggio 2. Sono presenti 4 categorie: File, Disco, Sistema Operativo ed Email. Seleziona File.

Passaggio 3. Troverai nella lista sia i file locali che quelli in rete. Espandi la directory per selezionare i file interessati.

Passaggio 4. Segui la guida sullo schermo, e seleziona poi la destinazione del backup.

Clicca su "Opzioni": se vuoi crittografare il backup con una password clicca su "Opzioni di backup"; se invece vuoi impostare la pianificazione del backup e scegliere di avviarlo in un determinato momento clicca su "Pianifica backup". Oltre a queste due opzioni, ne trovi molte altre per poter personalizzare il backup secondo le tue esigenze.

Passaggio 5. È possibile archiviare il backup sul disco locale, sul servizio Cloud di EaseUS e sul NAS (Network Attached Storage).

Passaggio 6. EaseUS Todo Backup permette agli utenti di effettuare il backup sia su cloud di terze parti che sul proprio.
Se desideri salvare il backup su un cloud di terze parti, seleziona Unità locale, scendi per aggiungere un Dispositivo Cloud, aggiungilo ed effettua il login.

Puoi selezionare anche il drive cloud di EaseUS. Clicca su EaseUS Cloud, ed effettua il login col tuo account.

Passaggio 7. Clicca su "Backup ora" per iniziare. Dopo aver finito, apparirà sotto forma di una scheda sul lato sinistro del pannello. Cliccaci su col tasto destro per gestirlo.

- Nota:
- Per mantenere le app e i programmi, la cosa migliore è spostare/trasferire i programmi su un hard disk esterno con EaseUS Todo PCTrans. Questo software per trasferire file tra PC sposta dati, applicazioni, e account da un computer all'altro con Windows 10/8.1/8/7/Vista/XP. Ouoi avviare i programmi direttamente dal dispositivo esterno senza alcuna difficoltà. Se non possiedi un hard disk esterno, puoi utilizzare un drive USB con abbastanza spazio libero.
Parte 3. Aggiornare Windows 10 da 32-bit alla versione a 64-bit
Avrai bisogno di effettuare un'installazione da zero per ottenere la versione a 64-bit di Windows 10 da quella a 32-bit, in quanto non esistono aggiornamenti.
Prima di tutto, assicurati che la tua versione a 32-bit sia stata attivata nella sezione Impostazioni > Aggiornamenti e Sicurezza > Attivazione.
Video tutorial fornito da Beatingbit tech su YouTube:
Per la tua informazione, forniamo anche la guida passo dopo passo:
Fase 1. Crea lo strumento d'installazione
Passaggio 1. Vai sulla pagina di Download di Windows 10. Clicca su Download e salva lo Strumento per la creazione dei supporti.
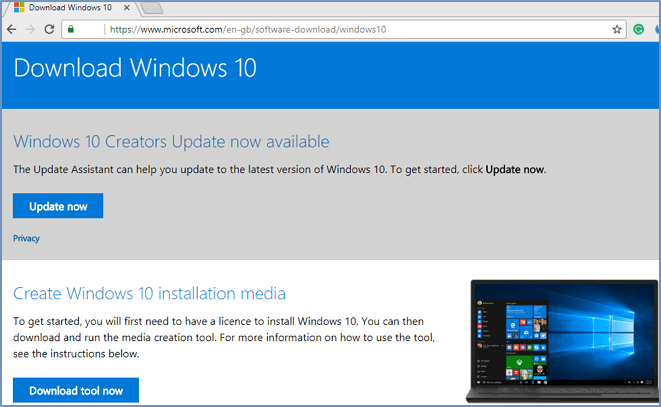
Passaggio 2. Connetti un drive USB con almeno 4GB di spazio disponibile.
Passaggio 3. Doppio click sul file MediaCreationTool.exe.
Passaggio 4. Clicca su "Accetta" per accettare i termini.
Passaggio 5. Seleziona lo strumento per la creazione dei supporti (drive USB, DVD, file ISO) per un'altra opzione per PC. Clicca su Avanti.
Passaggio 6. Rimuovi la spunta dall'opzione "Utilizza questa opzione consigliata per PC".
Passaggio 7. Assicurati di aver selezionato lingua, edizione, e, cosa più importante, l'architettura, in questo caso 64-bit (x64). Clicca su Avanti.
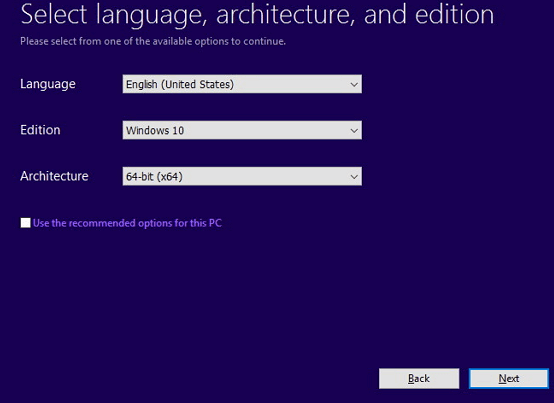
Passaggio 8. Seleziona l'opzione Drive USB. Clicca su Avanti.
Passaggio 9. Seleziona il drive rimuovibile dalla lista. Clicca su Avanti.
Fase 2. Installa Windows 10 a 64-bit
Passaggio 1. Riavvia il computer e avvialo dal supporto creato ( premi F2 al riavvio > seleziona avvio > avvia da USB).
Passaggio 2. In "Setup di Windows", clicca su Avanti.
Passaggio 3. Clicca su "Installa Ora", poi clicca su "Non ho la Product Key" per continuare.
Passaggio 4. Seleziona l'edizione di Windows 10 (se applicabile). Questa scelta deve corrispondere all'edizione.
Passaggio 5. Accetta i termini di licenza e continua.
Passaggio 6. Clicca su Personalizza: installa solo Windows (avanzata).
Passaggio 7. Seleziona ed elimina le partizioni di sistema - solitamente: Drive 0 Partizione 1 e Drive 0 Partizione 2.
Passaggio 8. Clicca su Avanti e segui le istruzioni per installare Windows 10.
Quando finirà l'installazione, Windows 10 accederà in automatico e si attiverà. Ora potrai utilizzare la versione a 64-bit. Continua poi con le indicazioni sullo schermo per terminare la out-of-box experience (OOBE) per creare un nuovo account, impostare le preferenze, e selezionare le impostazioni della privacy.
Domande frequenti su come passare da Windows 10 32 bit a 64 bit
Per chi desideri conoscere di più su Windows 10 a 64 bit, continua la lettura.
1. Perché bisogna aggiornare a Windows 10 a 64 bit?
I vantaggi dell'utilizzo del Windows 10 a 64 bit sono più evidenti quando nel computer è installata una grande quantità di memoria RAM, in genere almeno 4 GB. In tali casi, poiché un sistema operativo a 64 bit può gestire grandi quantità di memoria in modo più efficiente rispetto a un sistema operativo a 32 bit, Windows a 64 bit può essere più reattivo quando esegue più programmi contemporaneamente e passa frequentemente da uno all'altro.
2. Come sapere se il PC è a 32 bit o 64 bit?
Per utenti Windows 10, basta seguire i passi:
Passo 1. Clicca sull'icona di Windows.
Passo 2. Seleziona Cerca e digita "System Information" e selezionala.
Passo 3. Trova il tipo sistema nella sezione Risorse di sistema.
Articoli Relativi:
-
Come creare un'immagine disco Windows 10 gratuitamente su laptop e PC
Aria - 08/06/2025
-
Come aggiornare il laptop Acer Aspire a SSD
Aria - 20/04/2025
-
Come aggiornare Windows Server 2012 R2 alla versione 2019?[Passaggi]
Aria - 20/04/2025
-
Risolvere l'errore Il dispositivo ha smesso di rispondere o è stato disconnesso
Lucas - 20/04/2025
Premi & Recensioni
"L'interfaccia e l'organizzazione sono molto pulite. EaseUS ToDo Backup Home è un ottimo programma di backup, adatto allo spazio domestico e alle PMI. "
- Da PCWorld staff
Scopri di più >>

EaseUS Todo Backup
Strumento di backup intelligente per i tuoi file e l'intero computer in Windows 10/8/7.
Scarica GratisSicuro al 100%
Capacità: 1.88MB
![]()