- Scoprire EaseUS
- Chi Siamo
- Recensioni & Premi
- Contatta EaseUS
- Rivenditore
- Affiliato
- Mio Conto
- Sconto Education
Sommario:
Il messaggio di errore 'il dispositivo ha smesso di rispondere o è stato disconnesso' di solito appare sullo schermo quando si tenta di trasferire i file tra computer e telefono, scheda SD, ecc.
Ricevo questo messaggio "il dispositivo ha smesso di rispondere o è stato disconnesso" quando tentavo di copiare alcuni video e foto dal computer al mio Android phone. Il dispositivo è collegato via cavo USB e la funzione debug USB è stata abilitata. Qual è il problema?
Cosa significa "il dispositivo ha smesso di rispondere o è stato disconnesso"?
Il messaggio di solito appare quando si tenta di trasferire file dal smartphone al computer o viceversa.
Avete qualche indizio su come è acccaduto questo errore o cosa vi impedisce di copiare correttamente i file dal vostro computer a un dispositivo collegato o viceversa? Abbiamo sintetizzato alcuni dei seguenti fattori.
- Si sta cercando di copiare un sacco di file assieme o esegue attività multiple al momento con il telefono, scheda SD o unità USB.
- È problema della connessione. Si sta usando il lettore scheda per le schede SD? Il cavo USB collegando è originale per il dispositivo?
- È il problema di driver o hardware che ha impedito l’utilizzo dell’unità.
- Nota:
- Eseguire il backup dei file non copiati dal computer o dal smartphone con il software backup gratis di EaseUS. I file sono molto probabilmente vengono danneggiati durante il processo di trasferimento.
Soluzioni generali per la risoluzione dei problemi
Metodo 1. Collegare di nuovo il dispositivo
1. Scollegare il dispositivo o l’unità dal computer.
2. Chiudere tutte le applicazioni aperte in background, quindi ricollegare l’apparecchio e verificare se l’errore persiste.
Metodo 2. Riavviare il dispositivo
Riavviare il telefono e il PC, dopo averlo spento, collegarlo ad una porta USB per riaccenderlo.
Metodo 3. Controllare le impostazioni del dispositivo
Alcuni telefoni sono dotati di impostazioni USB che consentono di abilitare la connessione dati separatamente dalla connessione di ricarica batteria. Se il telefono dispone di questa opzione, controllare le impostazioni per assicurarsi che la connessione dati USB sia abilitata.
Ad esempio, per un telefono Android, il modo più semplice è andare alle impostazioni > opzione dello sviluppatore > selezionare la configurazione USB > selezionare la sorgente audio durante il collegamento al computer > selezionare il protocollo di trasferimento multimediale(MTP). il driver della periferica viene installato automaticamente.
Metodo 4. Controllare la porta di USB
Anche una porta USB rotta potrebbe creare problemi. Sono disponibili due opzioni per controllare la porta USB. Una, collegare un'altra USB alla stessa porta e controllare se funzione o meno. Due, utilizzare lo stesso cavo USB su un altro computer.
Se i problemi sono stati confermati, scopri come riparare la porta USB che non funziona.
Soluzioni avanzate per la risoluzione dei problemi
Metodo 1. Risoluzioni del problema
Utilizzare la Risoluzione dei problemi hardware e dei dispositivi in Windows per risolvere i problemi che potrebbero causare l’interruzione o la disconnessione del dispositivo.
1. Premere il tasto Win + I per aprire il pannello Impostazioni di Windows e andare a Aggiornamento e sicurezza > Risoluzione problemi.
2. Sul lato destro, si dovrebbe trovare l’opzione Hardware e dispositivi. Fare un clic su questa opzione e sul pulsante Esegui lo strumento di risoluzione dei problemi.
Metodo 2. Reinstallare controller USB
Anche un guasto interno al controller USB provoca l’errore ‘il dispositivo ha smesso di rispondere o è stato disconnesso’. Provare a disinstallare e reinstallare i controller USB per risolvere l’errore.
1. Premere il tasto Windows + R per aprire la finestra di Esegui. Digitare devmgmt.msc e premere Invio.
2. Nella Gestione dispositivi, navigare ai Controller USB (Universal Serial Bus).
3. Espandere il menu e scoprire il dispositivo USB che sta creando il problema. Fare clic con il pulsante destro del mouse su di esso e selezionare Disinstalla dispositivo.
4. Si aprirà un popup, fare un clic su Disinstalla.
5. Scollegare il dispositivo, riavviare il computer e ricollegarlo. In seguito, verrà richiesto di installare nuovamente il controller.
Soluzione alternativa
Se nessuna delle soluzioni fornite risolve l’errore, è il momento di abbandonare il metodo convenzionale per trasferire i file tramite USB. Come abbiamo detto prima, se visto questo errore, scaricate EaseUS Todo Backup per eseguire un backup dei file importanti, perché è molto probabile che possa causare la corruzione dei file in futuro. Cosa c’è di più, c’è in realtà un altro uso con questo software. È in grado di eseguire il backup dei file, allo stesso tempo, ti permette di ripristinare il backup ovunque ti piace, lavorando in modo affascinante come un software di trasferimento di file.
Poiché è possibile eseguire il backup dei file di grandi dimensioni con EaseUS Todo Backup, diventa facile affrontare il problema dell’errore durante la copia di file dal computer ad un dispositivo di archiviazione esterno.
Guida dettagliata di effettuare backup con software di backup EaseUS:
Passo 1. Inizia con la selezione dei contenuti del backup.

Passo 2. Esistono quattro categorie di backup, File, Disco, Sistema operativo e Mail, seleziona Disco.

Passo 3. È disponibile per eseguire il backup di un intero disco o di una determinata partizione. Scegli quello che ti serve e fai clic su OK.

Passo 4. Seleziona la destinazione in cui desideri salvare il backup.

Passo 5. Per il backup del disco/partizione, puoi scegliere di salvare il backup sull'unità locale o sul NAS.

Passo 6. Al termine del processo di backup, l'attività verrà visualizzata a sinistra. Fai clic destro su una qualsiasi delle attività, è possibile gestire ulteriormente il backup come ripristinarlo, creare backup incrementali, ecc.
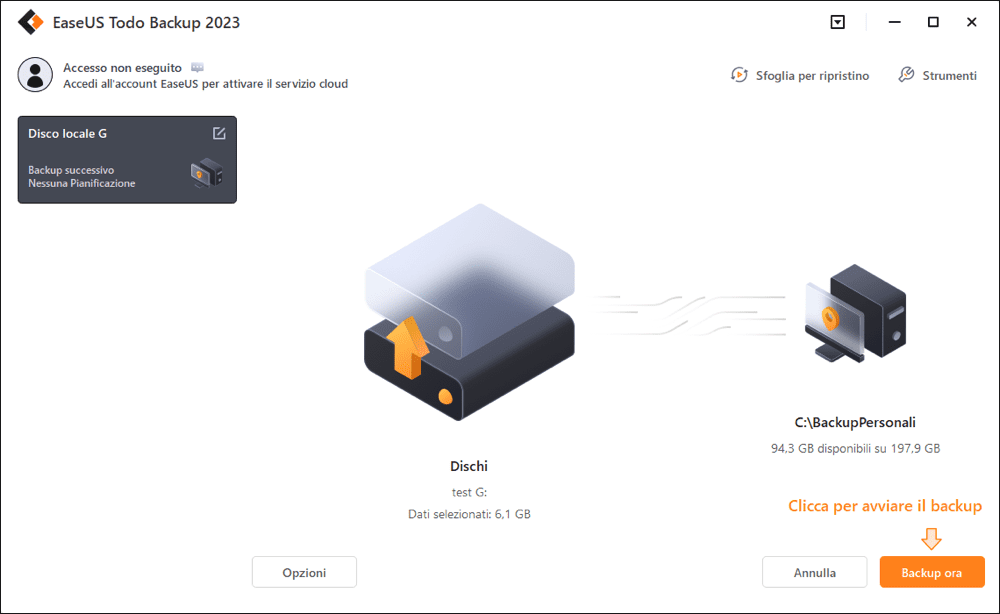
Articoli Relativi:
-
Come clonare chiavetta USB ad un altro gratis
Grazia - 25/05/2025
-
Cronologia file di Windows 11 - creare backup di file e immagine di backup di sistema
Elsa - 20/04/2025
Premi & Recensioni
"L'interfaccia e l'organizzazione sono molto pulite. EaseUS ToDo Backup Home è un ottimo programma di backup, adatto allo spazio domestico e alle PMI. "
- Da PCWorld staff
Scopri di più >>

EaseUS Todo Backup
Strumento di backup intelligente per i tuoi file e l'intero computer in Windows 10/8/7.
Scarica GratisSicuro al 100%
Capacità: 1.88MB
![]()