- Scoprire EaseUS
- Chi Siamo
- Recensioni & Premi
- Contatta EaseUS
- Rivenditore
- Affiliato
- Mio Conto
- Sconto Education
Sommario:
Vuoi sostituire il disco rigido del tuo laptop Acer? Fare clic per sapere come procedere con l'aggiornamento dell'Acer Aspire SSD per laptop Acer V5/R5/One in Windows 10/8/7/XP.
| Navigazione veloce | Risoluzione dei problemi passo dopo passo |
|---|---|
| Come aggiornare l'HDD del laptop a SSD | 1. Clona l'HDD del laptop Acer su SSD 2. Sostituisci l'HDD con l'SSD... Passi completi |
Perché è necessario eseguire l'aggiornamento a SSD
"Ho un vecchio laptop Acer Aspire con un disco rigido da 256 GB. Ora ho acquistato un nuovo SSD e voglio aggiornare il disco rigido su di esso. Mi chiedo se qualcun altro ha familiarità con come passare il disco rigido Acer a un nuovo SSD? Qualsiasi aiuto sarebbe molto apprezzato!"
La maggior parte dei laptop Acer, in particolare la serie Aspire, sono configurati con Hard Disk Drive (HDD) per impostazione predefinita, come Acer Aspire One offre 120 GB di HDD e Aspire V5/R3 offre 500 GB di HDD. Se il tuo computer è un modello precedente o se è in ritardo o si blocca, è assolutamente necessario aggiornarlo a un SSD.
Come è noto a tutti, rispetto all'HDD tradizionale, l'SSD ha una maggiore velocità di lettura e scrittura, un minor consumo energetico, un funzionamento silenzioso, resistenza agli urti, dimensioni portatili, ecc. Molti utenti di PC vorrebbero aggiornare l'HDD a SSD o SSD a SSD più grande per migliorare le prestazioni del computer in esecuzione, così come per gli utenti di laptop Acer. Sulla base di questa esigenza, prepariamo questo articolo per insegnarti ad aggiornare il laptop Acer Aspire a SSD in modo semplice e corretto. Segui le istruzioni di seguito e puoi farlo.
Gli strumenti di cui hai bisogno
- Un SSD con spazio libero per copiare tutti i dati sull'HDD del tuo laptop. Assicurati che il nuovo SSD sia compatibile con il tuo laptop. Puoi verificarlo contattando il supporto Acer.
- Uno strumento di clonazione del disco rigido.
- Una custodia SATA III da 2,5" e una porta USB 3.0/2.0.
- Un cavo SATA per collegare il nuovo SSD al laptop Acer.
- Un piccolo cacciavite a croce Phillips n. 0/n. 1 per aiutarti a rimuovere l'HDD e installare l'SSD.
Come aggiornare il laptop Acer Aspire all'SSD
L'intero processo può essere diviso in due parti: la prima consiste nel clonare i file sul vecchio HDD sul nuovo SSD con uno strumento di backup dei dati e clonare come EaseUS Todo Backup qui; quindi il secondo è sostituire il disco rigido interno.
Parte 1: Clonare l'HDD del laptop Acer su SSD
All'inizio, installa l'SSD in una custodia per disco rigido SATA da 2,5". Collega la custodia al tuo laptop tramite USB 3.0/2.0 (USB 3.0 sarà MOLTO più veloce di USB 2.0).
Passo 1. Inizia con la selezione dei contenuti del backup.

Passo 2. Esistono quattro categorie di backup, File, Disco, Sistema operativo e Mail, seleziona Disco.

Passo 3. È disponibile per eseguire il backup di un intero disco o di una determinata partizione. Scegli quello che ti serve e fai clic su OK.

Passo 4. Seleziona la destinazione in cui desideri salvare il backup.

Passo 5. Per il backup del disco/partizione, puoi scegliere di salvare il backup sull'unità locale o sul NAS.

Passo 6. Al termine del processo di backup, l'attività verrà visualizzata a sinistra. Fai clic destro su una qualsiasi delle attività, è possibile gestire ulteriormente il backup come ripristinarlo, creare backup incrementali, ecc.
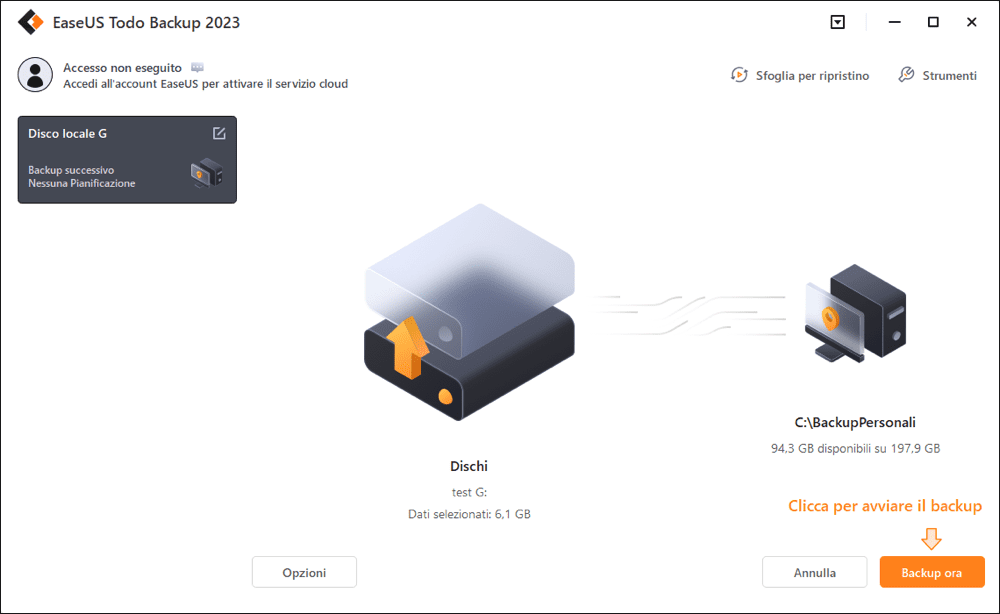
- Suggerimento
- Se desideri sostituire il disco del sistema operativo con SSD, la funzione di clonazione del sistema di EaseUS Todo Backup può aiutarti a migrare il sistema operativo su SSD senza alcuna perdita di dati ed evitare il problema di avvio.
Parte 2: sostituire l'HDD con SSD
Passo 1. Spegni il laptop, scollega l'alimentazione, rimuovi la batteria e disinstalla il vecchio disco rigido.
Passo 2. Rimuovi l'SSD dal contenitore e installalo nel laptop con il cavo SATA.
Passo 3. Reinstalla la batteria, collega l'alimentazione e riavvia il laptop.
Articoli Relativi:
-
Come Eseguire il Backup di Accesso Rapido in Windows 10 [Aggiornamento 2025]
Elsa - 20/04/2025
-
Come aggiornare la scheda madre e la CPU senza reinstallare Windows
Lucas - 20/04/2025
-
Windows 11 che non si avvia dopo l'aggiornamento
Elsa - 20/04/2025
-
Scarica WinPE builder per tutte le versioni di Windows
Elsa - 08/06/2025
Premi & Recensioni
"L'interfaccia e l'organizzazione sono molto pulite. EaseUS ToDo Backup Home è un ottimo programma di backup, adatto allo spazio domestico e alle PMI. "
- Da PCWorld staff
Scopri di più >>

EaseUS Todo Backup
Strumento di backup intelligente per i tuoi file e l'intero computer in Windows 10/8/7.
Scarica GratisSicuro al 100%
Capacità: 1.88MB
![]()