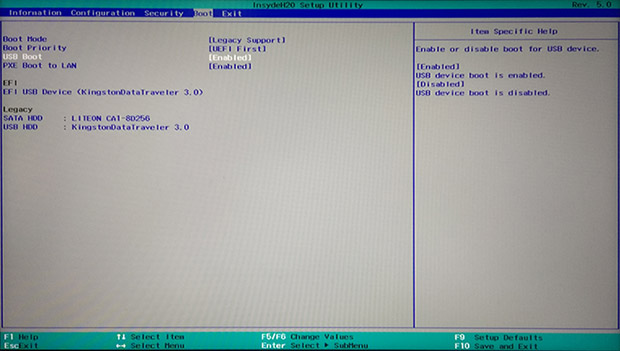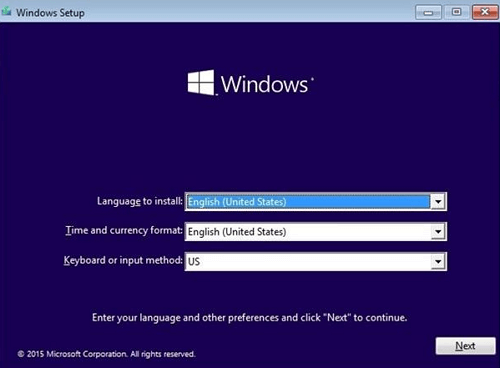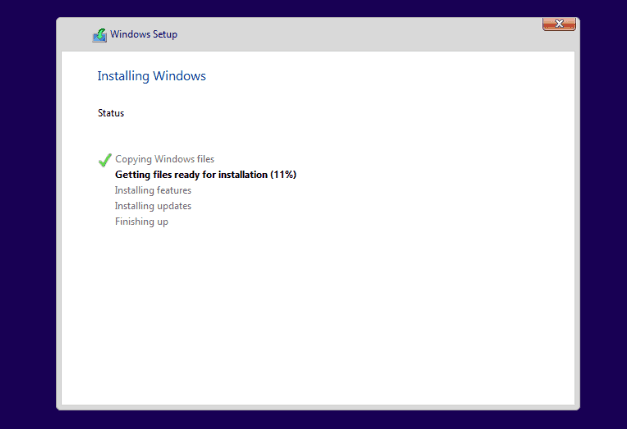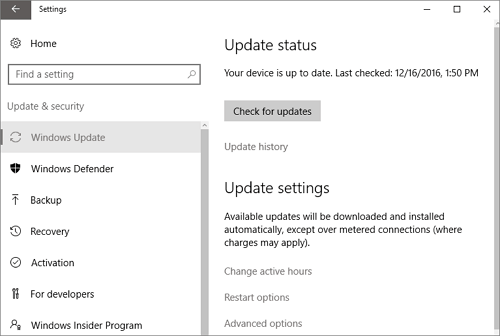- Scoprire EaseUS
- Chi Siamo
- Recensioni & Premi
- Contatta EaseUS
- Rivenditore
- Affiliato
- Mio Conto
- Sconto Education
Sommario della Pagina
Recensioni e Premi
Microsoft ha interrotto il supporto completo per Windows 7, inclusi [1]aggiornamenti software, [2]aggiornamenti o correzioni di sicurezza e [3]supporto tecnico per eventuali problemi. Ti stai ancora aggrappando a questo classico sistema operativo Windows o ti stai rifiutando di lasciarlo andare? Elimina quel pensiero dalla tua testa. Non ci sono più ragioni per non eseguire l'aggiornamento a Windows 10. A partire dal 2020, tutti gli utenti di Windows 7 sicuramente passeranno a Windows 10 e di conseguenza si abitueranno al sistema operativo Windows più sicuro, veloce e orientato all'utente.
E' ora dunque di preparare il tuo PC per l'aggiornamento da Windows 7 a Windows 10 facendo riferimento a una guida completa. Questo articolo copre tutte le domande e le soluzioni riguardanti l'aggiornamento da Windows 7 a Windows 10 su dispositivo corrente e su un nuovo PC/laptop, prima della fine definitiva del supporto a Windows 7. Prepara il tuo computer con diversi software essenziali per l'aggiornamento a Windows 10 al fine di garantire un'aggiornamento fluido da Windows 7 a Windows 10 seguendo questi passaggi.
I programmi consigliati per l'aggiornamento a Windows 10 permetteranno agli utenti di eseguire l'aggiornamento senza riscontrare problemi o perdite di dati. Sono:
| Software per l'Aggiornamento | Funzionalità |
|---|---|
| EaseUS Todo Backup | Crea un backup completo del tuo vecchio sistema, di file, programmi, applicazioni, documenti, archivi e tutto ciò che ti interessa così da non perdere dati durante l'aggiornamento. |
| EaseUS PCTrans | Avvia il trasferimento dati di Windows dopo aver spostato Windows 7 su un nuovo PC per passare a Windows 10. Servono pochi click per trasferire dati utente, account e applicazioni installate tra i PC con estrema semplicità. |
| EaseUS Partition Master | Ridimensiona l'unità C e lascia abbastanza spazio a disposizione per installare l'aggiornamento a Windows 10 sul tuo vecchio dispositivo; consente inoltre di creare partizioni su un nuovo disco rigido del PC. |
Aggiorna Windows 7 a Windows 10 passando a un nuovo PC
Per sfruttare le funzionalità hardware più recenti ed evitare incompatibilità causate dai vecchi dispositivi, ti consigliamo vivamente di aggiornare Windows 7 a Windows 10 passando a un nuovo PC con quest'ultimo. Se invece vuoi rimanere con il tuo vecchio computer e vuoi aggiornare a Windows 10 sul PC corrente, puoi prima verificare se il tuo vecchio dispositivo è compatibile con Windows 10 e, in tal caso, seguire i passaggi per l'aggiornamento.
1. Trasferisciti su un nuovo PC con Windows 10 preinstallato
Ora, quando acquisti un nuovo computer, la maggior parte di questi viene fornita con Windows 10 già installato, quindi non è necessario installarlo manualmente. In questo caso, la questione da considerare è come trasferire i dati e le applicazioni dal vecchio PC al nuovo PC.
EaseUS Todo PCTrans rende possibile un aggiornamento senza dover reinstallare le app. Questo software è in grado di copiare i software installati, file, cartelle, e impostazioni dell'account da un PC all'altro con o senza rete internet.
Esistono tre modi per trasferire i dati con EaseUS Todo PCTrans.
- Da PC a PC: Trasferisci applicazioni, dati, account, e impostazioni tra due PC connessi alla stessa LAN.
- Trasferimento File Immagine: Crea un file immagine, poi trasferiscilo sul PC con Windows 10 senza utilizzare la rete. Funziona anche come backup.
- Spostamento App: Trasferisci i software da un drive all'altro sullo stesso computer in caso di problemi di spazio su disco. Ad esempio, trasferisci i programmi da C su D su Windows 10.
Scarica subito questo software per iniziare ad aggiornare a Windows 10.
Passo 1. Avvia EaseUS Todo PCTrans su entrambi i computer
PC d'origine - Clicca su "Da PC a PC" sulla schermata principale per continuare.

Passo 2. Seleziona il punto di partenza e quello di avvio per questo trasferimento
"Nuovo" - Spostare i dati dal vecchio computer al nuovo in mano;
"Vecchio" - Spostare i dati dal vecchio computer in mano ad un altro nuovo.

Passo 3. Collega due computer
Connetti i due PC alla stessa LAN inserendo la password o il codice di verifica. Clicca poi su "Connetti" per continuare.
(Il codice di verifica è in alto a destra nella schermata principale della modalità "da PC a PC" sul computer da connettere.)
* Se non trovi il PC di destinazione nella lista di sinistra, puoi anche fare clic su "Connetti manualmente" per collegare al PC in modo manuale inserendo l'indirizzo IP o il nome del dispositivo.

Passo 4. Seleziona le applicazioni/software/programmi da trasferire
1. Puoi scegliere tutto che desideri trasferire dal computer corrente al PC di destinazione.
2. Quindi clicca su "Trasferisci" per iniziare il trasferimento.
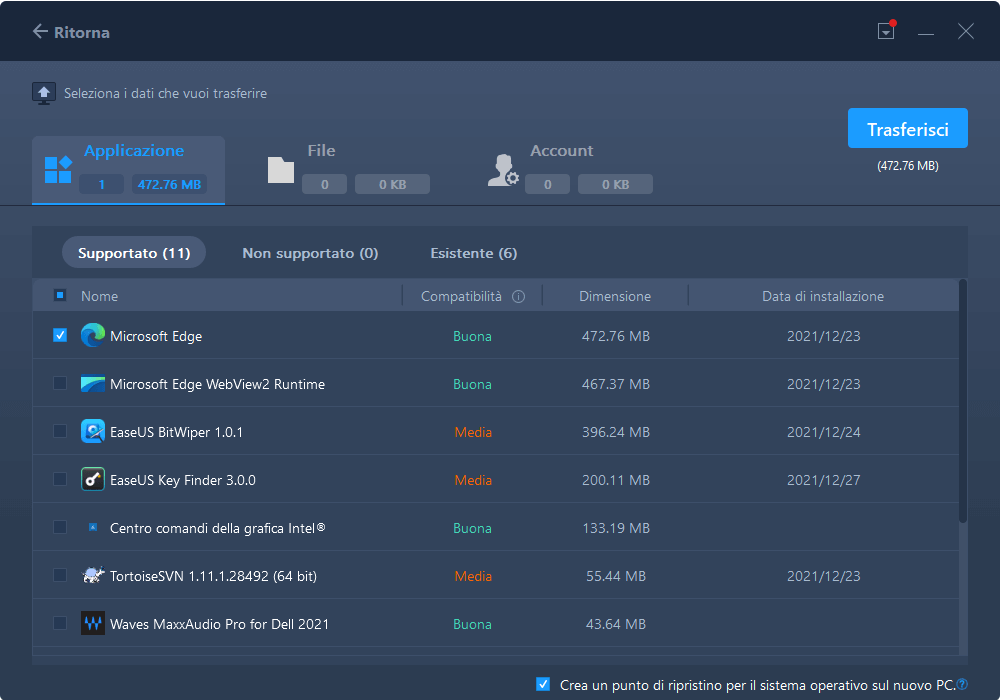
2. Passa a un nuovo PC senza Sistema Operativo installato
Alcuni utenti acquistano un computer senza sistema operativo per motivi particolari, come il risparmio sui costi o l'installazione autonoma di Windows 10. In questo caso, l'aggiornamento completo da Windows 7 a Windows 10 si compone di due passaggi: iniziare da capo con un'installazione pulita di Windows 10 e poi trasferire dati e applicazioni da Windows 7 al nuovo PC tramite un software per trasferire dati tra PC.
Come effettuare un'installazione completa:
Segui i passaggi seguenti per creare un supporto di installazione (drive USB o DVD) da utilizzare per completare l'installazione completa di Windows 10. Per iniziare, devi prima avere una licenza per installarlo.
Prima di scaricare il supporto, assicurati di aver seguito questi preparativi:
1. Connessione ad Internet
2. Spazio d'archiviazione sufficiente sul computer, drive USB o drive esterno per il download
3. Un drive USB vuoto con almeno 8GB di spazio a disposizione o un DVD vuoto (e un masterizzatore) per creare il supporto
4. Durante la masterizzazione su un DVD di un file ISO, se il file immagine dovesse essere troppo grande ti servirà un DVD Dual Layer (DL)
5. Dovrai inoltre rispettare i seguenti requisiti minimi di WIndows 10.
-
Step 1. Crea supporto per l'installazione di Windows
-
- Scarica e avvia lo Strumento per la creazione di supporti su un altro PC (connesso a internet).
- Crea il supporto per l'installazione su drive USB vuoto.
![installa sistema operativo su ssd]()
-
-
Step 2. Avvia il PC dal supporto per l'installazione
- Premi continuamente un tasto specifico (solitamente F2, F8, F12; Canc) per accedere al BIOS/UEFI.
![installa sistema operativo su ssd]()
-
Step 3. Setup prima dell'installazione
- Seleziona linguaggio, tempo e metodo della tastiera. Clicca poi su "Installa ora".
![imposta linguaggio windows 10]()
-
Step 4. Termina l'installazione di Windows 10
-
- Segui le istruzioni sullo schermo per completare l'installazione di Windows 10.
- Inserisci la Product Key non appena apparirà la finestra che la chiede.
![installa sistema operativo su ssd]()
-
-
Step 5. Scarica i driver necessari
-
- Dopo aver completato l'installazione di Windows 10, assicurati di aver installato tutti i driver necessari.
- Per verificare la presenza di aggiornamenti, vai su "Impostazioni > Aggiornamento e Sicurezza > Verifica la presenza di Aggiornamenti".
![controlla presenza aggiornamenti]()
-
Come spostare dati da PC vecchio a PC nuovo
Alla fine dell'installazione del sistema, puoi iniziare a spostare dati e programmi con EaseUS Todo PCTrans. Fai riferimento agli step precedenti.
Per ottimizzare le prestazioni sul nuovo computer, gioca un ruolo importante la Gestione del Disco. EaseUS Partition Master fornisce soluzioni di gestione intelligenti, semplice e onnicomprensive.
Puoi usarlo per creare partizioni sui dischi rigidi senza sforzi e sfruttare appieno lo spazio su disco ridimensionando, spostando, unendo, creando, formattando, eliminando e clonando le partizioni. Oltre a queste funzioni di gestione del disco rigido di base, questo software supporta anche diverse operazioni avanzate, come la conversione da FAT32 in NTFS, il cambio dello stile del disco da MBR in GPT, lo spostamento del sistema operativo su SSD e tanto altro. Esatto, tutte queste funzioni integrate in un solo software, faresti bene a non perdertelo.
Aggiorna da Windows 7 a Windows 10 su PC corrente
Sebbene Microsoft e tutti noi suggeriamo di spostarsi dal vecchio PC con Windows 7 a un nuovo computer con Windows 10, alcuni di voi potrebbero ancora scegliere di rimanere con quello vecchio.
Se doveste aver deciso così, allora seguite questi passaggi per eseguire l'aggiornamento da Windows 7 a Windows 10.
Verifica i requisiti minimi di Windows 10
Per iniziare ad aggiornare, il primo step è verificare se sono rispettati i requisiti minimi di Windows 10.
| Processore | CPU o SoC da 1GHZ o più veloce |
| RAM | 1GB per 32-bit o 2GB per 64-bit |
| Spazio su Hard Disk |
Installazioni esistenti: 16GB per 32-bit o 20GB per 64-bit Installazione completa o PC nuovo: 32GB o più |
| Grafiche | DirectX 9 o successivi con driver WDDM 1.0 |
| Risoluzione | 800x600 o più alta |
| Rete | Wi-Fi o Ethernet |
Ecco gli step da seguire per verificare le informazioni sull'hardware:
Step 1. Clicca col tasto destro su "Computer" e seleziona "Proprietà".
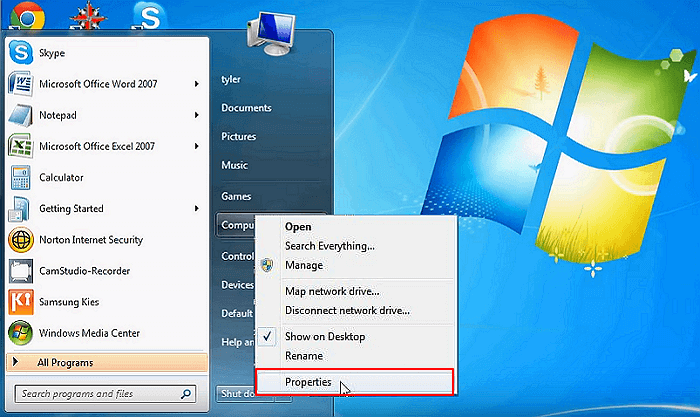
Step 2. Nella finestra che appare, controlla Processore e RAM sotto "Sistema".
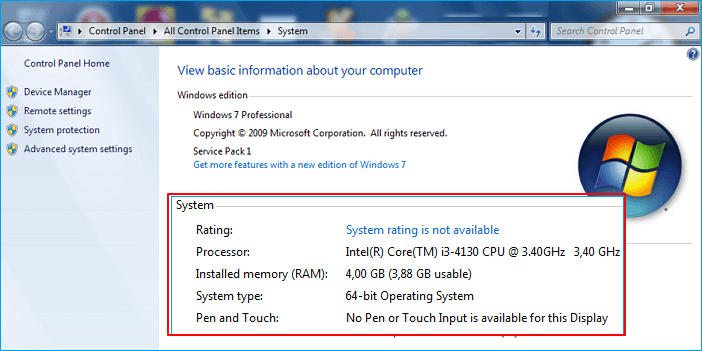
Step 3. Clicca su "Gestore Dispositivo" per controllare ulteriori dettagli su CPU, Grafiche, Suono, ecc.
Step 4. Per controllare lo spazio su hard disk, clicca col tasto destro su "Computer", seleziona "Gestisci" e clicca su "Gestione Disco".
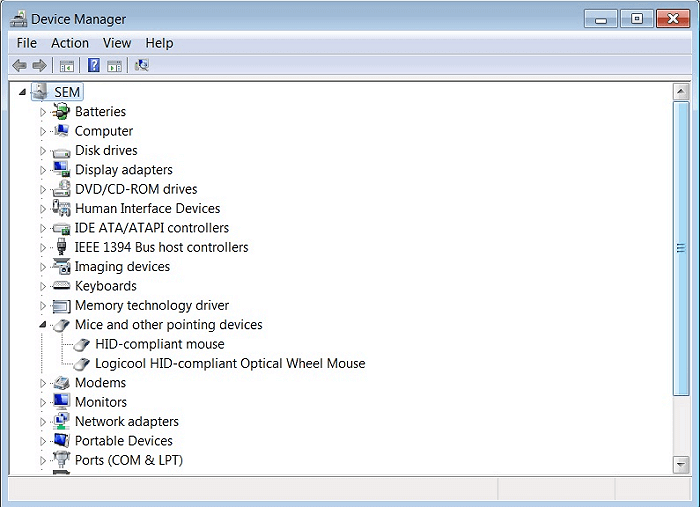
Sarai dunque in grado di controllare se il disco C su Windows 7 soddisfa i requisiti per installare Windows 10.
- Nota bene:
- 1. Se il tuo processore, RAM, grafica, ecc. non sono aggiornati, devi aggiornarli sul tuo vecchio PC e poi continuare con i seguenti suggerimenti per aggiornare Windows 7 a Windows 10.
- 2. Invece, se i processori della CPU non sono compatibili con Windows 10 o la scheda madre non supporta l'avvio UEFI, devi passare a un nuovo computer e seguire i suggerimenti in spostamento dati e app di Windows 7 su un nuovo PC.
Preparativi
1. Recupera la Product Key
La Product Key di Windows 7 si trova normalmente su un adesivo arancione attaccato su un opuscolo all'interno della confezione o sull'adesivo del Certificato di autenticità attaccato al case del computer, come mostrato di seguito:
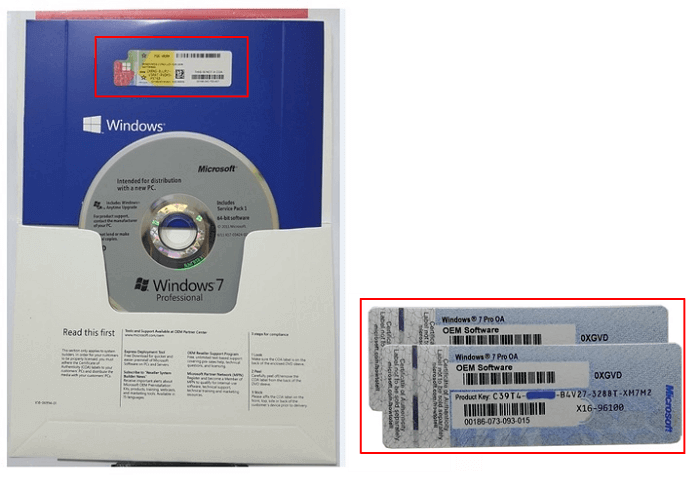
Se hai perso la confezione o non ritrovi il codice, segui questi metodi per recuperare la product key di Windows fornita da Windows.
2. Effettua il backup dei dati importanti di Windows 7 su un hard disk esterno
Per evitare inutili problemi di perdita di file dovuti all'aggiornamento, la scelta intelligente è creare in anticipo un backup completo di tutti i tuoi dati importanti su un disco rigido esterno.
Per farlo, avrai bisogno di un hard disk esterno con abbastanza spazio a disposizione per salvare i dati di Windows 7 e di un software per il backup di Windows a supporto.
Per risparmiarti tempo ed energia, ti consigliamo EaseUS Todo Backup, software super affidabile.
Questo software ti permette di effettuare il backup di file e dati su un altro dispositivo in soli 3 passaggi:
Passaggio 1. Clicca su "Seleziona contenuti per il backup" per avviare il backup.

Passaggio 2. Sono presenti 4 categorie: File, Disco, Sistema Operativo ed Email. Seleziona File.

Passaggio 3. Troverai nella lista sia i file locali che quelli in rete. Espandi la directory per selezionare i file interessati.

Passaggio 4. Segui la guida sullo schermo, e seleziona poi la destinazione del backup.

Clicca su "Opzioni": se vuoi crittografare il backup con una password clicca su "Opzioni di backup"; se invece vuoi impostare la pianificazione del backup e scegliere di avviarlo in un determinato momento clicca su "Pianifica backup". Oltre a queste due opzioni, ne trovi molte altre per poter personalizzare il backup secondo le tue esigenze.

Passaggio 5. È possibile archiviare il backup sul disco locale, sul servizio Cloud di EaseUS e sul NAS (Network Attached Storage).

Passaggio 6. EaseUS Todo Backup permette agli utenti di effettuare il backup sia su cloud di terze parti che sul proprio.
Se desideri salvare il backup su un cloud di terze parti, seleziona Unità locale, scendi per aggiungere un Dispositivo Cloud, aggiungilo ed effettua il login.

Puoi selezionare anche il drive cloud di EaseUS. Clicca su EaseUS Cloud, ed effettua il login col tuo account.

Passaggio 7. Clicca su "Backup ora" per iniziare. Dopo aver finito, apparirà sotto forma di una scheda sul lato sinistro del pannello. Cliccaci su col tasto destro per gestirlo.

Alla fine del backup, continua coi prossimi passaggi per iniziare ad aggiornare da Windows 7 a Windows 10 sul vecchio PC.
Aggiorna da Windows 7 a Windows 10 sul vecchio PC
Poiché i supporti a WIndows 7 sono terminati, potrebbe non essere possibile effettuare aggiornamenti su PC corrente.
Segui dunque uno dei seguenti metodi per aggiornare:
#1. Aggiornamento da Windows 7 a 10 su PC corrente
Microsoft ha rilasciato l'ultimo aggiornamento sicuro prima del 14 gennaio 2020, quindi, seguendo questi passaggi, sarai in grado di controllare e installare l'ultimo aggiornamento di Windows 7 ma non l'ISO di sistema di Windows 10:
Windows Update: vai su Pannello di Controllo > Tutti le opzioni del Pannello di Controllo > Windows Update > Sistema e Sicurezza > Windows Update.
Come detto in precedenza, il supporto agli aggiornamenti di Windows 7 è terminato, così come l'aggiornamento a Windows 10, il 29/07/2016.
Pertanto, non esiste un modo reale per eseguire un aggiornamento da Windows 7 a Windows 10. Fortunatamente, puoi comunque utilizzare lo strumento di creazione supporto come menzionato di seguito per installare manualmente Windows 10 sul tuo vecchio computer.
#2. Aggiorna manualmente da Windows 7 a Windows 10
L'intero processo è simile alla nuova installazione di Windows 10 sul tuo computer, come mostrato nella parte precedente. Puoi anche seguire la guida rapida qui.
Guida passo dopo passo:
Step 1. Vai sulla pagina di Download di Windows 10 sul sito Microsoft dal browser del tuo Windows 7.
Step 2. Sotto Crea strumento di Installazione di Windows 10, clicca su "Scarica ora" e avvialo alla fine del download.
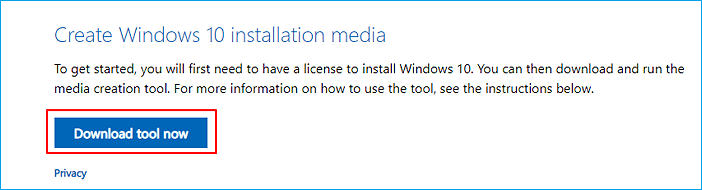
Step 3. Seleziona "Aggiorna ora questo PC".
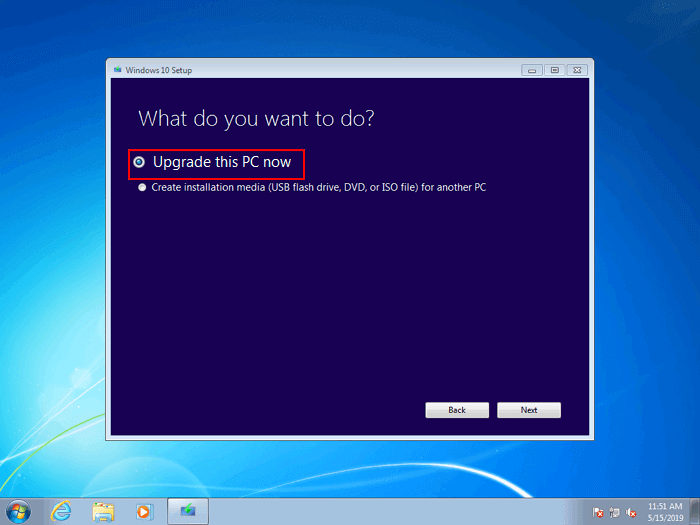
Step 4. Segui le istruzioni per configurare Windows 10 sul tuo vecchio PC.
Ricordati di spuntare "Mantieni i file e le app personali" durante il processo.
Step 5. Attendi la fine del processo, poi riavvia il computer per utilizzare Windows 10.
Ulteriori consigli - Attivazione e ottimizzazione delle prestazioni di Windows 10
Info sull'attivazione di Windows 10:
Quando installi o aggiorni correttamente da Windows 7 a Windows 10 sul tuo computer, puoi utilizzare la vecchia Product Key di Windows 7 per attivare Windows 10 seguendo i seguenti suggerimenti:
1. Vai su "Impostazioni > Aggiornamento e sicurezza > Attivazione".
2. Inserisci la vecchia product key per attivare Windows 10.
Nota: se ricevi il messaggio che dice "Questa Product Key non funziona. Controlla e riprova oppure prova con un codice diverso", potrebbe essere necessario torvare un nuovo codice per Windows 10 acquistandolo da Microsoft.
Vai su questa pagina per acquistare la product key di Windows.
Ottimizzazione prestazioni di Windows 10:
Dopo aver installato Windows 10 su un computer con Windows 7 o dopo averlo spostato su un nuovo PC, è possibile riavviare il PC e usufruire delle nuove funzionalità di Windows 10.
E' possibile però che Windows 10 possa rallentarsi o bloccarsi per svariati motivi.
Il modo migliore per risolverli è ottimizzando Windows 10 con un software adeguato.
EaseUS Partition Master con le sue funzionalità di partizionamento del disco rigido e ottimizzazione del sistema risolverà ogni problema in pochi e semplici click. Segui i link per vedere come ottimizzare le prestazioni del tuo computer:
Altre domande degli utenti:
1. E' ancora possibile effettuare l'upgrade gratuito a Windows 10?
La risposta è no. L'aggiornamento gratuito di Windows 10 tramite l'app Get Windows 10 (GWX) è terminato il 29 luglio 2016. il 31 dicembre 2017 è terminata anche l'assistenza, un altro modo ufficiale per aggiornare gratuitamente Windows 10. Per ottenere Windows 10 dovrai acquistare la versione completa del software per aggiornare il sistema.
2. Quanto costa l'aggiornamento a Windows 10?
199$. Dal suo rilascio ufficiale di un anno fa, Windows 10 è stato un aggiornamento gratuito per gli utenti di Windows 7 e 8.1. Dal termine dell'aggiornamento gratuito, tecnicamente sarai costretto a pagare 119$ per l'edizione normale di Windows 10 e 199$ per l'edizione Pro.
3. Come posso aggiornare a Windows 10?
Se hai un PC con Windows 7/8/8.1 (edizione Home o Pro, con licenza e attivato correttamente), puoi seguire gli stessi passaggi che ho fatto io per aggiornarlo a Windows 10.
4. Qual è la differenza tra l'aggiornamento e l'installazione da capo?
Una nuova installazione si riferisce all'installazione di un sistema operativo su un computer che attualmente non ne dispone. Si parla di aggiornamento sul posto se si dispone già di un sistema operativo e si ottiene il software compatibile necessario per aggiornarlo a una versione più recente.
Una nuova installazione richiede il download manuale della versione corretta di Windows 10 per aggiornare il tuo sistema. Tecnicamente, l'aggiornamento tramite Windows Update dovrebbe essere il modo più semplice e sicuro per passare a Windows 10. Tuttavia, anche l'esecuzione di un aggiornamento può essere problematica.
5. Posso ancora utilizzare Windows 7 nel 2020?
Sì, puoi continuare a utilizzare Windows 7 anche dopo il 14 gennaio 2020. Il tuo PC continuerà ad avviarsi e a funzionare, ma non riceverà più gli aggiornamenti software, inclusi quelli di sicurezza, da Microsoft. Ti consigliamo però di eseguire l'aggiornamento a Windows 10 o di passare a un nuovo dispositivo con Windows 10.
FAQ su Microsoft
Cosa significa per me fine del supporto?
Dopo il 14 gennaio 2020, i PC che eseguono Windows 7 non riceveranno più gli aggiornamenti di sicurezza. Pertanto, è importante eseguire l'aggiornamento a un sistema operativo moderno come Windows 10, che può fornire gli ultimi aggiornamenti di sicurezza per proteggere te e i tuoi dati. Inoltre, il servizio clienti Microsoft non è più disponibile per fornire supporto tecnico per Windows 7. Anche i servizi correlati a Windows 7 verranno interrotti nel tempo. Ad esempio, alcuni giochi come Internet Backgammon e Scacchi, nonché la Guida elettronica ai programmi per Windows Media Center, dovrebbero essere interrotti a gennaio 2020.
Cosa dovrei fare?
Per la maggior parte degli utenti di Windows 7, il passaggio a un nuovo dispositivo con Windows 10 è il percorso consigliato. I PC di oggi sono più veloci, leggeri ma potenti e più sicuri, con un prezzo medio notevolmente inferiore a quello del PC medio di otto anni fa. La nostra guida può aiutarti a scegliere un nuovo PC in pochi passaggi. Dai un'occhiata alla nostra pagina per saperne di più.
Posso aggiornare il mio PC a Windows 10?
Per sfruttare le funzionalità più recenti, ti consigliamo di passare a un nuovo PC con Windows 10. In alternativa, i PC con Windows 7 compatibili possono essere aggiornati acquistando e installando una versione completa del software. Per ulteriori informazioni, vedere le FAQ sull'aggiornamento a Windows 10.
Come posso fare per aggiornare gratuitamente a Windows 10?
L'offerta di aggiornamento gratuito a Windows 10 è terminata il 29 luglio 2016. Per ottenere Windows 10 è necessario acquistare un nuovo dispositivo oppure, se si dispone di un PC compatibile, acquistare una versione completa del software. Ti consigliamo di non installare Windows 10 su un dispositivo meno recente, poiché alcuni dispositivi con Windows 7 non sono compatibili con Windows 10 o potrebbero riscontrare una diminuzione delle funzionalità.
Cosa succede se continuo ad utilizzare Windows 7?
Se continui a utilizzare Windows 7 al termine del supporto, il PC continuerà a funzionare, ma sarà più vulnerabile ai rischi per la sicurezza e ai virus. Il PC continuerà ad avviarsi ea funzionare, ma non riceverà più aggiornamenti software, inclusi gli aggiornamenti della sicurezza, da Microsoft.
Windows 7 sarà ancora attivabile dopo il 14/01/2020?
Windows 7 può ancora essere installato e attivato dopo la fine del supporto; tuttavia, sarà più vulnerabile ai rischi per la sicurezza e ai virus a causa della mancanza di aggiornamenti di sicurezza. Dopo il 14 gennaio 2020, Microsoft consiglia vivamente di utilizzare Windows 10 anziché Windows 7.
Internet Explorer sarà ancora supportato su Windows 7?
Anche il supporto per Internet Explorer sui dispositivi con Windows 7 è stato interrotto il 14 gennaio 2020. In quanto componente di Windows, Internet Explorer segue il percorso del supporto del sistema operativo Windows su cui è installato. Per ulteriori informazioni, vedi "Domande frequenti sul ciclo di vita - Internet Explorer".
Microsoft Security Essentials continuerà a proteggere il mio PC dopo la fine del supporto?
Microsoft Security Essentials (MSE) continuerà a ricevere gli aggiornamenti dopo il 14 gennaio 2020. Tuttavia, la piattaforma MSE non verrà più aggiornata. Fare clic qui per ulteriori informazioni su Microsoft Security Essentials.
Cosa succederà su Windows 7 Enterprise?
Se stai utilizzando Windows per lavoro, ti consigliamo di contattare il dipartimento IT o di controllare il supporto alla distribuzione di Windows 10 per ulteriori informazioni.
Per quanto riguarda Windows Embedded 7?
Windows per dispositivi incorporati come bancomat o pompe di benzina hanno date del ciclo di vita che a volte differiscono dalle versioni di Windows utilizzate sui dispositivi PC.
Posso spostare i programmi esistenti su un nuovo PC con Windows 10?
Per la migliore esperienza possibile, ti consigliamo di eseguire una nuova installazione dei tuoi programmi e delle tue app sul tuo nuovo PC con Windows 10. Microsoft Store ha una varietà di app di terze parti che possono essere facilmente scaricate e installate. Sul tuo PC, puoi aprire il Microsoft Store selezionando l'icona sulla barra delle applicazioni o cercando "Microsoft Store" nella casella di ricerca sulla barra delle applicazioni.
Per qualsiasi software non attualmente disponibile sul Microsoft Store, ti consigliamo di visitare il sito Web ufficiale dell'azienda e di scaricare la versione di Windows 10 da lì. In circostanze limitate, alcuni software meno recenti potrebbero non avere una versione aggiornata compatibile con Windows 10.
Quanto influirà la fine del supporto a Windows 7 sulle mie app di Office?
La tua esperienza potrebbe essere diversa a seconda della versione di Office in esecuzione. Per ulteriori informazioni, vedi "Fine del supporto di Windows 7 e Office". È importante notare che Windows 7 non riceve più aggiornamenti di sicurezza, lasciando il dispositivo vulnerabile alle minacce della sicurezza. Pertanto, se esegui Microsoft Office su un PC con Windows 7, ti consigliamo di passare a un nuovo PC con Windows 10.
Perché ho ricevuto una notifica riguardo Windows 7?
Il supporto per Windows 7 è terminato il 14 gennaio 2020. Stai ricevendo notifiche come cliente di Windows 7 per ricordarti che il tuo dispositivo non è più supportato e non riceverà più aggiornamenti di sicurezza. Ti consigliamo di passare a un nuovo PC con Windows 10. Maggiori informazioni sulla notifica sono disponibili qui.
Conclusione
Per farla breve, dopo il 14 gennaio 2020, i PC con Windows 7 non riceveranno più gli aggiornamenti di sicurezza. Hai dunque tutti i motivi per passare a Windows 10. Tuttavia, i processi di aggiornamento del sistema operativo non sono mai facili. Per aiutarti a eseguire l'aggiornamento da Windows 7 a Windows 10 nel modo più semplice possibile, abbiamo trattato ampiamente l'argomento in questa guida. Seguila per passare a Windows 10.
Scopri Autore
Pubblicato da Aria
Aria è una fan della tecnologia. È un onore essere in grado di fornire soluzioni per i tuoi problemi con il computer, come il backup dei file, la gestione delle partizioni e problemi più complessi.
Recensioni e Premi
-
EaseUS Todo PCTrans Free è una soluzione software utile e affidabile creata per facilitare le operazioni di migrazione dei computer, sia da una macchina ad altra o da una versione precedente del sistema operativo a una più recente.
Scopri di più -
EaseUS Todo PCTrans è un programma creata da EaseUS con cui ti consentono di gestire i tuoi backup e recuperare i tuoi dischi rigidi non funzionanti. Sebbene non sia uno strumento ufficiale, EaseUS ha la reputazione di essere molto bravo con il suo software e codice.
Scopri di più
-
Offre la possibilità di spostare intero account utente dal vecchio computer, il che significa che tutto viene migrato rapidamente. Manterrai comunque la tua installazione di Windows (e i driver rilevanti per il tuo nuovo PC), ma otterrai anche tutte le tue app, impostazioni, preferenze, immagini, documenti e altri dati importanti.
Scopri di più
Articoli Relativi
-
Come Trasferire League of Legends a SSD
![author icon]() Elsa/15/09/2025
Elsa/15/09/2025 -
Schermo del portatile rotto! Come rimuovere i dati?
![author icon]() Aria/15/09/2025
Aria/15/09/2025 -
Trovare Product Key di Windows 8 | Metodi Rapidi per Ottenere Product Key di Windows 8
![author icon]() Elsa/15/09/2025
Elsa/15/09/2025 -
Programmi per migrare dati su SanDisk/Kingston/PNY [Pro e contro]
![author icon]() Anna/15/09/2025
Anna/15/09/2025