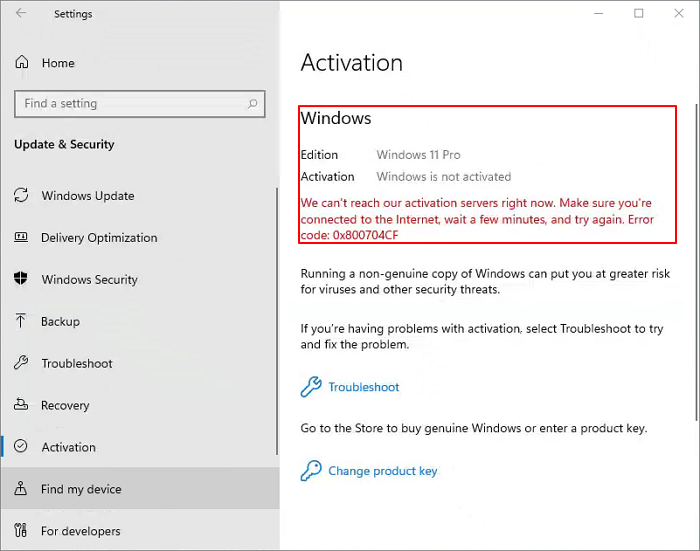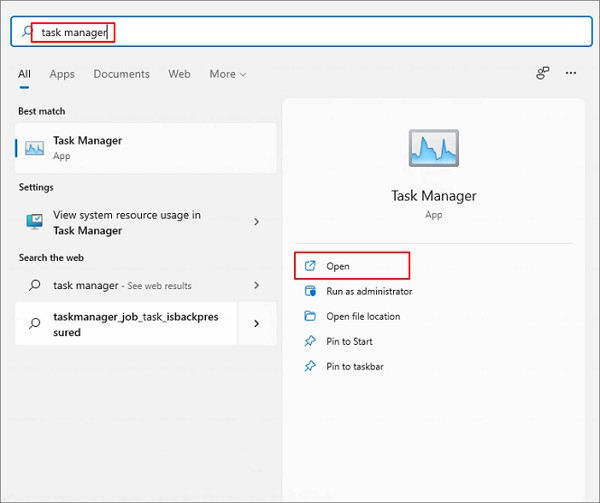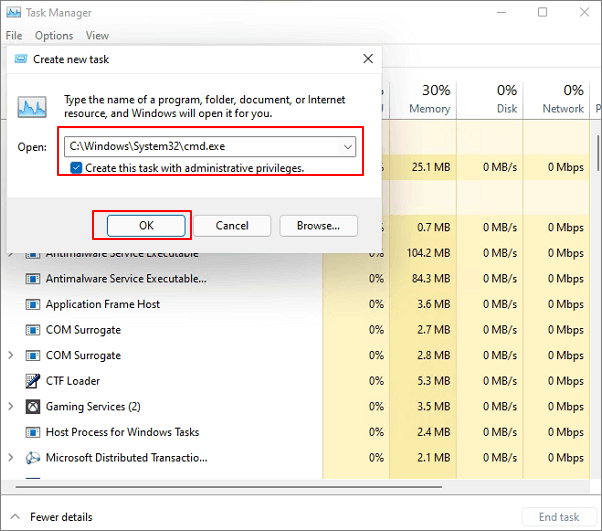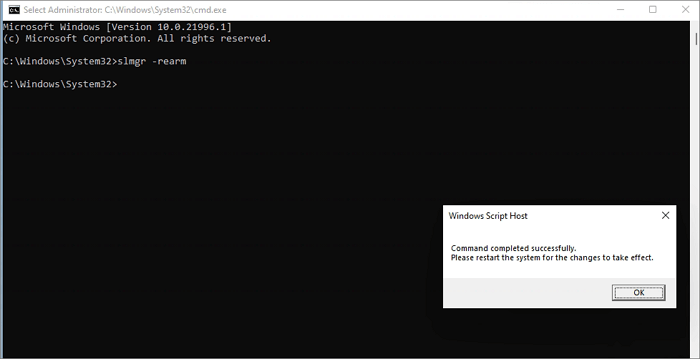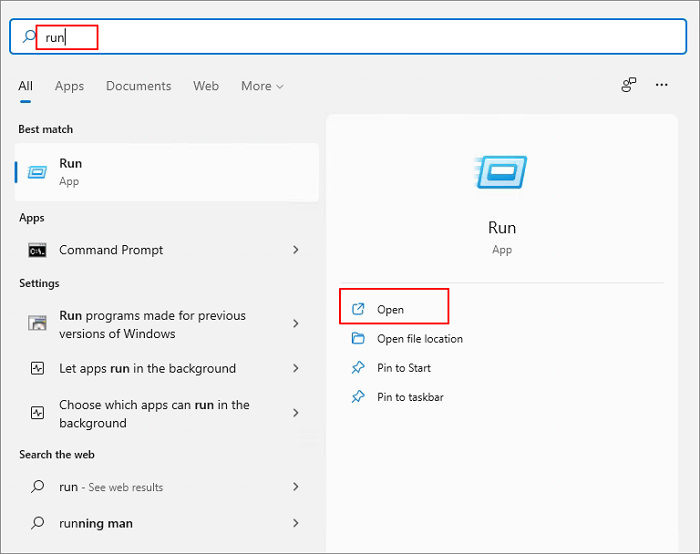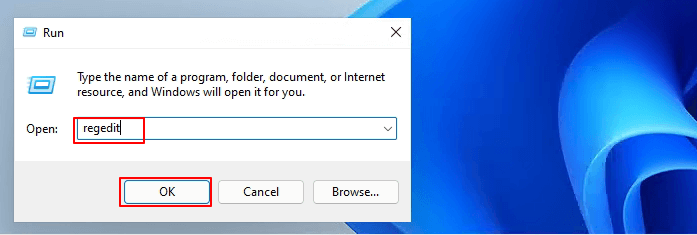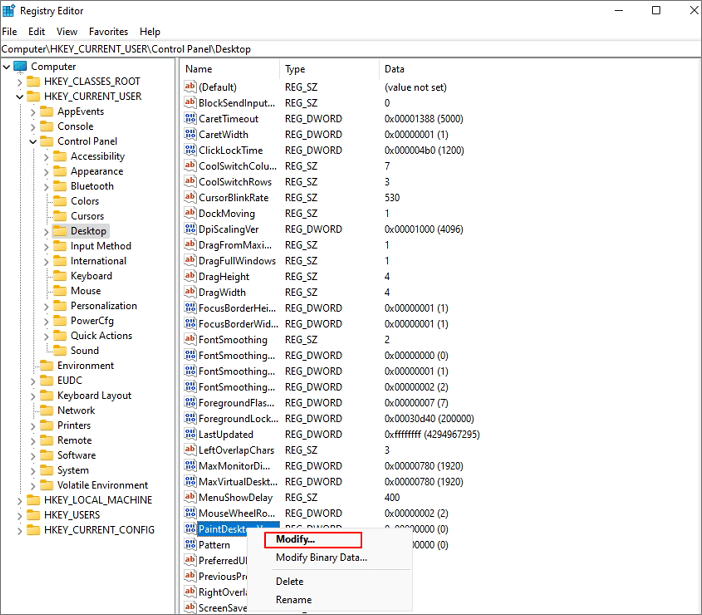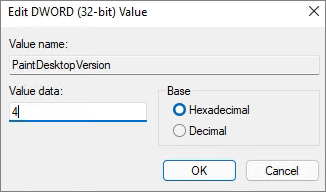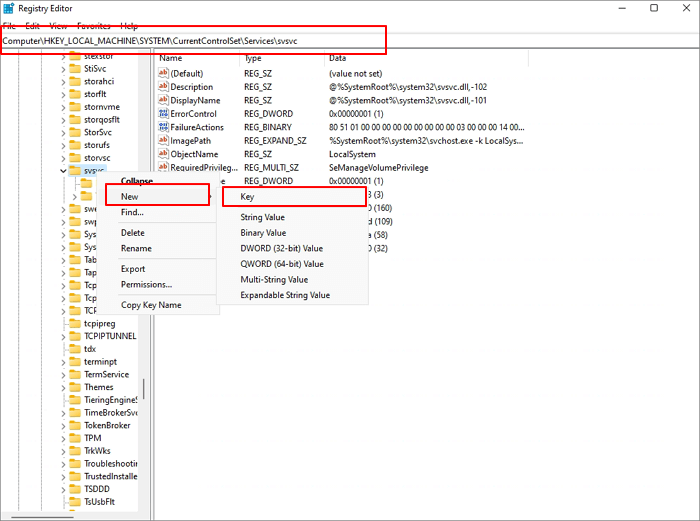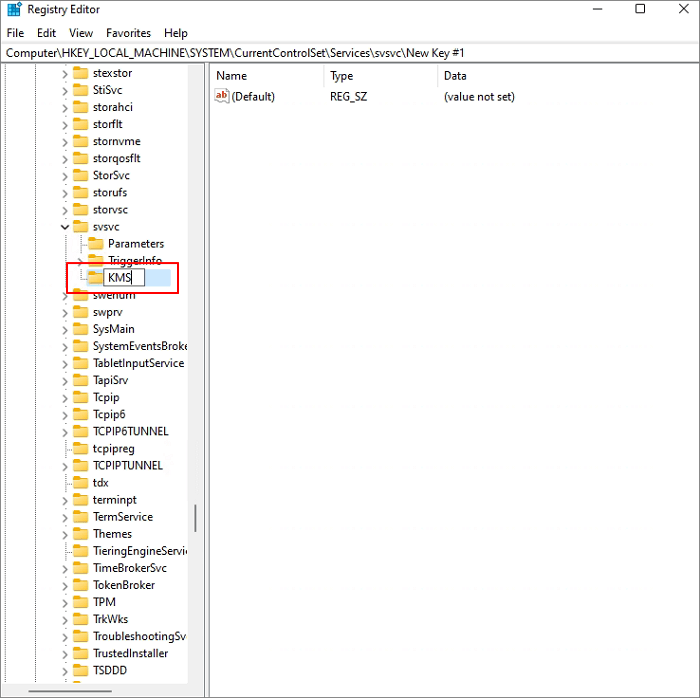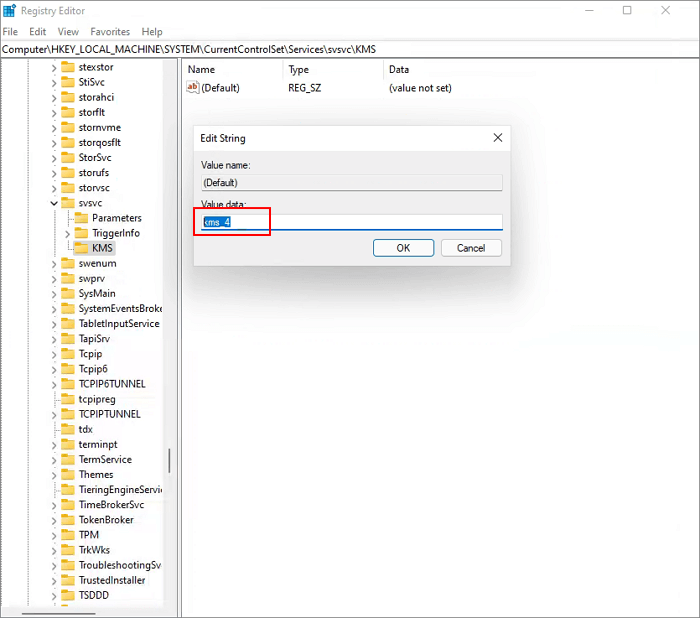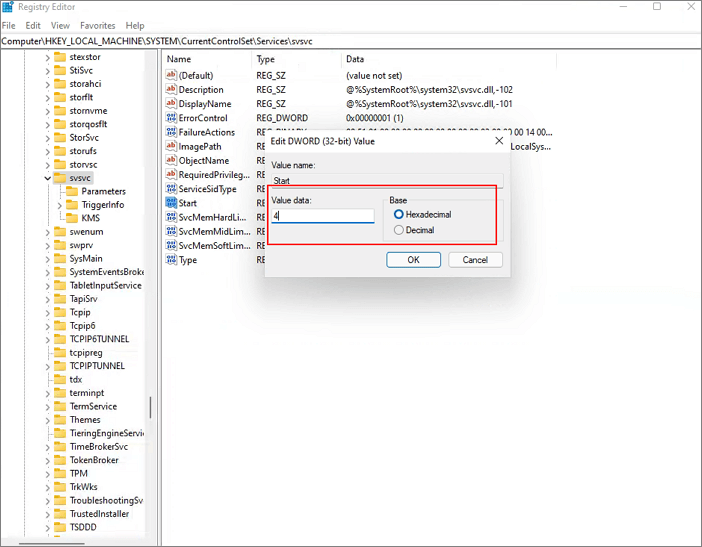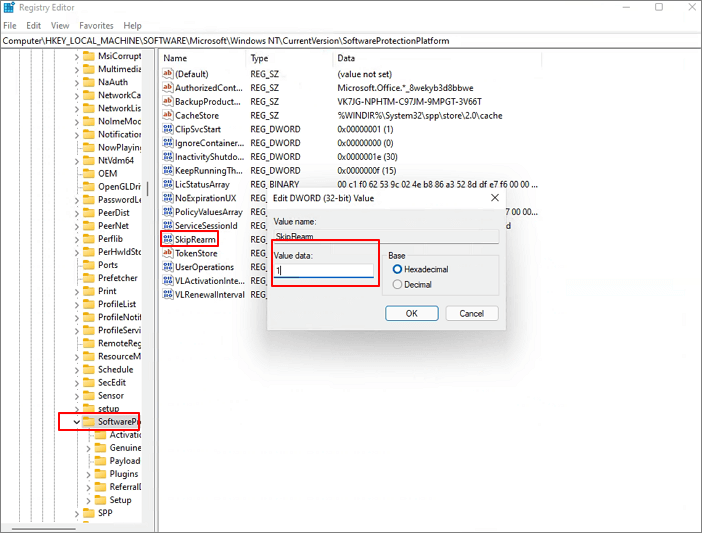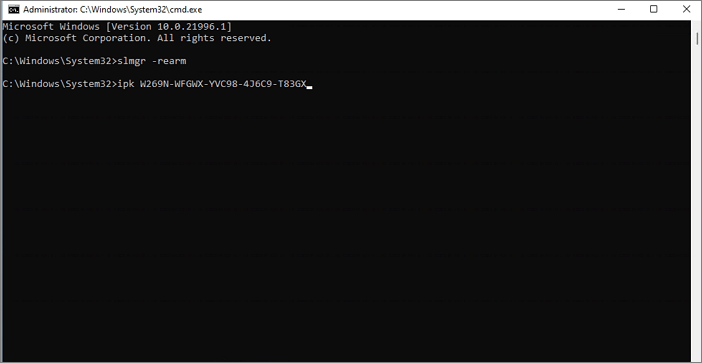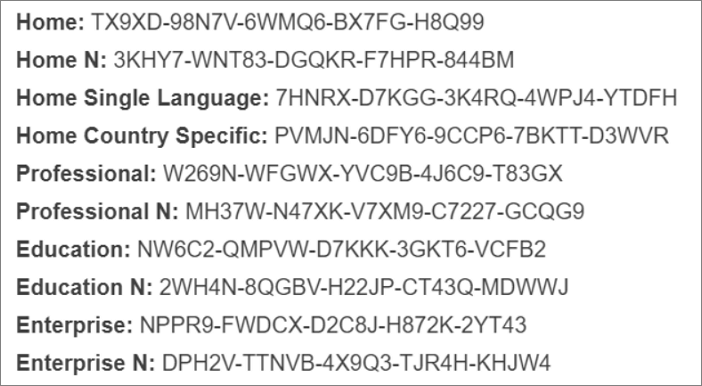Come ben sai, Microsoft ha introdotto Windows 11, il nuovissimo sistema operativo di Windows. Quando scaricherai Windows 11 e godrai della nuova esperienza Windows, che ti avvicina alle cose e alle persone che ami di più, potresti ricevere un messaggio che dice: Windows non è attivo.
![Windows 11 non è attivo]()
Come attivare Windows 11 gratuitamente (guida completa)
Se stai cercando una soluzione a questo problema, puoi leggere questo articolo. Potrai attivare Windows 11 gratuitamente seguendo la procedura dettagliata.
Passaggio 1. Clicca sull'icona di ricerca, digita "Gestione attività" e clicca su "Apri".
![aprire gestione attività]()
Passaggio 2. Dopodiché clicca su "Più dettagli" e seleziona "File" per creare una nuova attività.
![attivare windows 11 passo 1]()
Passaggio 3.Dopo aver cliccato sul tasto "Naviga", vai a "Questo PC > Disco C > Windows > System32 > cmd.exe" e clicca su "OK".
![attivare windows 11 passo 2]()
Assicurati di aver visto l'opzione Crea questa attività con i privilegi di amministratore..
Passaggio 4. Ora che hai aperto il prompt dei comandi come amministratore, digita slmgr -rearm e premi "Invio".
Apparirà un comando che ti dirà che il comando è stato eseguito correttamente. Clicca su "OK" e segui il passaggio successivo.
![clicca su ok nella finestra seguente]()
Passaggio 5. Dovrai aprire un'altra finestra dei comandi cliccando cerca e digitanto avvia.
![aprire il prompt dei comandi]()
Passaggio 6. Digita regedit e clicca "OK" per aprire l'Editor del registro.
![aprire l'Editor del registro]()
Passaggio 7. Segui poi il seguente percorso "HKEY_current_USER > Pannello di controllo > Desktop > PaintDesktopVersion". Clicca poi col tasto destro su PaintDesktopVersion e seleziona "Modifica".
![attivare windows 11 passo 6]()
Passaggio 8. Imposta il valore come 4 e clicca su "OK".
![attivare windows 11 passo 7]()
Passaggio 9.Una volta fatto ciò, clicca sul tasto cerca e digita cmd, poi clicca su "Avvia come amministratore".
Passaggio 10. Apri il comando e digita gpupdate.
Riceverai un messaggio che ti dirà che l'aggiornamento dell'informativa del computer è stato eseguito correttamente. Digita esci e premi invio.
Passaggio 11. Ritorna all'Editor di registro e vai a "HKEY_LOCAL_MACHINE > SISTEMA > CurrentControlSet > Servizi > svsvc". Clicca col tasto destro su svsvc e seleziona "Nuova > Chiave".
![attivare windows 11 passo 11]()
Ora nominala KMS.
![attivare windows 11 passo 9]()
Passaggio 12. Clicca poi col tasto destro su - (Predefinito) e imposta i dati di valore su kms_4.
![attivare windows 11 passo 10]()
Passaggio 13. Vai di nuovo a svsvc e seleziona "Avvia", dopodiché imposta il valore su 4.
![imposta il valore su 4]()
Passaggio 14. Poi vai su HKEY_LOCAL_MACHINE > SOFTWARE > Microsoft > Windows NT > CurrentVersion > SoftwareProtectionPlatform > SkipReam". Cliccaci sopra con il tasto destro e seleziona "Modifica". Imposta poi il valore a 1.
![attivare windows 11 passo 12]()
Puoi ora chiudere l'Editor di registro e controllare la tua versione di Windows 11. Clicca col tasto destro sull'icona Windows e seleziona "App and funzioni". Poi cerca Informazioni e controlla la versione del tuo sistema operativo.
Passaggio 15. Vai alla finestra slmgr -rearm e digita ipk XXXXXX(la tua chiave di attivazione).
![attivare windows 11 passo 13]()
Puoi controllare la tua chiave in base alla seguente immagine.
![controllare la tua chiave di attivazione]()
Se non sei riuscito ad attivare Windows 11, puoi riaprire l'Editor di registro e controllare che i dati di valore di SkipReam siano pari a 1. Dopodiché riavvia il tuo PC, vai alla finestra dei comandi, digita slmgr -rearm e premi invio. Poi digita ipk XXXXXX(la tua chiave di attivazione).
Il tuo Windows 11 può ora dirsi attivato con successo.
Come assicurarsi di aver attivato Windows 11
Dopo l'attivazione, come è possibile controllare che Windows 11 sia stato attivato con successo? Puoi seguire la seguente procedura per assicurarti che il tuo Windows 11 sia stato correttamente attivato.
Passaggio 1. Clicca col tasto destro del tuo mouse e seleziona "Personalizza".
![controllare la status dell'attivazione]()
Passaggio 2. Se sei in grado di personalizzare le tue impostazioni, allora significa che il tuo Windows è attivo.
![windows 11 attivato]()
Come ripristinare i dati perduti a seguito dell'attivazione di Windows 11?
A seguito dell'attivazione di Windows 11, potresti aver perso dati dal tuo disco rigido, dalla tua SSD o da altri dispositivi. Per ripristinare e proteggere i tuoi dati, puoi avviare il software di recupero dei dati. EaseUS Data Recovery Wizard è quello che consigliamo maggiormente. Questo software è in grado di recuperare i dati perduti, file immagini, documenti, video subito dopo la loro eliminazione o a seguito di crash del sistema operativo e molto altro.
Passo 1. Scaricare EaseUS Data Recovery Wizard sul computer, selezionare la partizione su cui hai cancellato dati, e cliccare “Scansione”.
Passo 2. La scansione favorisce a cercare dati cancellati sul disco o partizione, il processo richiede alcuno tempo, hai bisogno di attendere per unn momento. Se i dati richiesti viene trovato nel processo della scansione, puoi anche smetterla immediatamente.
Passo 3. Cercare i dati richiesti dal risultato della scansione. Ci sono 3 percorsi con cui puoi cercare i tuoi dati, inoltre, puoi anche digitare il nome di file sulla barra di ricerca per cercare direttamente i file. E la funzione di “Filtro” ti aiuta a distinguere i dati in categorie.
In conclusione
Questo è tutto ciò che c'è da sapere sui modi di attivare Windows 11 gratis. Con questa guida potresti attivare Windows 11 senza problemi. Se hai problemi di perdita di dati, consulta l'articolo di EaseUS relativo ai software di recupero dati del disco rigido per avere un aiuto.
Domande frequenti su attivare Windows 11
1. E' necessario attivare Windows 11 per l'uso?
Sebbene Microsoft consenta agli utenti di utilizzare Windows 10 e 11 per sempre senza un product key, vi sono alcune limitazioni dovresti conoscere:
- La filigrana Attiva Windows
- Messaggio di attivazione sulle Impostazioni di Windows
- Nessuna impostazione di personalizzazione utilizzabile
- Notifica frequente di attivazione Windows
2. Come verificare lo stato di attivazione di Windows?
Per controllare lo stato di attivazione in Windows 11, seleziona il pulsante Start, quindi seleziona Impostazioni > Sistema quindi seleziona Attivazione. Potresti vedere lo stato accanto ad Attivazione.
Oppure fai clic destro sul desktop e seleziona Personalizza, nella finestra di Personalizzazione, vedrai lo stato di attivazione Windows.