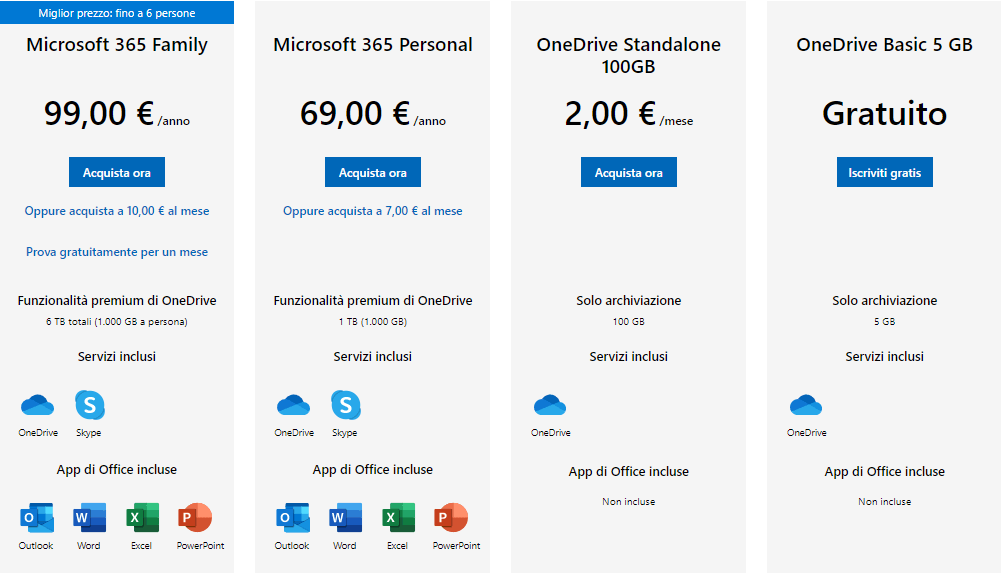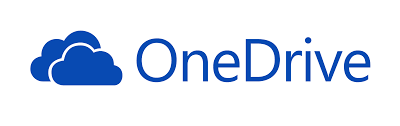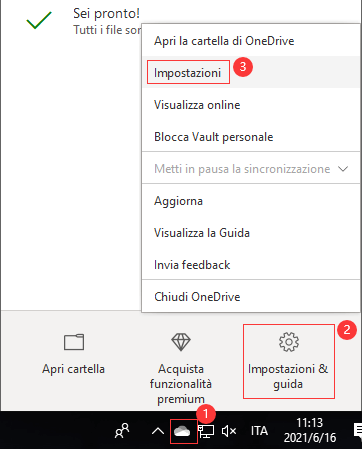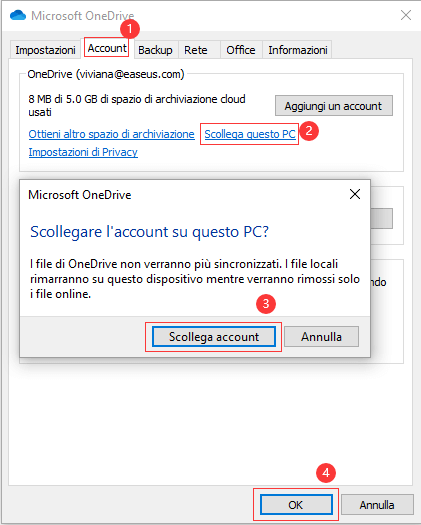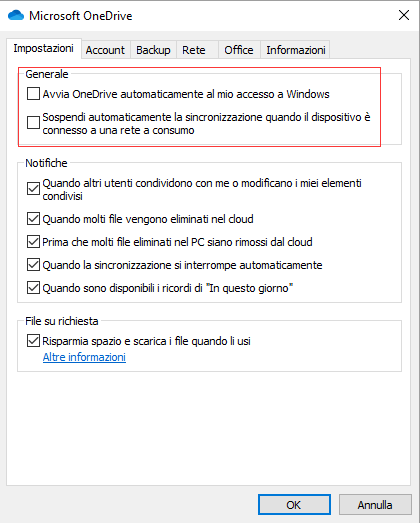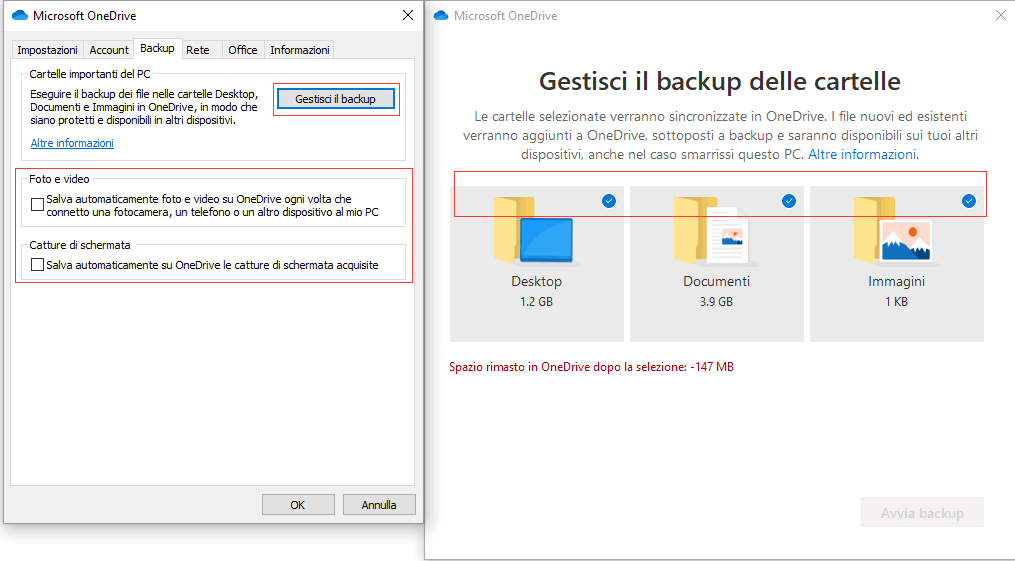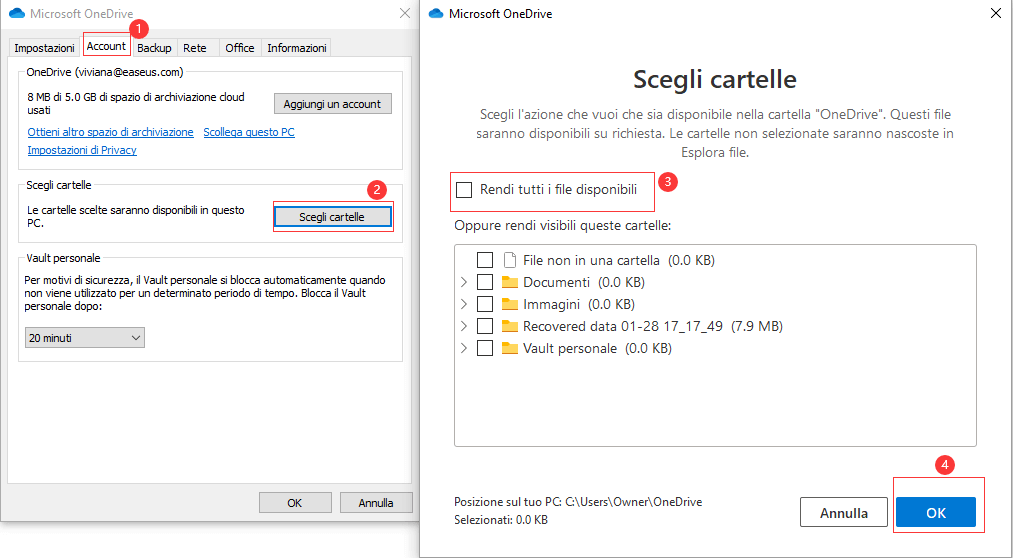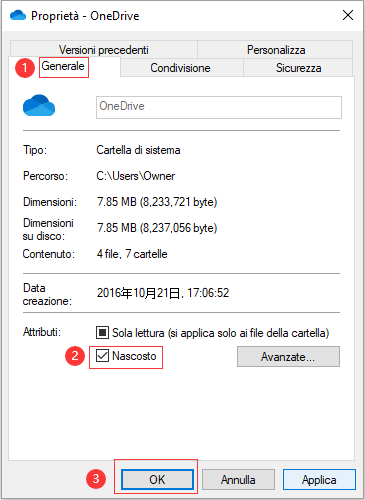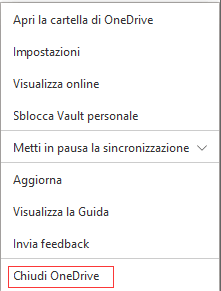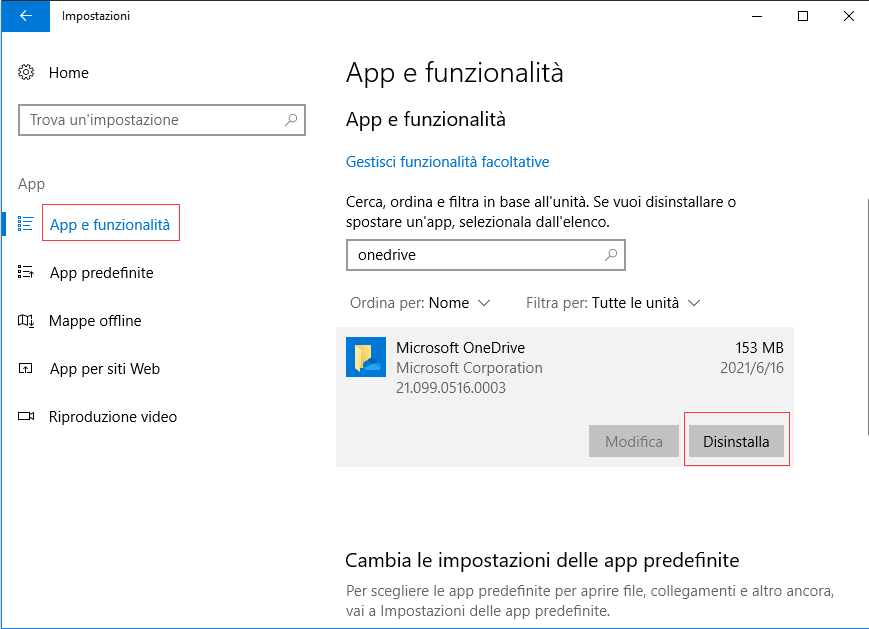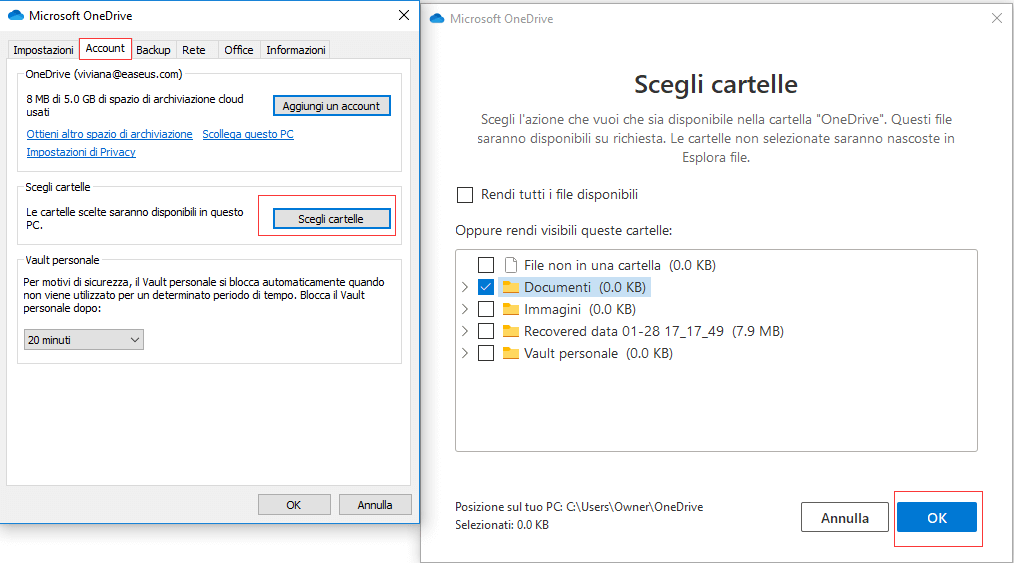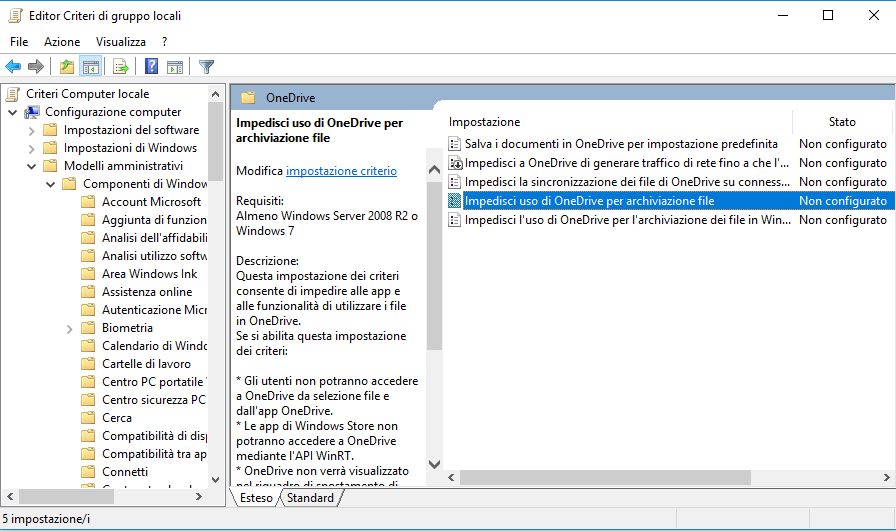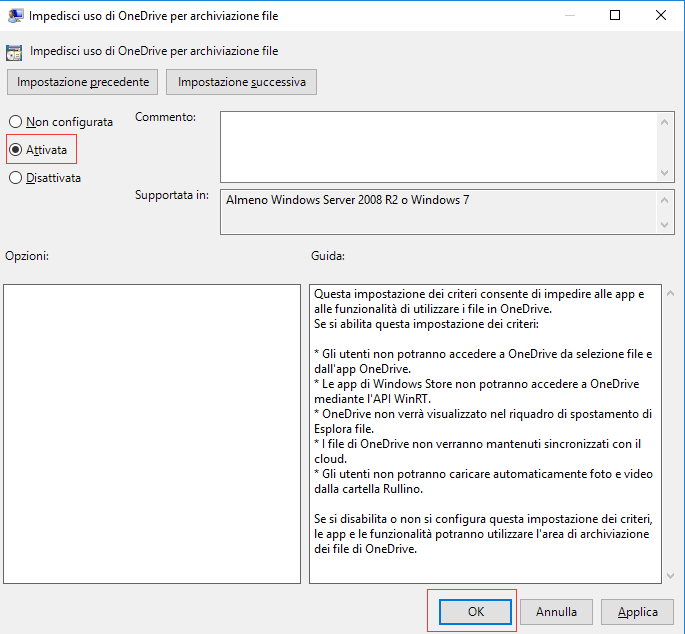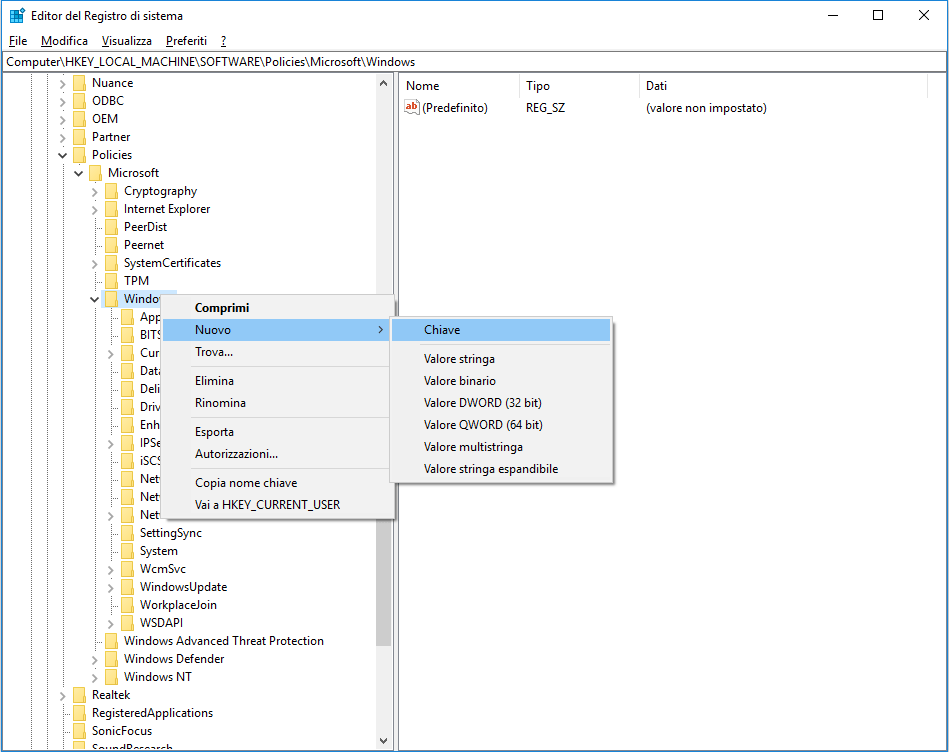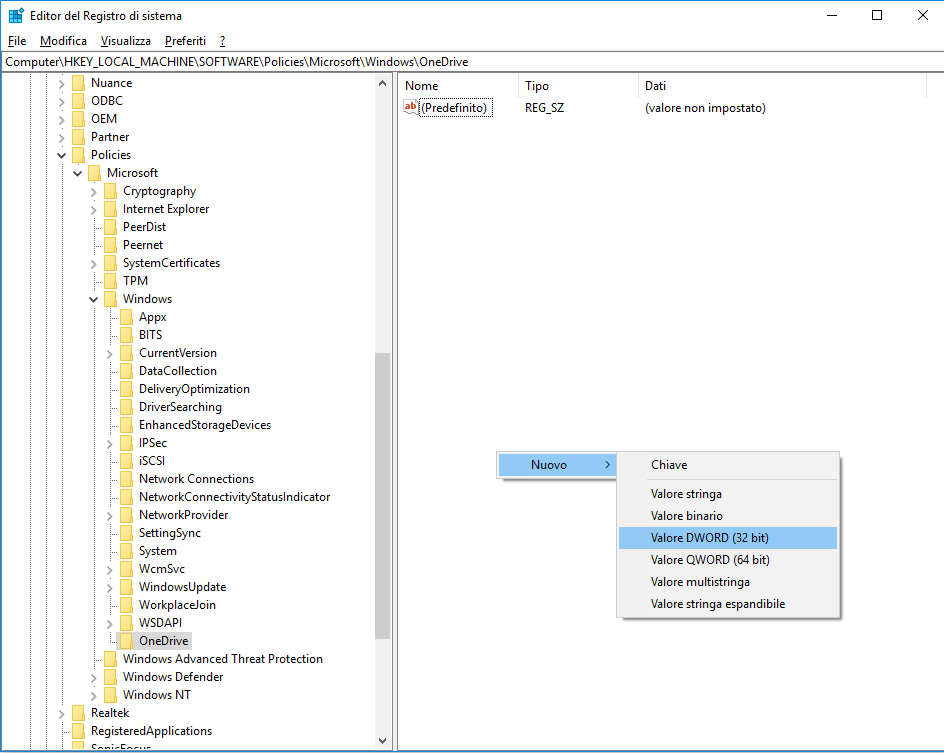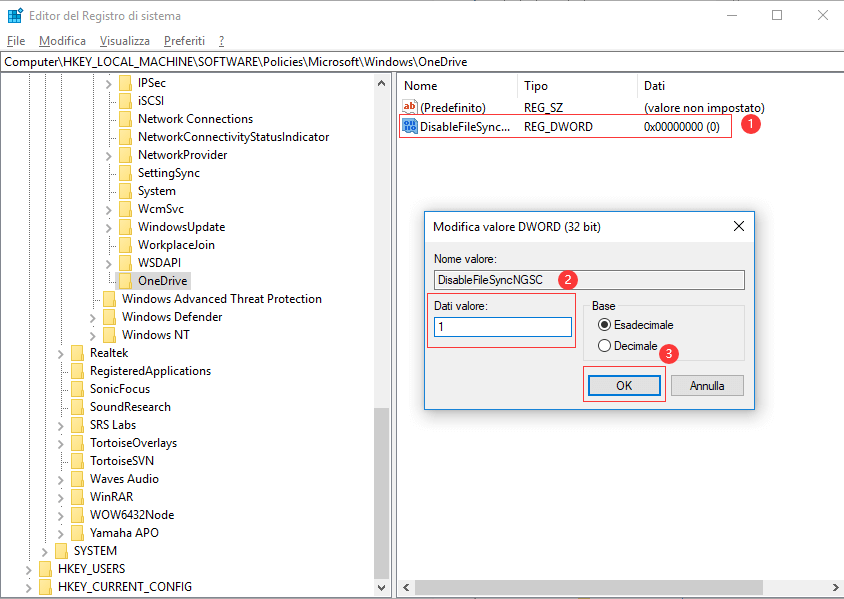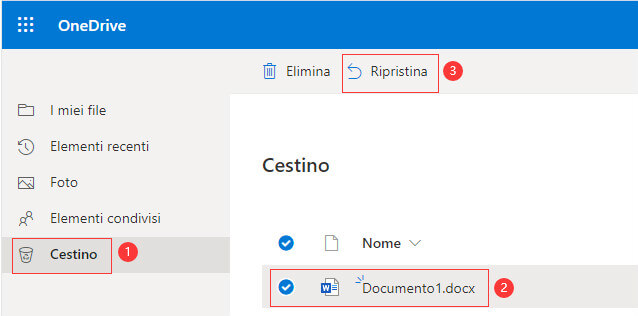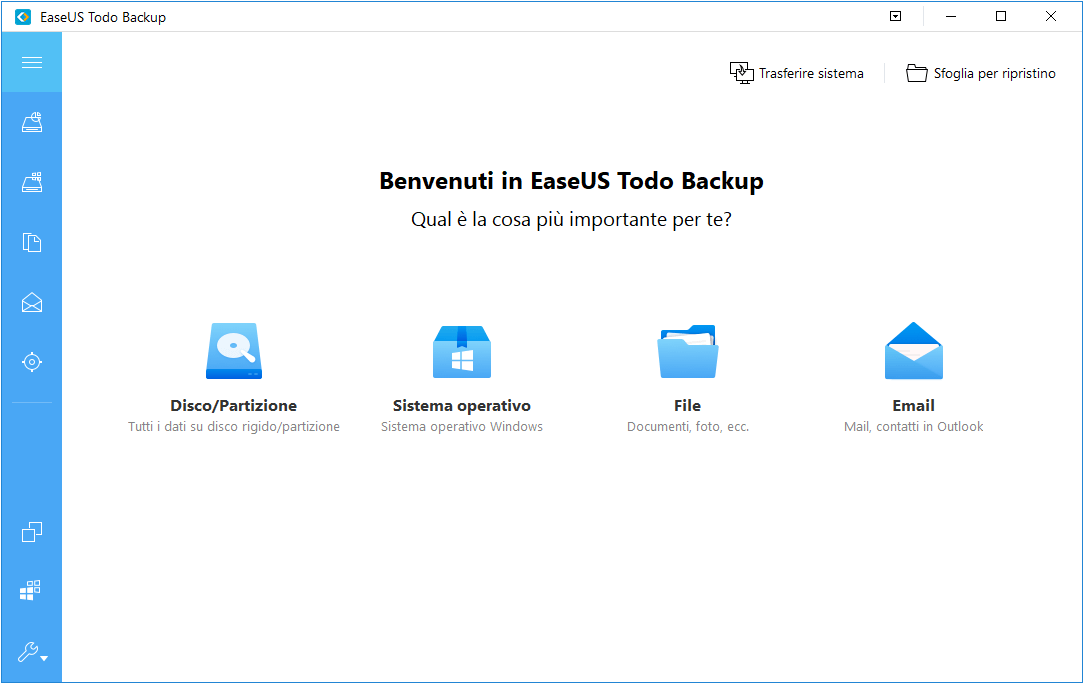"Posso disattivare OneDrive in Windows 10 perché continua a sincronizzare i miei file su OneDrive? Ho persino perso alcuni file salvati nella mia cartella OneDrive locale quando li ho rimossi dal cloud. Come potrei ripristinare i file di OneDrive persi?"
Non preoccuparti se non vuoi che OneDrive continui a sincronizzare i tuoi file su Windows 10, il modo più semplice è disabilitarlo o scollegarlo. Segui questa guida completa e impara a disabilitare OneDrive e a risolvere subito i problemi di OneDrive sul tuo computer.
Nota: Se hai attualmente un problema di perdita di file su OneDrive, vai a consultare i 3 metodi per recuperare i file OneDrive persi su Windows 10 prima di disabilitare OneDrive.
Cos'è OneDrive?
OneDrive è progettato per l'archiviazione cloud personale che salva i file e le foto su OneDrive, consentendoti di accedervi da qualsiasi dispositivo, ovunque.
Microsoft ha attualmente proposto OneDrive in diverse edizioni che possono essere utilizzate sia dagli utenti domestici che dagli utenti aziendali. Puoi scegliere l'edizione più adatta per soddisfare le tue esigenze di backup e condivisione di file online tramite OneDrive:
![OneDrive backup piani e prezzi]()
Perché hai bisogno e non hai bisogno di OneDrive
Allora perché ci sono così tante persone che consigliano OneDrive ma anche alcuni che stanno cercando di disabilitare o disinstallare OneDrive su Windows 10? Vediamo:
Perché hai bisogno di OneDrive?
Ecco un elenco di funzionalità che potrebbero piacerti:
- Accedi ovunque: accesso, modifica e condivisione di file ovunque su tutti i tuoi dispositivi.
- Protezione e backup: i file non andranno persi con il dispositivo quando vengono salvati in OneDrive.
- Collaborazione in tempo reale: condividi e modifica documenti e foto in tempo reale con le app di Office.
Di conseguenza, se preferisci un piano di backup dei file affidabile e desideri accedere e condividere file con i tuoi amici, OneDrive è uno strumento ideale.
Perché è necessario rimuovere o disabilitare OneDrive?
Alcuni utenti di OneDrive, vogliono disabilitare e persino disinstallare OneDrive dai loro computer. Ecco un elenco di motivi che possono spiegare il perché:
- La funzione di sincronizzazione causa la perdita di file su OneDrive dopo l'eliminazione dei dati dell'unità locale.
- OneDrive si avvia automaticamente e viene eseguito in background, con un elevato utilizzo di CPU e RAM.
- La cartella di OneDrive occupa molto spazio su l'unità locale.
- OneDrive esaurisce lo spazio e l'estensione dell'archiviazione cloud comporta costi elevati.
- Semplicemente non gli piace usare OneDrive.
Quindi come disabilitare, scollegare, rimuovere o persino disinstallare OneDrive dal tuo computer? Nella parte successiva, prenderemo Windows 10 come esempio che puoi seguire per rimuovere OneDrive in 5 metodi affidabili.
Come disabilitare, scollegare o rimuovere OneDrive in Windows 10 - 5 metodi
In questa parte, abbiamo raccolto 5 metodi che possono aiutarti a disabilitare, scollegare e persino rimuovere OneDrive in Windows 10. Questi metodi funzionano anche su computer Windows 8.1/8/7, ecc.
Scegli il metodo adatto e seguilo per rimuovere subito OneDrive dal tuo computer:
- #1. Disabilita OneDrive scollegando l'account
- #2. Disattiva definitivamente OneDrive nascondendo o disinstallando OneDrive
- #3. Interrompi la sincronizzazione dei file nell'app OneDrive Sync
- #4. Disabilita OneDrive tramite Criteri di gruppo
- #5. Disattiva OneDrive utilizzando l'editor del registro di sistema
Nota: Poiché alcuni dei metodi possono causare la perdita di file di OneDrive. Assicurati di eseguire il backup dei file importanti di OneDrive su un'unità esterna prima.
#1. Disabilita OneDrive scollegando l'account
Fonte: soluzione ufficiale Microsoft
https://support.microsoft.com/en-us/office/turn-off-disable-or-uninstall-onedrive-f32a17ce-3336-40fe-9c38-6efb09f944b0
Passaggio 1. Fai clic sull'icona della nuvola di OneDrive bianca o blu sulla barra delle applicazioni di Windows 10.
Passaggio 2. Fai clic su "Impostazioni & guida", quindi seleziona "Impostazioni".
![Aprire OneDrive Impostazioni]()
Passaggio 3. Vai alla scheda Account, fai clic su "Scollega questo PC" e seleziona "Scollega account".
Quindi fai clic su "OK" per confermare.
![Scollega OneDrive account]()
#2. Disattiva/rimuovi definitivamente OneDrive - nascondi o disinstalla OneDrive
Fonte: soluzione ufficiale Microsoft
https://support.microsoft.com/en-us/office/turn-off-disable-or-uninstall-onedrive-f32a17ce-3336-40fe-9c38-6efb09f944b0
Opzione 1. Nascondi OneDrive
Poiché OneDrive è integrato in alcune versioni di Windows e non è possibile disinstallarlo direttamente. Ecco la guida per nasconderlo dal tuo PC:
Passaggio 1. Fai clic sull'icona di OneDrive sulla barra delle applicazioni di Windows 10.
Passaggio 2. Fai clic su "Impostazioni & guida" e seleziona "Impostazioni".
Passaggio 3. In Generale, deseleziona tutte le caselle.
![Deseleziona tutte le caselle in Generale]()
Passaggio 4. Vai alla scheda Backup, clicca su "Gestisci il backup" e deseleziona tutte le cartelle, deseleziona anche le altre caselle "Foto e video" e "Catture di schermata".
![Gestisci il back in Backup]()
Passaggio 5. Vai alla scheda Account, fai clic su "Scegli cartelle". Deseleziona tutti i file e le cartelle nel mio OneDrive.
![Deseleziona file e cartelle in Account]()
Passaggio 6. Fai clic su "OK" per salvare le modifiche.
Passaggio 7. Apri Impostazioni, vai alla scheda Account, fai clic su "Scollega OneDrive" e chiudi la casella "Benvenuto in OneDrive".
Passaggio 8. Apri Esplora file, fai clic con il pulsante destro del mouse su OneDrive e clicca su "Proprietà".
Passaggio 9. Vai alla scheda Generale, seleziona la casella "Nascosto".
![Nascondere OneDrive]()
Passaggio 10. Vai su Guida e impostazioni, seleziona "Chiudi OneDrive".
![Chiudi OneDrive]()
Opzione 2. Disinstalla OneDrive
Passaggio 1. Seleziona il pulsante Start, digita App nella casella di ricerca e seleziona "App e funzionalità".
Passaggio 2. In App e funzionalità, seleziona "Microsoft OneDrive" e seleziona "Disinstalla".
![Disinstalla onedrive]()
#3. Interrompi la sincronizzazione di file/cartelle nell'app OneDrive Sync
Fonte: soluzione ufficiale Microsoft
https://support.microsoft.com/en-us/office/choose-which-onedrive-folders-to-sync-to-your-computer-98b8b011-8b94-419b-aa95-a14ff2415e85
Se la sincronizzazione avviene in un momento non desiderato o non si vuole che OneDrive sincronizzi i file sul tuo PC, puoi impedirne la sincronizzazione di file e cartelle.
Secondo alcuni utenti, è facile perdere i file sul tuo computer, soprattutto quando elimini i file in OneDrive e attivi la funzione di sincronizzazione.
Passaggio 1. Fai clic sull'icona OneDrive sulla barra delle applicazioni, seleziona "... Altro" o "Impostazioni & guida", quindi fai clic su "Metti in pausa la sincronizzazione", seleziona "2 ore".
Passaggio 2. Fai clic sull'icona di OneDrive, seleziona "Impostazioni & guida", clicca su "Impostazioni".
Passaggio 3. Vai alla scheda Account, seleziona "Scegli cartelle".
Passaggio 4. Nella finestra Sincronizza i file di OneDrive su questo PC, deseleziona le cartelle che non desideri sincronizzare con il computer e fai clic su "OK".
![Deseleziona file da backup in onedrive]()
Successivamente, puoi modificare e adattare i file su OneDrive o sul tuo computer senza influire sui dati dell'altra piattaforma.
#4. Disabilita OneDrive tramite Criteri di gruppo
Passaggio 1. Premi i tasti Windows + R, per aprire la finestra di dialogo Esegui, digita gpedit.msc e clicca "OK".
Passaggio 2. Quando si apre la finestra Criteri di gruppo locale, vai su:
\Configurazione computer\Modelli amministrativi\Componenti di Windows\OneDrive.
![Aprire OneDrive in Editor Criteri di gruppo locali]()
Passaggio 3. Fai doppio clic su "Impedisci uso di OneDrive per archiviazione file".
Passaggio 4. Seleziona "Attivata" e fai clic su "Applica" e "OK" per salvare le modifiche.
![Impedisci uso di OneDrive per archiviazione file]()
Dopodiché, riavvia il PC e vedrai che OneDrive è sul tuo PC ma non è accessibile ora.
#5. Disattiva OneDrive utilizzando l'editor del registro di sistema
Nota: Normalmente non è consigliabile utilizzare l'Editor del Registro di sistema per disabilitare OneDrive. Sebbene sia praticabile, qualsiasi falsa operazione può causare gravi conseguenze.
Quindi assicurati di stare molto attento mentre segui i passaggi seguenti per disabilitare OneDrive:
Passaggio 1. Premi i tasti Windows + R, digita regedit e clicca "OK".
Passaggio 2. Quando si apre l'Editor del Registro di sistema, vai su:
HKEY_LOCAL_MACHINE\SOFTWARE\Policies\Microsoft\Windows.
Passaggio 3. Fai clic con il tasto destro del mouse sul tasto Windows e seleziona "Nuovo" > "Chiave".
![Aprire Editor del Registro di sistema]()
Passaggio 4. Assegna alla nuova chiave il nome "OneDrive".
Passaggio 5. Seleziona la cartella OneDrive, fai clic con il pulsante destro del mouse sull'area vuota nel riquadro di destra e seleziona "Nuovo" > "Valore DWORD (32 bit)".
![Crea OneDrive chiave in Editor del registro di sistema]()
Passaggio 6. Assegna alla nuova chiave il nome "DisableFileSyncNGSC", fai doppio clic sulla chiave e modifica i dati del valore in 1 e fai clic su "OK".
![Disattiva OneDrive in Editor del registro di sistema]()
Dopodiché, riavvia il computer.
Come accedere e ripristinare i file di OneDrive persi o cancellati - 3 metodi
Alcuni di voi potrebbero anche voler sapere come accedere e ripristinare i file OneDrive persi online o su un computer locale.
Qui abbiamo raccolto due metodi che ti aiuteranno:
#1. Recupera i file eliminati dal cestino di OneDrive
Passaggio 1. Vai sul sito web di OneDrive:
https://go.microsoft.com/fwlink/p/?LinkID=251869
Passaggio 2. Accedi con il tuo account e fai clic su "Cestino" nel riquadro di sinistra.
Passaggio 3. Seleziona i file o le cartelle che hai eliminato online e sposta il mouse in modo che punti agli elementi eliminati.
Fai clic sulla casella di controllo a cerchio che appare e clicca su "Ripristina".
![Ripristina files da cestino di onedrive online]()
#2. Recupera file o cartelle di OneDrive eliminati sul tuo PC
Passaggio 1. Apri il Cestino sul tuo computer e trova i file eliminati.
Passaggio 2. Fai clic con il pulsante destro del mouse sui file o sulla cartella OneDrive eliminata e seleziona "Ripristina".
#3. Recupera file OneDrive eliminati definitivamente dal PC
Quando hai eliminato e svuotato i file di OneDrive dal Cestino sul tuo computer, un software di recupero file affidabile come EaseUS Data Recovery Wizard può aiutarti.
Esso scansionerà e ripristinerà completamente i file OneDrive eliminati in modo permanente dal tuo PC in soli 3 passaggi, come mostrato di seguito:
Passo 1. Avvia EaseUS Data Recovery Wizard, seleziona il disco su cui sono stati archiviati i file cancellati, e clicca su "Scansiona".
Passo 2. Il software comincia subito una scansione per cercare file eliminati sul disco. Puoi trovare i file desiderati in modo veloce e semplice utilizzando i diversi filtri.
Passo 3. Dopo aver visualizzato i file in anteprima, clicca sul pulsante "Recupera" per ripristinare i file trovati. Non salvarli sul disco di origine per evitare la sovrascrittura.
Suggerimento extra: la tua migliore alternativa a OneDrive per Windows 10/8/7
Se fai parte di quegli utenti che hanno abbandonato OneDrive ma necessitano comunque di un potente strumento di sincronizzazione dei file per la protezione o per il backup automatico dei dati su un dispositivo di archiviazione di destinazione, sei nel posto giusto.
In questa parte troverai uno strumento alternativo perfetto: EaseUS Todo Backup per sostituire OneDrive per la sincronizzazione dei file e il backup dei dati in Windows 10/8/7.
Ecco cosa fa EaseUS Todo Backup per te:
- 1. Supporta backup di file, backup del sistema operativo, backup di dischi/partizioni.
- 2. Supporta la clonazione del disco, la clonazione del sistema e la migrazione del sistema operativo.
- 3. Supporta il backup su cloud, ad esempio il backup dei file su OneDrive, GoogleDrive, Dropbox, ecc.
Quindi come utilizzare l'alternativa a OneDrive - EaseUS Todo Backup in Windows 10? Vediamo:
#1. Esegui il backup completo dei dati di Windows 10
Passaggio 1. Avvia il software EaseUS Todo Backup e scegli "Disco/partizione", "Sistema operativo" o "File", per diversi tipi di backup.
Passaggio 2. Scegli il sistema, la partizione del disco, i file o le app di cui desideri eseguire il backup. Quindi seleziona una destinazione in cui desideri archiviare il file di backup.
Passaggio 3. Fai clic su "Procedi" per avviare il processo di backup dei dati.
#2. Esegui automaticamente il backup dei file di Windows 10
Segui il tutorial per effettuare il backup automatico dei file.
#3. Trasferisci o migra il sistema operativo Windows 10 su SSD senza reinstallare
È possibile disattivare OneDrive, disabilitalo subito senza danneggiare i file
In questa pagina abbiamo introdotto cos'è OneDrive, discusso quando dovresti usare OneDrive e quando potresti voler disabilitarlo dal tuo PC.
In base alle diverse esigenze, abbiamo proposto 5 metodi per disabilitare, rimuovere o scollegare OneDrive dal tuo computer Windows 10.
Chi ha eliminato i file di OneDrive può anche seguire i 3 metodi di recupero dei file per ripristinare i dati di OneDrive persi. Tra questi, il software di recupero file EaseUS è efficiente e potente nel recupero file di OneDrive.
Inoltre, se hai bisogno di uno strumento alternativo a OneDrive per proteggere ed eseguire il backup dei tuoi file Windows, vale la pena provare EaseUS Todo Backup.