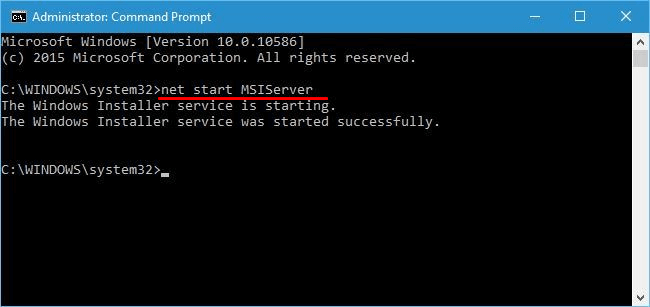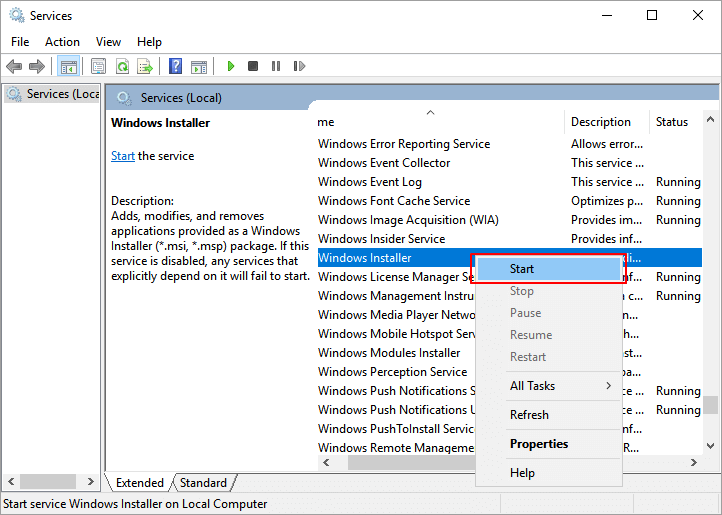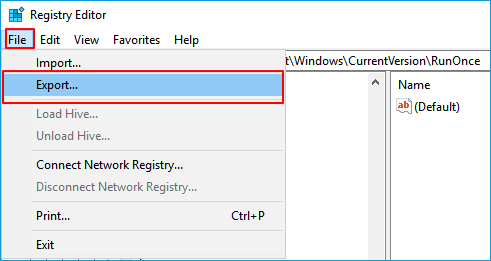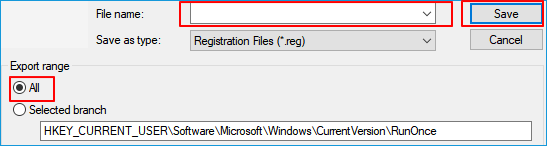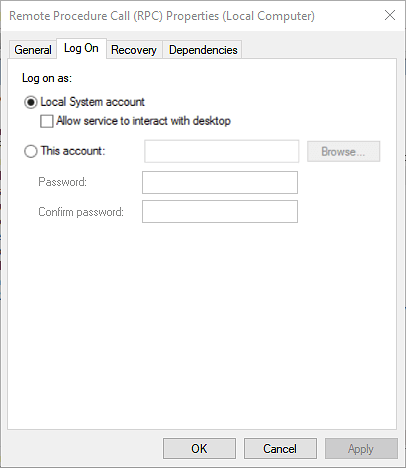Impossibile accedere al servizio Windows Installer
"Recentemente ho eseguito l'aggiornamento a Windows 10 da Windows 8. Ora, ogni volta che provo a scaricare un nuovo programma, continua a dirmi che non è possibile accedere al servizio Windows Installer. La stessa cosa accade quando provo a disinstallare un programma. Ho non ho idea di come risolvere questo problema e mi sta davvero ostacolando. Non riesco a installare nulla! Per favore aiutami. Grazie!"
Se vedi questa notifica - "Impossibile accedere al servizio Windows Installer" mentre tenti di installare o disinstallare un programma, non sarai in grado di completare il processo di installazione o disinstallazione.
![impossibile accedere al servizio Windows Installer]()
Devo risolvere questo errore altrimenti lo incontrerai la prossima volta che installi/disinstalli un'applicazione.
Ecco la navigazione rapida per la risoluzione dei problemi. Impossibile accedere al servizio di installazione di Windows. Prova i metodi indicati uno per uno per correggere correttamente il programma di installazione di Windows sul tuo computer:
| Soluzioni praticabili |
Guida dettagliata |
| Metodo 1. Avviare il servizio di installazione di Windows |
Digita cmd nella casella di ricerca di Windows e fai clic destro su Prompt dei comandi, seleziona "Esegui come amministratore"...Passi completi |
| Metodo 2. Disinstallare la versione precedente del software/programma |
Ti consigliamo di rimuovere o disinstallare in anticipo la vecchia versione dal tuo PC...Passi completi |
| Metodo 3. Installare l'ultima versione di Windows Installer |
Apri il prompt dei comandi e digita il comando cmd...Passi completi |
| Metodo 4. Reinstallare Windows Installer |
Digita regedit nella ricerca e premi Invio. Fai clic su "sì" per aprire il Registro di sistema...Passi completi |
| Metodo 5. Registrare nuovamente il servizio Microsoft Installer |
Premi i tasti "Windows + R". Digita cmd e premi "Invio"...Passi completi |
| Altre 4 metodi |
Ottieni più correzioni...Passi completi |
I metodi forniti possono essere applicati per aiutarti a risolvere efficacemente gli stessi problemi su Windows 10/8/7, ecc. Scopri come far funzionare di nuovo il programma di installazione di Windows in modo da installare nuovo software sul tuo PC.
Cause di Windows Installer non funziona
Windows Installer è un componente di Microsoft Windows utilizzato per l'installazione, la manutenzione e la rimozione del software. Quindi, come risolvere "Impossibile accedere al servizio Windows Installer" o risolvere il problema con il programma di installazione di Windows che non funziona?
Ecco le cause principali di questo errore e trovi una soluzione migliore per questo problema:
- Il programma di installazione di Windows non è installato correttamente.
- I file di Windows Installer sono danneggiati o mancanti.
- Autorizzazioni del registro.
- Windows Installer è obsoleto o presenta un problema compatibile.
Non preoccuparti se stai riscontrando questo problema sul tuo computer. Prova i metodi forniti nella parte successiva, farai funzionare di nuovo correttamente Windows Installer in Windows 10/8/7.
9 metodi per risolvere l'errore Windows installer non funziona
Secondo le cause, abbiamo raccolto 9 soluzioni pratiche qui per aiutarti a eliminare immediatamente l'errore del servizio di installazione di Windows:
Nota che 1-3 sono soluzioni rapide che puoi seguire per far funzionare di nuovo normalmente il servizio Windows Installer rapidamente. Se nessuna delle 3 soluzioni rapide funziona, puoi provare 4-9 correzioni una per una.
Metodo 1. Avviare manualmente il servizio di installazione di Windows
Sono disponibili due accessi per avviare manualmente Windows Installer. Uno è usare il prompt dei comandi e l'altro è avviarlo manualmente.
Controlla i passaggi per avviare Windows Installer.
Usare il prompt dei comandi
Passaggio 1. Digita cmd nella casella di ricerca di Windows e fai clic destro su Prompt dei comandi, seleziona "Esegui come amministratore".
Passaggio 2. Inserisci netstart MSIServer e premi Invio.
![iniziare Windows Installer via CMD]()
Avviare manualmente Windows Installer utilizzando Impostazioni di servizio
Passaggio 1. Digita services in Ricerca di Windows e seleziona "Servizi" dal risultato.
Passaggio 2. Nella finestra Servizio, individua Windows Installer e verificarne lo stato.
Passaggio 3. Se non è in esecuzione, fai clic con il pulsante destro del mouse su Windows Installer e seleziona "Avvia".
![Avvia Windows Installer tramite Servizi]()
Metodo 2. Disinstallare la versione precedente del software/programma che desideri installare
Se il programma di installazione di Windows non funziona quando vuoi installare una nuova versione del software o del programma, è possibile rimuovere la versione precedente del software o del programma.
Ti consigliamo di rimuovere o disinstallare in anticipo la vecchia versione dal tuo PC. L'installazione del software senza rimuovere la versione precedente può talvolta causare problemi imprevisti.
Metodo 3. Installare l'ultima versione di Windows Installer
Se il programma di installazione di Windows non è aggiornato o non è compatibile con il tuo attuale sistema operativo Windows, potrebbe non funzionare correttamente e potresti ricevere l'errore "Impossibile accedere al servizio Windows Installer".
Quindi ecco un altro modo pratico per aiutarti, ovvero installare l'ultima versione di Windows Installer. Per fare ciò, puoi provare il comando CMD o installarlo manualmente da solo.
Installare Windows Installer tramite il comando CMD:
Passaggio 1. Premi i tasti "Windows + R". Digita cmd e premi "Invio".
Passaggio 2. Al prompt dei comandi, digita le seguenti righe e premi "Invio" dopo aver digitato ciascuna riga.
cd %windir%\system32
ren msi.dll msi.old
ren msiexec.exe msiexec.old
ren msihnd.dll msihnd.old
Passaggio 3. Al prompt dei comandi, digita exit, quindi premi "Invio".
Passaggio 4. Riavvia il computer.
Passaggio 5. Aggiorna i file di Windows Installer all'ultima versione.
A tale scopo, visita i siti Web Microsoft, quindi scarica e installa Windows Installer. Al termine dell'installazione di Windows Installer, spegni e riavvia normalmente il computer prima di installare i programmi.
Scaricare e installare manualmente l'ultima versione di Windows Installer
Passaggio 1. Scarica manualmente Windows Installer da Microsoft.
Passaggio 2. Dopo il download, fai doppio clic sul file per avviare l'installazione.
Passaggio 3. Segui le istruzioni sullo schermo per completare il processo di installazione.
Metodo 4. Ripristinare il registro del servizio di installazione di Windows
Tieni presente che la modifica del registro potrebbe causare il malfunzionamento di alcune delle tue app. Si prega di prestare molta attenzione durante il ripristino di Windows Installer tramite Registro di sistema.
# 1. Eseguire prima il backup del registro
Passaggio 1. Digita regedit nella ricerca e premi Invio. Fai clic su "sì" per aprire il Registro di sistema.
Passaggio 2. Nella finestra del Registro di sistema, vai su File e fai clic su "Esporta".
![esporta registro]()
Passaggio 3. Seleziona "Tutto" come intervallo di esportazione, assegna un nome al backup del registro, quindi fai clic su "Salva" per esportare.
![registro di backup]()
Successivamente, chiudi l'Editor del Registro di sistema.
#2. Creare un file .reg e aggiungi al registro
Passaggio 1. Apri Blocco note o crea un nuovo documento di testo.
Passaggio 2. Copia tutto il contenuto da Microsoft support page (Metodo 1 passaggio 3) su Documento di testo.
Passaggio 3. Assegna un nome al Notepad come repair con estensione file - .reg. In altre parole, devi salvare il documento come repair.reg.
Passaggio 4. Clicca destro sul file repair.reg e seleziona "Esegui come amministratore".
Passaggio 5. Se ti viene richiesto l'account amministratore e la password, digita la password e fai clic su "Continua".
Passaggio 6. Se viene richiesto di installare le chiavi di registro, fai clic su "Sì".
Dopodiché, puoi continuare con il processo di installazione dei programmi e del software sul tuo PC.
Metodo 5. Registrare di nuovo il servizio Microsoft Installer
Se trovi che il servizio di installazione di Windows non è in esecuzione, puoi registrare nuovamente il servizio di installazione. La nuova registrazione del servizio Microsoft Installer è un altro buon metodo per risolvere l'errore di non accesso al servizio Windows Installer.
Passaggio 1. Premi i tasti "Windows + R". Digita cmd e premi "Invio".
Passaggio 2. Nel prompt dei comandi, digita le seguenti righe. Devi premere "Invio" ogni volta dopo ogni riga.
%windir%\system32\msiexec.exe /unregister
%windir%\system32\msiexec.exe /regserver
%windir%\syswow64\msiexec.exe /unregister
%windir%\syswow64\msiexec.exe /regserver
Se stai utilizzando Windows a 32 bit, inserisci invece i comandi seguenti uno per uno.
msiexec /annulla la registrazione
msiexec / server di registrazione
Passaggio 3. Chiudi il prompt dei comandi inserendo "exit" e quindi riavvia il computer.
Ora hai registrato nuovamente il servizio Windows Installer. Controlla e vedi se si corregge l'errore Impossibile accedere al servizio.
Metodo 6. Usare il comando regsvr32
Passaggio 1. Digita cmd in Ricerca di Windows, fai clic destro su Prompt dei comandi e seleziona "Esegui come amministratore".
Passaggio 2. Digita regsvr32 c:windowssystem32msi e premi Invio.
Attendi l'esecuzione del comando e chiudi il prompt dei comandi al termine del processo.
Metodo 7. Elimina il file MSIEXEC duplicato
Passaggio 1. Apri Esplora file di Windows e vai su C:WindowsSystem32.
Passaggio 2. Cerca msiexec.exe.
Passaggio 3. Se è presente un altro file msiexec senza estensione o un file da 0 KB, eliminalo o rinominalo in msiexec.old.
Passaggio 4. Vai al Metodo 1 per avviare manualmente Windows Installer.
Metodo 8. Modificare le impostazioni dei servizi di chiamata di procedura remota (RPC)
Passaggio 1. Digita il servizio in Ricerca di Windows e fai clic su Cerca nell'elenco.
Passaggio 2. Nella finestra Servizio, individuare e fare doppio clic sul servizio Chiamata di Procedura Remota (RPC).
Passaggio 3. Vai alla scheda Accedi, seleziona "Accedi come account di sistema locale" e seleziona" e consenti a questo servizio di interagire con il desktop".
![cambiare le impostazioni di Chiamata di procedura remota]()
Passaggio 4. Salva le modifiche e riavvia il PC.
Metodo 9. Eseguire il comando SFC e DISM
Passaggio 1. Digita cmd in Ricerca di Windows, fai clic destro su Prompt dei comandi e seleziona "Esegui come amministratore".
Passaggio 2. Digita il seguente comando e premi Invio ogni volta:
- sfc /scannow
- DISM /Online /Cleanup-Image /RestoreHealth
Passaggio 3. Attendi il completamento del processo e digita exit per chiudere la finestra del prompt dei comandi.
Successivamente, riavvia il PC per mantenere tutte le modifiche. Sarai in grado di utilizzare nuovamente Windows Installer sul tuo PC.
Suggerimento extra: recuperare i dati dopo aver corretto l'errore
Uno qualsiasi dei metodi di cui sopra può causare la perdita di dati. Se riscontri problemi di perdita di dati dopo aver corretto l'errore del servizio di installazione di Windows, possiamo aiutarti.
Software affidabile di ripristino del disco rigido: EaseUS Data Recovery Wizard può aiutare a risolvere questo problema. È completamente compatibile con Windows 10/8.1/8/7 e versioni precedenti di Windows. Puoi scaricarlo gratuitamente e seguire i passaggi per ripristinare i dati persi da Windows 10/8/7 ora.
EaseUS Hard Drive Recovery Software
- Recuperare immagini, documenti, video e documenti persi dal disco rigido danneggiato.
- Recuperare i dati dall'unità/partizione RAW in HDD, chiavetta USB, pen drive e scheda SD.
- Recuperare i dati da un disco rigido formattato e un disco rigido esterno in breve tempo.
1. Lanciare il EaseUS Data Recovery Wizard e selezionare la locazione dove i file sono stati eliminati, poi fare un clic su Scansione.
![scegliere la posizione dei file persi]()
2. Il software inizia una scansione per ritrovare i più dati possibili.
![scansionare il disco per cercare tutti i dati]()
3. Scegliere i file desiderati dai risultati di scansione. Cliccare il pulsante Recupera per ripristinare i file selezionati. Per evitare la sovrascrittura dei dati durante l’operazione di recupero, è preferibile scegliere una posizione diversa all'unità dove i dati sono stati persi.
![recuperare i file trovati]()
Conclusione
In questa pagina, abbiamo spiegato perché il servizio Windows Installer improvvisamente non funziona e abbiamo coperto 9 correzioni per aiutarti a correggere questo errore, facendo tornare il servizio Windows Installer a funzionare di nuovo.
Tieni presente che se hai installato di recente una nuova versione del sistema operativo Windows, ricorda di aggiornare o installare anche l'ultima versione di Windows Installer. Di solito, si aggiorna automaticamente con il sistema operativo Windows.
Se hai perso file dopo aver corretto l'errore "Impossibile accedere al servizio Windows Installer", non preoccuparti e puoi lasciare che EaseUS Data Recovery Wizard ti aiuti.