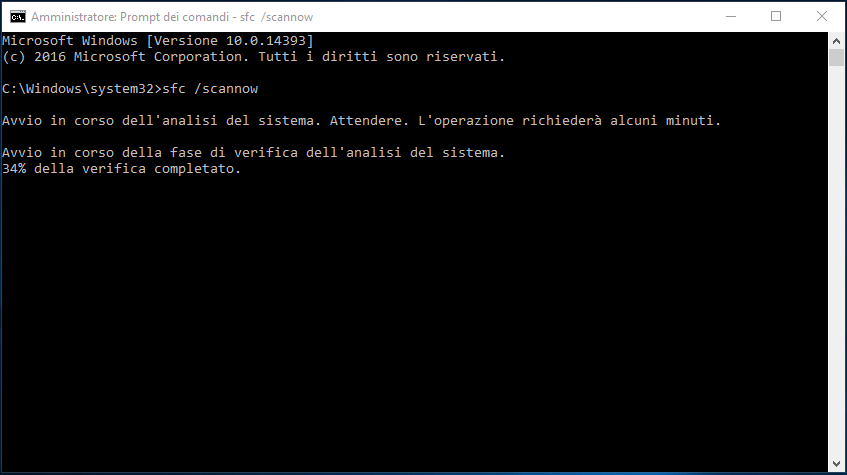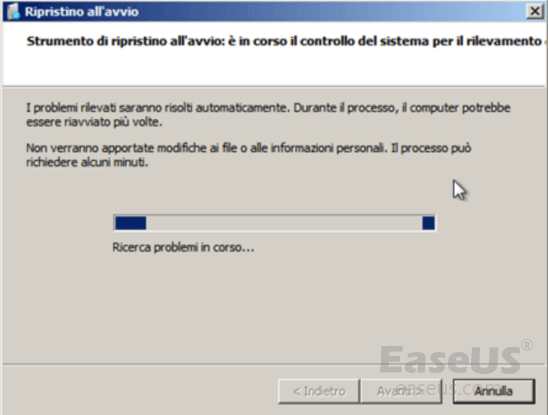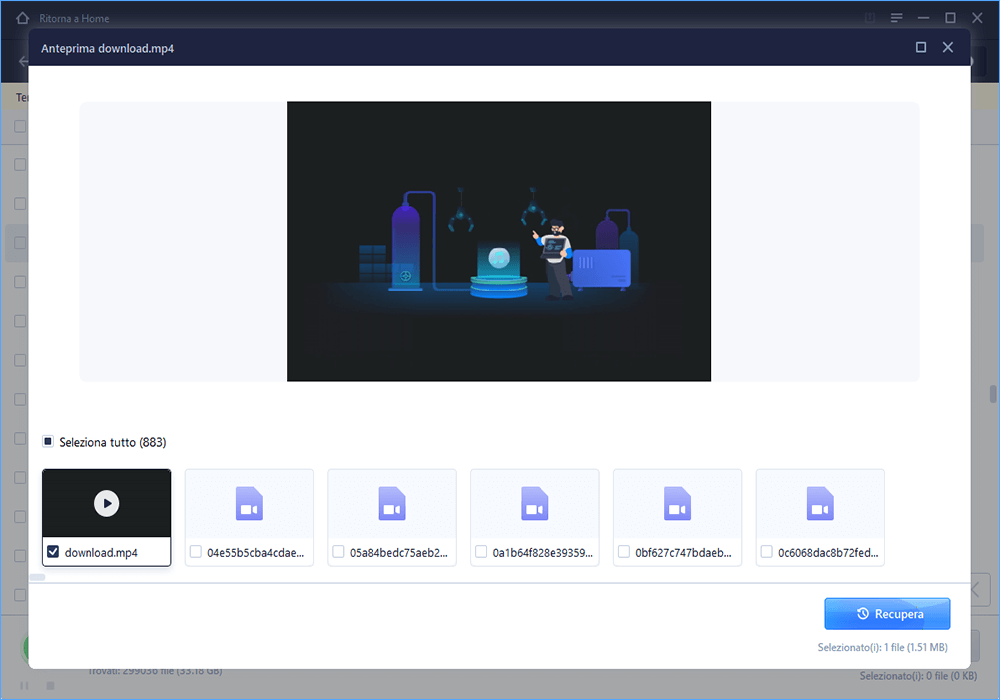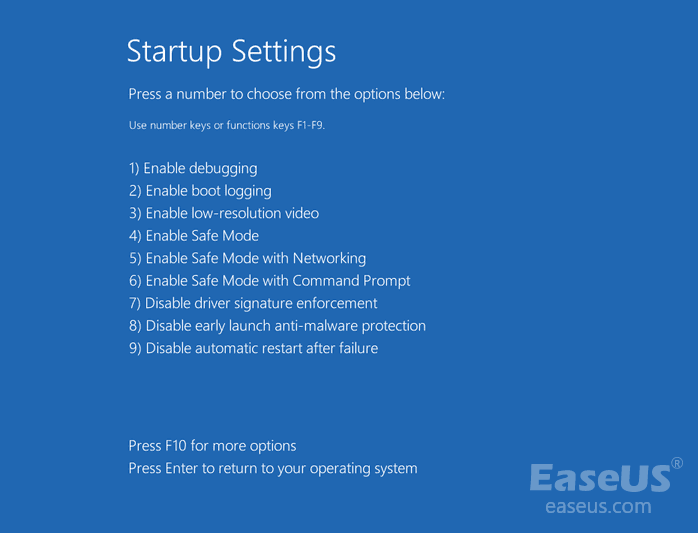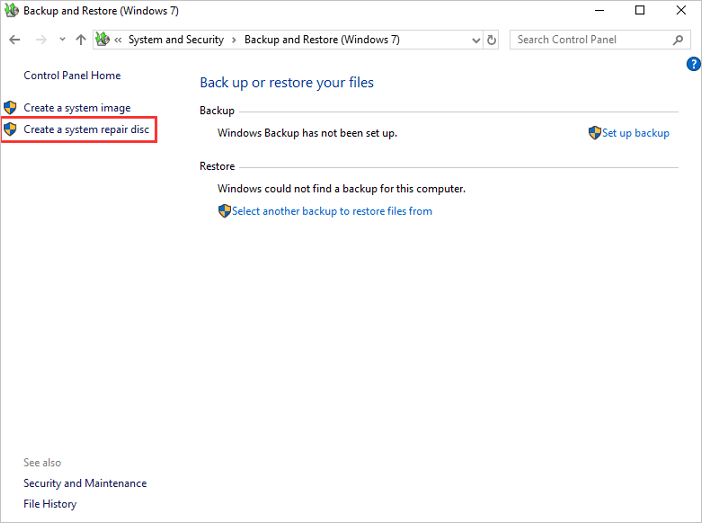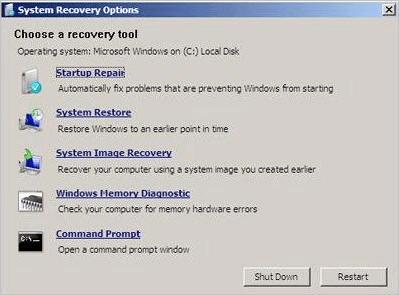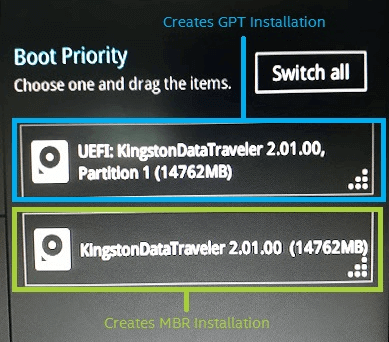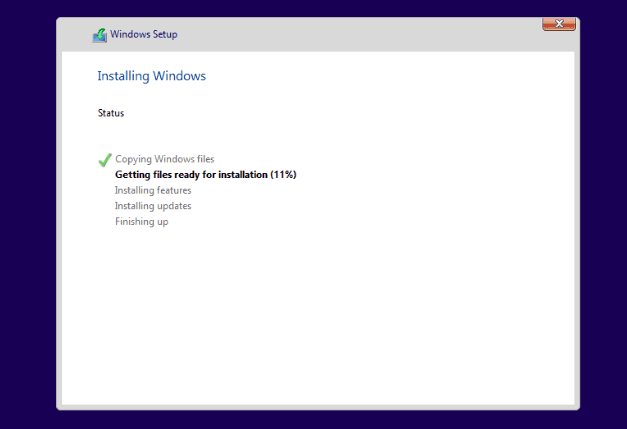Accesso rapido per correggere l'errore "Impossibile avviare il computer"
![correggere computer non si avvia con sfc]()
Questo errore "Impossibile avviare il computer" potrebbe essere causato da file di sistema. Quando i file di sistema sono stati danneggiati o danneggiati, potrebbe causare il problema. Per risolverlo, puoi utilizzare System File Checker (SFC) per riparare i file di sistema danneggiati:
Passaggio 1. Premi Win + X per visualizzare il menu Power User e seleziona Prompt dei comandi.
Passaggio 2. Digita: sfc /scannow e premi "Invio"...Leggi di più>>
Le 4 migliori soluzioni per risolvere "PC bloccato su ripristino all'avvio"
Ti abbiamo fornito soluzioni utili. Puoi provarli uno per uno fino a quando non viene corretto l'errore "Impossibile avviare il computer" o "PC bloccato su ripristino all'avvio".
| Metodi Disponibili |
Guida dettagliata |
| Metodo 1. Avviare in modalità provvisoria |
Spegni il PC premendo il pulsante di accensione. Premi il pulsante di accensione per accendere il PC...Guida completa |
| Metodo 2. Eseguire SFC |
Se stai utilizzando Windows 10, Windows 8.1 o Windows 8, esegui prima l'immagine di distribuzione della posta in arrivo.....Guida completa |
| Metodo 3. Eseguire riparazione del sistema |
Inserisci CD/DVD nel DVD-ROM o nell'unità DVD esterna collegata...Guida completa |
| Metodo 4. Reinstallare Windows 10 |
Crea un supporto di installazione di Windows 10 su una USB vuota (minimo 8 GB)...Guida completa |
Errore di avvio del computer
Messaggio di errore: Strumento di ripristino all'avvio: è in corso il controllo del sistema per il rilevamento.
![computer bloccato al ripristino all'avvio]()
Una volta che si verifica un tale errore, soffrirai di disastri come segue:
Come risolvere questo errore? Non fatevi prendere dal panico! Prendete la guida migliore per la risoluzione dei problemi qui sotto. Prima di risolvere l'errore, accedere ai dati senza sistema operativo. I vostri file sono probabilmente OK. Se si accede ai file e li si esporta in un altro luogo, si può quindi risolvere il dispositivo di avvio non si avvia senza preoccupazioni.
Recuperare i dati quando il computer non è in grado di avviarsi
Avete bisogno di due cose per l'aiuto, tra cui il nostro software di recupero dati avviabile EaseUS e un altro computer funzionante. Il software di recupero dati con lo strumento avviabile EaseUS recupera i dati persi anche quando il sistema operativo non si avvia o si blocca. È progettato principalmente per i casi di recupero dati di qualsiasi crash di sistema o problemi di avvio. Seguire la procedura per il salvataggio dei file quando il computer non può avviarsi in Windows:
Uno. Selezionare la partizionare dove hai perso dati
Se hai perso dati su hard disk esterno, chiavetta USB o la scheda SD, collegare il tuo dispositivo al computer.
Due. Attivare il software di recupero dati e scansionare dati persi
1. Attivare EaseUS Data Recovery Wizard sul computer.
2. Selezionare il dispositivo, la partizione o la cartella dove hai perso dati.
3. Cliccare “Scansione” per iniziare una scansione.
Tre. Visualizzare e recuperare dati
1. Dopo la scansione, puoi visualizzare l’anteprima con queste opzioni:
- File eliminati: tutti i dati cancellati vengono mostrati sotto questo opzione.
- Disco( con il nome del dispositivo): file nascosti, dati inaccessibili.
- Partizione persa: hard drive formattato o partizione cancellata.
- Più file persi: tutti i file che perdono nome o percorso.
2. Alla fine, puoi visualizzare l’anteprima dei dati trovati e recuperarli cliccando “Recupera”.
Dopo aver esportato i dati in un luogo sicuro, è ora possibile riparare il PC o il portatile non avviabile. Di solito, quando questo accade per la prima volta, basta aspettare che l'utilità Risoluzione dei problemi verifichi il problema per voi. Se il processo di controllo procede senza problemi, per la maggior parte, è perché il computer si spegne in modo improprio. Ma se avete aspettato a lungo, potete seguire le soluzioni riportate di seguito.
Metodo 1. Avviare in modalità provvisoria per risolvere il problema
Provare ad avviare in modalità provvisoria. Quando il vostro computer ha dei problemi, è sempre una buona idea entrare in Modalità Sicura per attivare il motivo di questo problema.
1. Riavviare il computer se è accesso.
2. Premere il tasto F8
3. Smettere di premere il tasto dopo aver uscito il menu di Opzioni avanzate.
4. Usare la freccia per la selezione.
5. Selezionare la modalità provvisoria con rete poi dare Invio.
6. Si vede il caricamento dei driver, e si prega di aspettare.
7. Si arriva alla schermata iniziare.
8. Effettuare il login con l'account di amministratore.
![modo provvisorio]()
Metodo 2. Eseguire SFC per correggere il problema di impossibile avviare
1. Se si utilizza Windows 10, Windows 8.1 o Windows 8, prima di eseguire il System File Checker, eseguire prima lo strumento Deployment Image Servicing and Management (DISM) prima di eseguire il System File Checker. (Se si utilizza Windows 7 o Windows Vista, passare al punto 3).
2. Digitare il seguente comando, quindi premere "Invio".
DISM.exe /Online /Cleanup-image /Restorehealth
DISM.exe /Online /Cleanup-Image /RestoreHealth /Source:C:\RepairSource\Windows /LimitAccess
3. Nel prompt dei comandi, digitare il seguente comando, quindi premere "Invio":
sfc /scannow
![comando sfc]()
Metodo 3. Eseguire ripristino del sistema per rendere avviabile il tuo computer
Quando il PC non è avviabile e SFC/SCANNOW non è in grado di riparare l'errore, seguire immediatamente questo metodo.
Passaggio 1. Inserire il CD/DVD nel DVD-ROM o nell'unità DVD esterna collegata.
Passaggio 2. Fare clic su "Pannello di controllo" sullo schermo del computer, quindi fare clic su "Backup e ripristino (Windows 7)".
Passaggio 3. Fare clic su "Crea un disco di riparazione del sistema" dalla colonna di sinistra per aprire la finestra di creazione del disco di riparazione. Seguire le istruzioni sullo schermo per creare un disco di ripristino del sistema.
![usare ripristino del sistema]()
Passaggio 4. Inserire il disco nell'unità ottica e riavvia per avviare dall'unità. Modificare le impostazioni di avvio nel BIOS se l'avvio da CD/DVD non è abilitato.
Passaggio 5. Nella schermata "Installa Windows", effettuare le selezioni appropriate per lingua, ora e tastiera, quindi fare clic su "Avanti".
Passaggio 6. Nella schermata successiva, fare clic su "Ripara il computer". Non fare clic su "Installa ora". Quindi, fare clic su "Avanti" e selezionare "Riparazione all'avvio" o qualsiasi opzione da applicare.
![usare ripristino del sistema]()
Dopo questi passaggi, puoi provare a riavviare il computer e vedere se hai risolto il problema o meno. Se la risposta è No, l'ultima scelta è Ripristino configurazione di sistema.
Metodo 4. Creare un disco di installazione di Windows per reinstallare Windows 10
Questo metodo è disponibile quando il PC non può avviarsi correttamente. Prima di iniziare, si prega di preparare una chiavetta USB. Ecco i passi da seguire:
1. Creare un supporto di installazione di Windows 10 su un USB vuoto (almeno 8GB di spazio disponibile).
2. Collegare l'USB al PC e avviare il sistema nel BIOS.
3. Individuare il menu delle opzioni di avvio e impostare l'opzione USB Boot è in cima alla Boot Priority List.
![reinstallare windows 10]()
4. Salvare le modifiche e riavviare il sistema per avviare l'installazione di Windows 10 sul disco.
5. Selezionare Unità flash USB > Installa ora > Installa solo Windows.
![reinstallare windows]()
Il computer computer potrebbe riavviarsi più volte durante questo processo. E l'installazione può richiedere diversi minuti, circa mezz'ora o più, basta aspettare pazientemente. Una volta completata l'installazione, riavviare il PC e inserire il BIOS. Impostate il computer in modo che si avvii dal disco con Windows 10. Salvare le modifiche e riavviare il PC.
Conclusione
Tutto questo è incentrato sul modo di risolvere l'errore "Strumento di ripristino all'avvio: è in corso il controllo del sistema per il rilevamento". Non preoccupatevi dello stato del vostro PC. Le soluzioni di cui sopra potrebbero risolvere la maggior parte degli errori. A proposito, se hai uno schermo blu di errore di morte, puoi fare riferimento al video qui sotto: