- Scoprire EaseUS
- Chi Siamo
- Recensioni & Premi
- Contatta EaseUS
- Rivenditore
- Affiliato
- Mio Conto
- Sconto Education
Sommario della pagina
Scopri L'autore
Aggiornato nel 04/20/2025
Windows 11 è il tanto atteso annuncio di Microsoft che gli utenti Windows aspettano ormai da anni. Finalmente è arrivato il nuovo Windows con tante nuove funzionalità.
Tuttavia, prima di aggiornare il tuo PC a Windows 11, ricorda che è ancora instabile e soggetto a diversi problemi. Uno di questi problemi è l'errore di avvio lento di Windows 11.
Negli ultimi mesi molti utenti di Windows 11 si sono lamentati dell'errore di avvio lento. Gli utenti spesso scoprono che Windows 11 impiega anni per avviarsi o rimane bloccato in infiniti cicli di avvio.
Ora, questo non è un grosso problema. È necessario apportare alcune correzioni operative o recarsi al negozio Microsoft locale. Se riconosci i primi sintomi di avvio lento di Windows 11, puoi facilmente risolvere questi problemi, come:
- Spazio insufficiente per eseguire Windows 11
- Il sistema si riavvia spesso
- Ci vuole molto tempo per avviare un programma
- Il computer o il processore si sta surriscaldando, ecc.
Ci sono molte ragioni dietro il lento avvio di Windows 11. Tutto quello che devi fare è capire il motivo della bassa velocità di avvio del tuo computer e risolverlo di conseguenza.
In questo post, abbiamo toccato tutte le soluzioni comuni che puoi utilizzare in diverse circostanze. Quindi, trova semplicemente il motivo della lentezza di avvio del tuo PC e risolvilo utilizzando le soluzioni indicate di seguito.
Contenuto principale:
Perché Windows 11 è lento nell'avvio
9 metodi per correggere l'errore di avvio lento di Windows 11
Perché Windows 11 è lento nell'avvio
Per tuo riferimento, abbiamo elencato i motivi comuni che possono causare il rallentamento dell'avvio di Windows 11, come ad esempio:
- Stai utilizzando un driver della scheda grafica obsoleto
- C'è un disco rigido lento o un'unità del sistema operativo non è SSD
- Build del sistema operativo Windows obsoleto
- Troppi programmi di avvio
- Hai installato software danneggiato sul tuo computer
- RAM insufficiente per supportare l'installazione di Windows 11
- Il tuo computer è in funzione da molto tempo senza riavviarsi
- Virus o computer infetto da malware
- Un grave guasto hardware
- Troppe applicazioni in esecuzione in background
- Le notifiche visive e indesiderate potrebbero essere abilitate, ecc.
Conosci i motivi per cui Windows 11 impiega molto tempo ad avviarsi adesso? Fai clic sui pulsanti per condividere questo articolo e farlo conoscere a più persone.
9 metodi per correggere l'errore di avvio lento di Windows 11
Sulla base di tutti i motivi alla base dell'avvio lento di Windows 11, abbiamo elencato i metodi migliori per correggere l'errore. Ecco come risolvere l'avvio lento di Windows 11:
Metodo 1. Disabilitare i programmi di avvio
Metodo 2. Aggiornare la build di Windows 11
Metodo 3. Estendere l'unità System C o migra il sistema operativo su SSD
Metodo 4. Eliminare file temporanei di grandi dimensioni
Metodo 5. Disattivare l'avvio rapido
Metodo 6. Scansione e pulizia dei virus
Metodo 7. Aggiornare i driver grafici
Metodo 8. Utilizzare lo strumento di risoluzione dei problemi di Windows Update
Metodo 9. Rimuovere i file della directory WDI
Metodo 1. Disabilitare i programmi di avvio
Si vede spesso che diversi programmi o software indesiderati possono ridurre la velocità di avvio del PC. Quindi, assicurati di disattivare le applicazioni non necessarie all'avvio per una velocità di avvio rapida. Qui puoi disabilitare i programmi di avvio:
Passaggio 1. Premere contemporaneamente i tasti Ctrl + Maiusc + Esc o cercare Task Manager dal menu Start per aprire Task Manager.
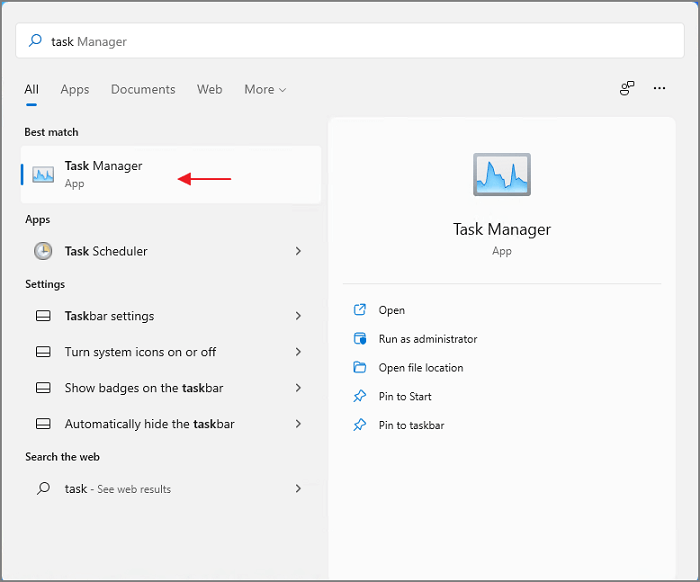
Passaggio 2. Fare clic sulla scheda Avvio e quindi sulle applicazioni che si desidera disabilitare.
Passaggio 3. Toccare il pulsante Disabilita e il programma selezionato non si avvierà insieme a Windows 11. Utilizzando gli stessi passaggi, puoi disabilitare tutti i programmi che desideri dalla scheda Avvio.
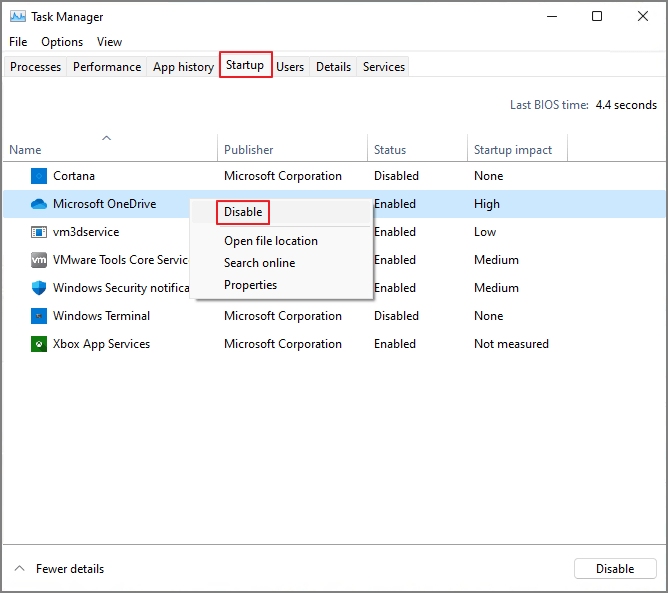
7 correzioni per Windows 11 bloccato nella schermata di avvio
Qui abbiamo selezionato i nostri modi più efficaci per aiutarti a risolvere il problema di Windows 11 bloccato su una schermata di avvio. Prima di utilizzare uno di questi, assicurati di avere una connessione di alimentazione costante.

Metodo 2. Aggiornare la build di Windows 11
Se non aggiorni il sistema operativo Windows 11 sul tuo computer da un po' di tempo, potresti causare molti errori, incluso un avvio lento. Pertanto, dovresti mantenere aggiornato il tuo sistema operativo Windows per evitare problemi di sistema in questo modo:
Passaggio 1. Premi insieme i tasti Windows e I per aprire le Impostazioni di Windows.
Passaggio 2. Quindi, fai clic su Sistema nel riquadro di sinistra.

Passaggio 3. Fai clic su Controlla aggiornamenti; scaricherà e installerà automaticamente l'aggiornamento se trovi un aggiornamento lì. Il processo potrebbe richiedere del tempo, quindi sii paziente.
Metodo 3. Estendere l'unità System C o migra il sistema operativo su SSD
Secondo l'elenco ufficiale dei requisiti di Windows 11 di Microsoft, sono necessari 64 GB di spazio libero per eseguire Windows 11. Ma a nostro avviso, dovresti lasciare più spazio libero di 64 GB. Questo perché eseguire giochi e applicazioni pesanti in termini di risorse; hai bisogno di spazio libero sufficiente sull'unità C.
Se non disponi di spazio libero sufficiente sull'unità C, il sistema spesso si bloccherà o si riavvierà. Per risolvere questo problema, hai due opzioni: espandere l'unità C o migrare il sistema operativo Windows 11 su un SSD più grande.
Per portare a termine entrambe queste operazioni, puoi utilizzare EaseUS Partition Master. Questo strumento gratuito può ridimensionare l'unità C regolando le dimensioni della partizione con un semplice cursore. Inoltre, puoi migrare il sistema operativo su un SSD, un HHD o un'unità USB più grande per fornire spazio sufficiente per il funzionamento di Windows 11.
Ecco come puoi utilizzare EaseUS Partition Master per ottimizzare il tuo disco rigido Windows 11:
Opzione 1. Estendi l'unità System C con spazio non allocato
- 1. Fare clic con il tasto destro del mouse sull'unità System C: e selezionare "Ridimensiona/Sposta".
- 2. Trascinare l'estremità della partizione di sistema nello spazio non allocato in modo da aggiungerla all'unità C:. E fare clic su "OK".
- 3. Fare clic su "Esegui attività" e "Applica" per eseguire le operazioni ed estendere l'unità C.
Opzione 2. Estendi l'unità System C senza spazio non allocato
- 1. Fare clic con il pulsante destro del mouse su una partizione grande con spazio libero sufficiente sul disco di sistema, selezionare "Alloca spazio".
- 2. Selezionare l'unità di sistema nella sezione Alloca spazio da (*) a e trascinare l'estremità dell'unità Sistema C nello spazio non allocato. Fare clic su "OK" per confermare.
- 3. Fare clic su "Esegui attività", verranno elencate le operazioni in sospeso e fare clic su "Applica" per salvare le modifiche ed estendere l'unità C.
0:00-0:26 Estendi l'unità di sistema con spazio non allocato; 0:27-0:58 Estendi l'unità di sistema senza spazio non allocato.
Metodo 4. Eliminare file temporanei di grandi dimensioni
Il sistema operativo Windows crea spesso file temporanei nella memoria quando viene eseguita una particolare operazione. Aiuta il computer a completare rapidamente un'attività quando gli utenti la eseguono nuovamente. Ma con il tempo, i file temporanei vecchi o danneggiati iniziano a intasare il computer e ad influenzarne l'avvio.
Pertanto, dovresti eliminare i file temporanei dal tuo computer per migliorare l'avvio lento di Windows 11. Ecco come farlo:
Passaggio 1. Premere i tasti Windows + R per avviare la finestra di dialogo Esegui.
Passaggio 2. Digitare %temp e premi Invio per accedere alla cartella Temp dall'unità C.
Passaggio 3. Premere i tasti Ctrl + A per selezionare tutti i file temporanei e tocca il tasto Elimina per rimuovere tutti i file temporanei.
Passaggio 4. Toccare il pulsante Continua e attendi qualche minuto per completare il processo di eliminazione. Successivamente, riavvia il computer e controlla la velocità di avvio di Windows 11.

Metodo 5. Disattivare l'avvio rapido
Per impostazione predefinita, la funzione Avvio rapido è attivata in Windows 11. Fondamentalmente, questa funzionalità aiuta ad aumentare il tempo di attività dell'avvio. Ma a volte può causare un problema di avvio lento di Windows 11. Pertanto, è consigliabile disattivare l'avvio rapido seguendo questi passaggi:
Passaggio 1. Vai al Pannello di controllo > Hardware e suoni > Opzioni risparmio energia.
Passaggio 2. Seleziona l'opzione "Scegli cosa fa il pulsante di accensione", deseleziona la casella accanto ad Attiva avvio rapido. Basta fare clic su Salva modifiche e riavviare il computer per vedere i risultati.

Metodo 6. Scansione e pulizia dei virus
Virus e malware possono entrare nel tuo sistema Windows 11 in molti modi, ad esempio con il trasferimento di dati, il download di file online o dispositivi esterni. Questi virus possono corrompere il tuo sistema e rallentare il tempo di avvio di Windows 11 insieme a molti altri programmi.
Puoi sempre utilizzare software antivirus di terze parti per scansionare e ripulire regolarmente il tuo sistema. In alternativa, puoi utilizzare il programma Windows Defender integrato per scansionare e pulire i virus da Windows 11. Per fare ciò:
Passaggio 1. Utilizzare i tasti Windows e I per aprire le Impostazioni di Windows.
Passaggio 2. Andare su Privacy e sicurezza > Sicurezza di Windows > Protezione da virus e minacce > Scansione rapida.

Passaggio 3. Attendere qualche minuto per il completamento della scansione. Se vengono rilevate potenziali minacce, Windows Defender le rimuoverà automaticamente dal sistema.
Metodo 7. Aggiornare i driver grafici
L'utilizzo di un driver della scheda grafica obsoleto su Windows 11 può anche rallentare l'avvio e causare numerosi problemi di gioco. Quindi ecco che puoi aggiornare rapidamente il tuo driver grafico:
Passaggio 1. Premi i tasti Windows e X per aprire il menu di avvio rapido.
Passaggio 2. Vai su Gestione dispositivi > Schede video.
Passaggio 3. Fai clic con il pulsante destro del mouse sulla scheda grafica che si sta utilizzando.
Passaggio 4. Selezionai Aggiorna driver > Cerca automaticamente i driver.

Passaggio 5. Se è disponibile un aggiornamento, scaricherà e installerà automaticamente la versione più recente del driver.
Metodo 8. Utilizzare lo strumento di risoluzione dei problemi di Windows Update
Utilizzando lo strumento di risoluzione dei problemi di Windows 11, puoi facilmente trovare il motivo dell'avvio lento e risolverlo. Fare così:
Passaggio 1. Apri le Impostazioni di Windows premendo i tasti Windows e I.
Passaggio 2. Vai al Sistema dalla parte inferiore del riquadro sinistro.
Passaggio 3. Fai clic sul pulsante Risoluzione dei problemi > Altri strumenti di risoluzione dei problemi > Esegui accanto a Windows Update.

Passaggio 4. Ciò avvierà automaticamente una diagnostica e controllerà accuratamente il sistema. Se viene rilevato un problema, lo strumento di risoluzione dei problemi lo risolverà per te.
Metodo 9. Rimuovere i file della directory WDI
Se per te non funziona nulla, puoi eliminare i file della directory WDI per correggere l'errore di avvio di Windows 11. Tuttavia, l'eliminazione di questi file di sistema può causare problemi ai servizi di sistema, quindi utilizza questo metodo come ultima risorsa. Per rimuovere i file della directory WDI:
Passaggio 1. Premi insieme i tasti Windows ed E per aprire Questo PC.
Passaggio 2. Vai all'unità C o a un'altra unità in cui hai installato il sistema operativo Windows 11.
Passaggio 3. Apri la cartella Windows > cartella System32 > cartella WDI > Continua.

Passaggio 4. Ora premi i tasti Ctrl + A sulla tastiera per selezionare tutti i file
Passaggio 5. Premi il tasto Elimina o utilizzare il menu contestuale per eliminare i file selezionati.
Passaggio 6. Se non riesci a eliminare la cartella LogFiles, aprila e seleziona tutti i file all'interno della cartella. Successivamente, torna indietro ed elimina la cartella LogFiles. Ora puoi riavviare il computer per verificare il tempo di avvio.
Conclusione
Aspettare l'avvio del computer è fastidioso e frustrante. Pertanto, dovresti osservare tutti i sintomi di un avvio lento di Windows 11 e riparare il tuo sistema il prima possibile.
Tuttavia, se installi l'ultimo computer integrato con Windows 11, lasci spazio sufficiente nell'unità C di sistema e disabiliti i programmi non necessari all'avvio, non dovrai mai avere a che fare con il tempo di avvio lento di Windows 11.
Inoltre, per ottimizzare lo spazio su disco di Windows 11, puoi sempre utilizzare EaseUS Partition Master gratuito. Puoi scaricare il software qui per un flusso di lavoro Windows 11 fluido.
Come possiamo aiutarti
Scopri L'autore
Pubblicato da Aria
Aria è una fan della tecnologia. È un onore essere in grado di fornire soluzioni per i tuoi problemi con il computer, come il backup dei file, la gestione delle partizioni e problemi più complessi.
Recensioni dei Prodotti
-
Mi piace il fatto che le modifiche apportate con EaseUS Partition Master Free non vengano immediatamente applicate ai dischi. Rende molto più semplice immaginare cosa accadrà dopo aver apportato tutte le modifiche. Penso anche che l'aspetto generale di EaseUS Partition Master Free renda semplice qualsiasi cosa tu stia facendo con le partizioni del tuo computer.
Scopri di più -
Partition Master Free può ridimensionare, spostare, unire, migrare e copiare dischi o partizioni; convertire disco tra logico e primario, modificare etichetta, deframmentare, controllare ed esplorare la partizione; e altro ancora. Un aggiornamento premium aggiunge supporto tecnico gratuito e la possibilità di ridimensionare i volumi dinamici.
Scopri di più -
Non eseguirà l'immagine calda delle tue unità né le allineerà, ma poiché è abbinato a un gestore delle partizioni, ti consente di eseguire molte attività contemporaneamente, invece di limitarti a clonare le unità. Puoi spostare le partizioni, ridimensionarle, deframmentarle e altro ancora, insieme agli altri strumenti che ti aspetteresti da uno strumento di clonazione.
Scopri di più
Articoli Relativi
-
Guida rapida: sblocca il laptop Dell senza password
![author icon]() Elsa/20/04/2025
Elsa/20/04/2025 -
La scheda SD mostra la sola lettura? Vedi come risolverlo (4 soluzioni)
![author icon]() Aria/14/04/2025
Aria/14/04/2025 -
Come risolvere il problema con il disco rigido che non si avvia [Le 6 migliori soluzioni🏅]
![author icon]() Aria/20/04/2025
Aria/20/04/2025 -
Verificare l'integrità di USB e correggere gli errori USB [Windows & Mac]
![author icon]() Aria/08/06/2025
Aria/08/06/2025
EaseUS Partition Master

Gestisci le partizioni e ottimizza i dischi in modo efficiente
