- Scoprire EaseUS
- Chi Siamo
- Recensioni & Premi
- Contatta EaseUS
- Rivenditore
- Affiliato
- Mio Conto
- Sconto Education
Sommario della pagina
Scopri L'autore
Aggiornato nel 06/08/2025
| Soluzioni realizzabili | Risoluzione dei problemi passo dopo passo |
|---|---|
| Controllare su Windows | Metodo 1. Esegui CHKDSK... Passaggi completi Metodo 2. Esegui Scansione disco... Passaggi completi Metodo 3. Esegui EaseUS Partition Master... Passaggi completi |
| Verificare su Mac | Passaggio 1. Apri Utility Disco sul tuo Mac accedendo a tutte le tue applicazioni; Passaggio 2. Seleziona l'unità USB... Passaggi completi |
Perché è necessario verificare l'integrità dell'USB
Si consiglia vivamente agli utenti di unità flash USB di controllare regolarmente lo stato dell'unità USB. Di seguito sono riportati alcuni esempi comuni del motivo per cui è necessario verificare lo stato dell'unità USB.
- Unità USB malfunzionante: se la tua unità USB a volte funziona e a volte no, è giunto il momento di verificarne lo stato di salute. Il controllo dell'unità di integrità USB può indicare la causa degli errori.
- Avvisi di Windows: occasionalmente, ogni volta che colleghi l'unità USB, Windows ti chiede di riparare l'unità a causa di errori. È necessario controllare l'integrità dell'USB per evitare questi problemi.
- Sicurezza dei dati: un'unità USB con un livello di salute residuo basso è sempre rischiosa. Puoi perdere tutti i tuoi dati poiché può smettere di funzionare in qualsiasi momento. Pertanto, un approccio proattivo consiste nel controllare regolarmente lo stato dell'USB.
La velocità USB influenzerà anche le prestazioni USB. Se desideri conoscere la velocità di lettura/scrittura dell'USB, puoi fare clic sul clic per verificare la velocità USB:
Come controllare la velocità USB su Windows [soluzione funzionante al 100%]
Questo articolo fornirà due modi efficaci e veloci per testare le unità flash USB. Diamo un'occhiata a come funzionano questi due metodi su come controllare la velocità USB.

Questi sono alcuni esempi comuni e i sintomi di un USB con scarsa salute rimanente.
Guida rapida per controllare se l'USB è danneggiato fisicamente
Prima di vedere i metodi per verificare l'integrità dell'USB su Windows e Mac, controlla se l'USB è danneggiato fisicamente.
Un'unità USB danneggiata fisicamente può anche generare errori e comportarsi in modo imprevedibile. Segui l'elenco di controllo menzionato di seguito per rilevare le condizioni esterne della tua USB.
1. Controllare se la custodia USB è rotta
Innanzitutto, devi controllare attentamente la custodia esterna dell'unità USB. Controlla se la custodia dell'USB è danneggiata da qualche parte. A volte, una custodia USB rotta può anche causare vari problemi ai suoi utenti.
2. Controllare se i chip nelle porte di connessione USB sono rotti
Non sarai in grado di lavorare con la tua USB se le porte di connessione sono rotte. Controlla attentamente la presa del tuo dispositivo USB e la porta del tuo computer e assicurati che non siano rotte.
3. Controllare se l'USB stesso è bruciato
Un dispositivo USB necessita di livelli di tensione minori per funzionare con il computer. Aumentando/diminuendo la potenza assorbita è possibile bruciare l'USB. Quindi, il modo migliore è assicurarsi che la tua unità USB non venga masterizzata da nessuna parte.
4. Controllare se l'USB è bozza
Un'altra indicazione di danno fisico alla tua USB è quando c'è una corrente d'aria. Assicurati di asciugarlo prima di riutilizzarlo.
Dopo aver esaminato la lista di controllo, scoprirai se la custodia USB del chip è rotta o meno. Se la tua USB ha problemi e non è rotta, potrebbe esserci un errore logico con la tua USB.
Le sezioni seguenti mostrano come verificare l'integrità dell'USB su computer Mac e Windows. Seguendo la guida, puoi correggere gli errori USB sia su Mac che su Windows.
Controllare l'integrità dell'USB su Windows 11/10/8.1/8/7
Esistono vari metodi per verificare l'integrità dell'USB su Windows 11/10/8.1/8/7. Vediamo ogni metodo uno per uno. Questi metodi ti aiutano a controllare logicamente lo stato della tua unità USB.
Metodo 1. Eseguire CHKDSK
Lo strumento di utilità CHKDSK in Windows ti aiuta a rilevare e correggere errori logici dall'unità USB. Seguire i passaggi seguenti per eseguire CHKDSK tramite CMD.
Passaggio 1. Apri CMD.
Premi il tasto Win + R e verrà visualizzata la finestra Esegui. Digita CMD qui e fai clic su Invio per aprire CMD in Windows.
Passaggio 2. In CMD, digita il comando chkdsk *:/f e premi il tasto Invio. (Assicurati di sostituire * nel comando con la lettera dell'unità USB).
Dopo aver inserito questo comando, l'utilità CHKDSK eseguirà la scansione dell'unità USB e ne controllerà l'integrità. Se sono presenti errori nell'unità USB, li risolverà anche.
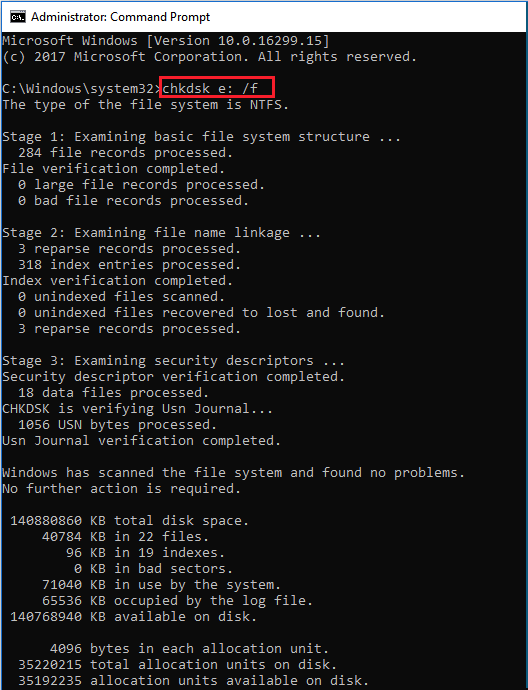
Metodo 2. Eseguire la scansione del disco
Un altro strumento brillante fornito da Windows per scansionare e correggere gli errori logici USB è l'utilità Scansione disco.
Seguire i passaggi seguenti per eseguire una scansione del disco:
Passaggio 1. Collega la chiavetta USB al computer, quindi apri Questo PC.
Passaggio 2. Fai clic con il pulsante destro del mouse sull'unità USB e fare clic su Proprietà.
Passaggio 3. Passa alla scheda Strumenti dalla finestra delle proprietà dell'unità USB.
Passaggio 4. Seleziona l'opzione Verifica sotto la sezione Controllo errori.
Eseguirà una scansione del disco sull'unità USB. Inoltre, dopo la scansione completa, risolverà eventuali errori rilevati durante la scansione.
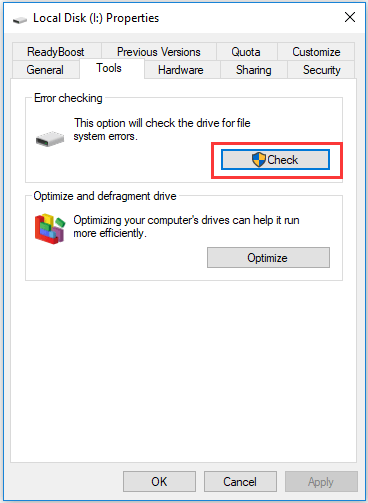
Metodo 3. Eseguire Controllo integrità disco - EaseUS Partition Master
Gli strumenti integrati di Windows sono ottimi, ma non garantiscono la riparazione dell'unità USB. Pertanto, puoi optare per uno strumento di terze parti che è EaseUS Partition Master.
EaseUS Partition Master è uno strumento tutto in uno per il controllo dello stato del disco. Utilizzando questo software, puoi correggere eventuali errori del file system ed eseguire la scansione di settori danneggiati della tua unità flash USB. Inoltre, puoi correggere eventuali errori logici nelle tue unità USB esterne.
Scarica EaseUS Partition Master per verificare lo stato della tua unità USB e risolvere tutti i suoi problemi. Quindi, seguire i passaggi seguenti per utilizzare questo software.
Passaggio 1. Lancia EaseUS Partition Manager, clicca sul disco danneggiato e seleziona "Avanzato" > "Verifica del file system".

Passaggio 2. Nella finestra Verifica del file system, lascia selezionata l'opzione "Cerca di correggere gli errori trovati" e fai clic su "Inizia".

Passaggio 3. Il software inizierà a controllare il file system della partizione sul disco. Al termine, fai clic su "OK".

EaseUS Partition Master è anche uno dei migliori strumenti per testare la velocità USB. Se vuoi conoscere informazioni dettagliate sui benchmark USB, scaricalo e goditi i vantaggi che ti offre.
Controllare l'integrità dell'USB sul Mac
La sezione precedente spiegava i metodi per verificare l'integrità dell'USB sui computer Windows. Qui vedrai come eseguire Utility Disco per verificare l'integrità dell'USB su Mac.
Segui i passaggi seguenti per verificare l'integrità dell'USB sul Mac:
Passaggio 1. Apri Utility Disco sul tuo Mac accedendo a tutte le tue applicazioni.
Puoi anche premere CMD + barra spaziatrice e digitare Utility Disco per aprirlo con una scorciatoia.
Passaggio 2. Seleziona l'unità USB dal pannello di sinistra.
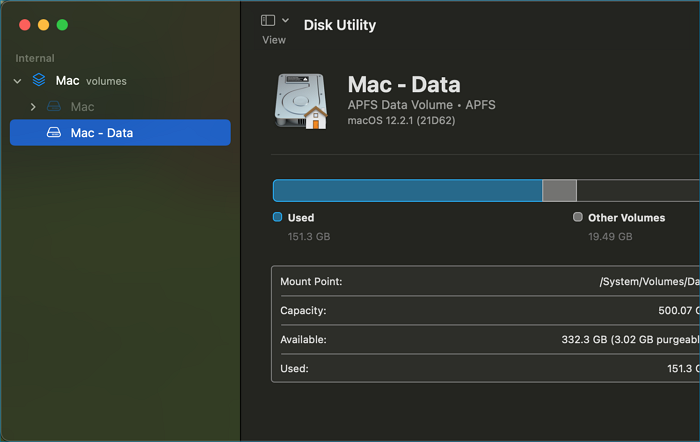
Passaggio 3. Fai clic sul pulsante Pronto soccorso e verrà eseguito e mostrerà i registri relativi allo stato della tua unità USB.
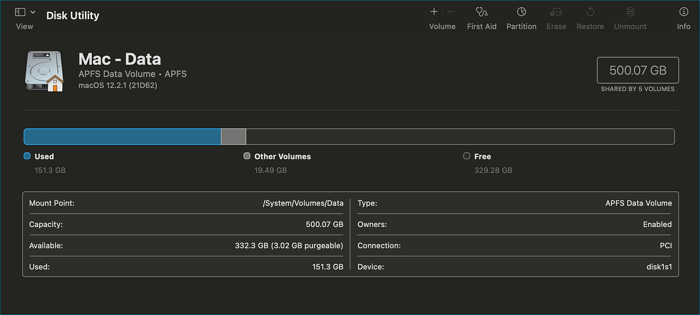
Controllare l'integrità dell'USB è facile, ciò che conta di più è prendersi cura dei propri dati
L'unico motivo per cui è altamente raccomandato controllare l'integrità dell'USB sono i dati critici al suo interno. Gli utenti USB potrebbero trovare difficile verificare l'integrità dell'USB, ma il processo è molto più semplice di quanto si pensi.
Controllare l'integrità della tua USB è semplice e questo processo garantisce la sicurezza dei tuoi dati. L'obiettivo finale del controllo dell'integrità della tua USB dovrebbe essere quello di proteggere i tuoi dati da eventuali perdite.
Segui i suggerimenti seguenti per proteggere la salute della tua unità USB e la sicurezza dei dati:
- Backup regolare dei tuoi dati: assicurati che venga eseguito regolarmente il backup dei dati all'interno della tua USB su qualche altra unità.
- Utilizzo di antivirus: un buon software antivirus può aiutarti a proteggere la tua unità USB da malware e virus.
- Mantieniti aggiornato sui driver USB: assicurati di eseguire i driver USB più recenti. Ogni volta che esegui l'aggiornamento di Windows, controlla e assicurati che i driver USB siano aggiornati.
- Sincronizzazione del backup nel cloud: gli archivi nel cloud sono il modo migliore per assicurarti di non perdere i tuoi dati. Pertanto, assicurati di sincronizzare il tuo account dell'unità cloud con l'unità USB.
Seguire i suggerimenti sopra riportati può aiutarti a proteggere la salute della tua unità USB e aiuta anche a mantenere i tuoi dati al sicuro.
Puoi utilizzare i metodi menzionati in questo articolo per verificare l'integrità dell'USB e correggere gli errori logici. Il metodo più consigliato è EaseUS Partition Master, che fornisce la soluzione tutto in uno per il controllo dello stato del disco.
Come possiamo aiutarti
Scopri L'autore
Pubblicato da Aria
Aria è una fan della tecnologia. È un onore essere in grado di fornire soluzioni per i tuoi problemi con il computer, come il backup dei file, la gestione delle partizioni e problemi più complessi.
Recensioni dei Prodotti
-
Mi piace il fatto che le modifiche apportate con EaseUS Partition Master Free non vengano immediatamente applicate ai dischi. Rende molto più semplice immaginare cosa accadrà dopo aver apportato tutte le modifiche. Penso anche che l'aspetto generale di EaseUS Partition Master Free renda semplice qualsiasi cosa tu stia facendo con le partizioni del tuo computer.
Scopri di più -
Partition Master Free può ridimensionare, spostare, unire, migrare e copiare dischi o partizioni; convertire disco tra logico e primario, modificare etichetta, deframmentare, controllare ed esplorare la partizione; e altro ancora. Un aggiornamento premium aggiunge supporto tecnico gratuito e la possibilità di ridimensionare i volumi dinamici.
Scopri di più -
Non eseguirà l'immagine calda delle tue unità né le allineerà, ma poiché è abbinato a un gestore delle partizioni, ti consente di eseguire molte attività contemporaneamente, invece di limitarti a clonare le unità. Puoi spostare le partizioni, ridimensionarle, deframmentarle e altro ancora, insieme agli altri strumenti che ti aspetteresti da uno strumento di clonazione.
Scopri di più
Articoli Relativi
-
I 5 migliori software per testare velocità SSD [Pro e Contro]
![author icon]() Aria/25/05/2025
Aria/25/05/2025 -
Strumenti per formattare scheda SD danneggiata
![author icon]() Aria/27/05/2025
Aria/27/05/2025 -
Correggi in modo efficiente l'errore "Il disco selezionato ha una tabella delle partizioni MBR"
![author icon]() Aria/14/04/2025
Aria/14/04/2025 -
Come masterizzare un CD/DVD su Windows 10/11 [tutorial passo passo]
![author icon]() Aria/27/05/2025
Aria/27/05/2025
EaseUS Partition Master

Gestisci le partizioni e ottimizza i dischi in modo efficiente
