- Scoprire EaseUS
- Chi Siamo
- Recensioni & Premi
- Contatta EaseUS
- Rivenditore
- Affiliato
- Mio Conto
- Sconto Education
Sommario della pagina
Scopri L'autore
Aggiornato nel 04/14/2025
Nota chiave sulla correzione di "Il disco selezionato ha una tabella delle partizioni MBR":
Installare il sistema operativo Windows sul tuo PC o laptop è un compito semplice. Ma, a volte, potresti vedere alcuni errori durante l'attività di installazione. Un errore specifico che potresti vedere potrebbe essere "Il disco selezionato ha una tabella delle partizioni MBR".
In questa guida, presenteremo metodi efficienti con tutorial completi per correggere l'errore "Il disco selezionato ha una tabella delle partizioni MBR". Quindi, continua a leggere se sei un utente Windows che non vede l'ora di avere un'installazione senza errori.
| ⏳Durata: | 5-10 minuti |
| 🎯Obiettivo: | Guida per principianti per correggere l'errore "il disco selezionato ha una tabella delle partizioni MBR" |
| 💻Sistemi supportati: | Tutti i sistemi Windows |
| 👔A chi servirà: | Principianti di Windows e utenti non tecnici |
Per rimuovere questo errore, ci sono un paio di metodi pratici che puoi applicare. Ecco una guida completa su quei metodi per la tua assistenza.
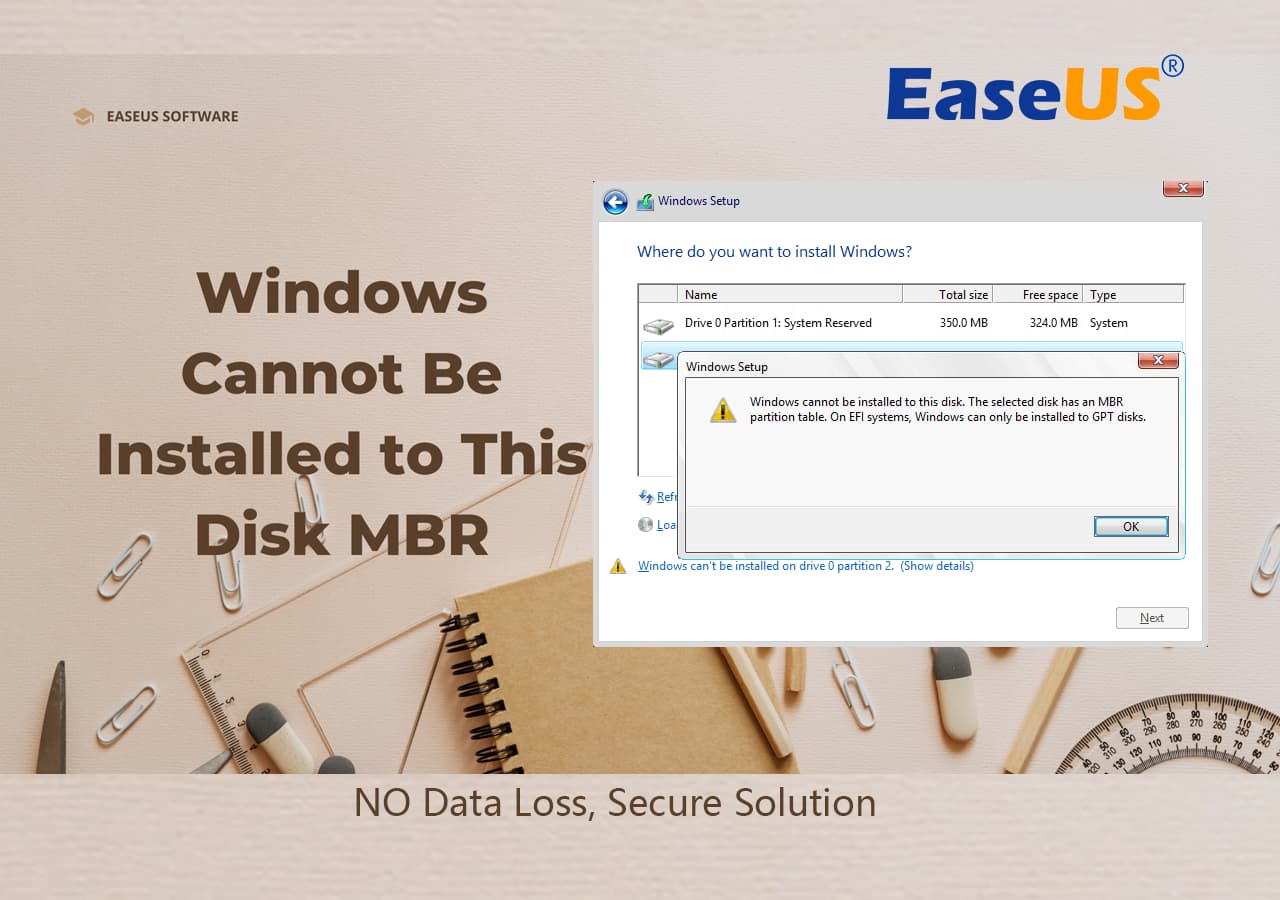
Guida per correggere l'errore "Il disco selezionato ha una tabella delle partizioni MBR"
Ora, la domanda è come sbarazzarsi di questo errore. A questo scopo, questa guida presenterà diversi metodi per aiutarti in questo senso. Ecco i dettagli di quei metodi.
#1. Convertire il disco del sistema operativo da MBR a GPT
Il primo metodo che puoi applicare per rimuovere questo errore è convertire il disco del sistema operativo da MBR a GPT. Per questo scopo, ci sono molte applicazioni sul mercato. Oltre a questo, puoi eseguire questa operazione direttamente dalla Command Line Interface. Qui, useremo un'applicazione di terze parti, come EaseUS Partition Master e la Command Line Interface di Windows, per convertire il disco del sistema operativo da MBR a GPT.
Guida 1: Convertire MBR in GPT con EaseUS Partition Master
EaseUS Partition Master è uno strumento completo per la gestione del disco del tuo PC. Utilizzando EaseUS Partition Master puoi ridimensionare, estendere e clonare lo storage del PC con completa integrità dei dati. Oltre a questo, ha una funzione dedicata per convertire il disco di sistema MBR in GPT. L'applicazione funziona perfettamente sia su Windows 10 che su 11. Quindi, scarica questo software per una conversione sicura del disco.
Passaggio 1. Scarica e avvia EaseUS Partition Master sul tuo computer.
Passaggio 2. Vai su Disk Converter, seleziona "Converti MBR in GPT" e clicca su "Avanti" per continuare.

Passaggio 3. Seleziona il disco MBR di destinazione che desideri convertire in GPT e fai clic su "Converti" per avviare la conversione.

Sentiti libero di condividere questo fantastico strumento per aiutare un numero maggiore di tuoi amici a cambiare il disco da MBR a GPT online:
Guida 2: Convertire MBR in GPT con le righe di comando di DiskPart
Il sistema operativo Windows ha una funzionalità di utilità disco interna chiamata DiskPart che puoi usare per convertire un disco da MBR a GPT. Rispetto a un'applicazione di terze parti, come EaseUS Partition Master, questo metodo è un po' lento.
Inoltre, è necessario utilizzare il supporto di installazione di Windows per accedere al Prompt dei comandi per eseguire questa operazione. Ecco come è possibile eseguire questa attività.
Passaggio 1. Accedere al prompt dei comandi premendo i tasti Maiusc e F10 nella schermata di installazione di Windows.
Passaggio 2. Applicare i seguenti comandi per eseguire la conversione:
- parte del disco
- elencare il disco
- seleziona disco (inserisci il numero del disco davanti a questo comando)
- pulito
- convertire gpt

Ora, procedi con il processo di installazione di Windows. Non otterrai più questo durante l'installazione del sistema operativo Windows.
#2. Disabilitare UEFI e abilitare la modalità di avvio legacy nel BIOS
Un altro modo per risolvere questo errore è abilitare la Legacy Boot Mode nelle impostazioni del BIOS. Disabilitando la modalità UEFI non verrà più visualizzato l'errore e sarà possibile installare il sistema operativo Windows. Ecco la guida passo passo per eseguire questa attività nelle impostazioni del BIOS.
Fase 1. Riavvia il computer e accedi alle impostazioni del BIOS. L'accesso alle impostazioni del BIOS varia a seconda dei diversi marchi, come HP e Dell. Assicurati di premere i pulsanti corretti.
Fase 2. All'interno delle impostazioni del BIOS, vai su Boot Devices. Qui troverai l'ordine di avvio in cui puoi disabilitare le fonti EFI. Oltre a questo, puoi anche cambiare l'unità DVD da UEFI a SATA o Legacy Mode per questo scopo.
Passaggio 3. Infine, salva le modifiche e esci per procedere con l'installazione di Windows.
Non riceverai più questo errore durante l'installazione di Windows sul tuo sistema.

Panoramica del disco selezionato con tabella delle partizioni MBR

Prima di passare direttamente alle soluzioni efficaci per questo problema, è essenziale sapere esattamente di cosa si tratta e perché si verifica.
Si tratta di un errore relativo al disco di archiviazione che impedisce di installare il sistema operativo Windows. Si verifica principalmente quando c'è un conflitto tra il tipo di BIOS e lo stile di partizione del disco rigido. Un sistema con BIOS UEFI supporta solo dischi con stile di partizione GPT. Tuttavia, il BIOS Legacy supporta lo stile di partizione MBR.
Quindi, quando il disco usa il Master Boot Record (MBR) e il sistema è su UEFI BIOS, porta semplicemente a questo errore. In presenza di questo errore, non è possibile procedere oltre con il processo di installazione di Windows rimanente.
Suggerimenti per evitare che il computer dal disco selezionato abbia un errore nella tabella delle partizioni MBR
Sebbene sia sempre possibile risolvere questo errore con un piccolo sforzo, è sempre meglio evitare tali errori in primo luogo. Ecco alcuni suggerimenti per tenere il computer lontano da questo errore per l'installazione di Windows. Questi suggerimenti includono:
1. Per garantire la compatibilità, è importante controllare se la scheda madre del computer supporta le modalità Legacy o UEFI. È possibile accedere a queste informazioni dal menu di avvio del sistema. Ciò impedirà che si verifichino potenziali errori.
2. Verificare la compatibilità del computer con diversi sistemi operativi, come Windows e Linux. A questo scopo, è possibile leggere la descrizione del prodotto del sistema.
3. Controlla che il disco su cui installerai il sistema operativo abbia uno stile di partizionamento accettabile per un processo di installazione fluido. Se il disco non ha uno stile di partizionamento accettabile, supporterà un'ulteriore installazione.
Conclusione
In questa guida, abbiamo esplorato a fondo l'errore "The Selected Disk Has an MBR Partition Table" in ogni aspetto e angolazione. Dalle cause del verificarsi alle soluzioni, come EaseUS Partition Master, DiskPart e le impostazioni del BIOS, abbiamo presentato una guida passo passo che renderà facile rimuovere questo errore se lo vedi la prossima volta durante l'installazione del sistema operativo Windows.
Inoltre, puoi anche leggere le seguenti FAQ se hai altre domande su questo problema. Ti sarà tutto più chiaro.
Domande frequenti sulla correzione del problema "Il disco selezionato ha la tabella delle partizioni MBR"
Il partizionamento del disco è un argomento un po' complesso. Questa sezione di FAQ chiarirà la maggior parte delle domande che ti frullano per la testa.
1. Posso correggere l'errore "il disco selezionato ha una tabella delle partizioni MBR" senza perdere dati?
Sì, sicuramente puoi. Tutto ciò di cui hai bisogno è usare un'applicazione come EaseUS Partition Master, che garantisce una conversione sicura del disco.
2. Cosa devo fare se Windows non può essere installato su un disco con partizione GPT?
Puoi usare la funzionalità DiskPart di Windows tramite Command Line Interface o un'applicazione di terze parti per convertire GPT in MBR. Oltre a questo, puoi anche abilitare Legacy Boot Mode dalle impostazioni del BIOS.
Per una guida dettagliata, puoi fare riferimento a questa pagina per assistenza: Windows non può essere installato su questo disco. Il disco selezionato è di tipo partizione GPT .
3. Perché non riesco a convertire il mio disco MBR in GPT? Cosa dovrei fare?
Il motivo per cui non puoi convertire il disco MBR in GPT è perché ci sono partizioni esistenti sul disco. Una volta che il disco è vuoto e senza partizioni, puoi convertire il tuo disco MBR in GPT.
Come possiamo aiutarti
Scopri L'autore
Pubblicato da Aria
Aria è una fan della tecnologia. È un onore essere in grado di fornire soluzioni per i tuoi problemi con il computer, come il backup dei file, la gestione delle partizioni e problemi più complessi.
Recensioni dei Prodotti
-
Mi piace il fatto che le modifiche apportate con EaseUS Partition Master Free non vengano immediatamente applicate ai dischi. Rende molto più semplice immaginare cosa accadrà dopo aver apportato tutte le modifiche. Penso anche che l'aspetto generale di EaseUS Partition Master Free renda semplice qualsiasi cosa tu stia facendo con le partizioni del tuo computer.
Scopri di più -
Partition Master Free può ridimensionare, spostare, unire, migrare e copiare dischi o partizioni; convertire disco tra logico e primario, modificare etichetta, deframmentare, controllare ed esplorare la partizione; e altro ancora. Un aggiornamento premium aggiunge supporto tecnico gratuito e la possibilità di ridimensionare i volumi dinamici.
Scopri di più -
Non eseguirà l'immagine calda delle tue unità né le allineerà, ma poiché è abbinato a un gestore delle partizioni, ti consente di eseguire molte attività contemporaneamente, invece di limitarti a clonare le unità. Puoi spostare le partizioni, ridimensionarle, deframmentarle e altro ancora, insieme agli altri strumenti che ti aspetteresti da uno strumento di clonazione.
Scopri di più
Articoli Relativi
-
Scheda SD non rilevata su PC Windows 11/10 | Come risolvere il problema
![author icon]() Aria/25/05/2025
Aria/25/05/2025 -
Laptop Lenovo bloccato su schermata iniziale? 9 soluzioni semplici qui!
![author icon]() Aria/25/05/2025
Aria/25/05/2025 -
![author icon]() Aria/20/04/2025
Aria/20/04/2025 -
Come Clonare la Scheda SD in Windows 11/10/8/7 | Tutorial di 5 Minuti
![author icon]() Aria/11/05/2025
Aria/11/05/2025
EaseUS Partition Master

Gestisci le partizioni e ottimizza i dischi in modo efficiente
