- Scoprire EaseUS
- Chi Siamo
- Recensioni & Premi
- Contatta EaseUS
- Rivenditore
- Affiliato
- Mio Conto
- Sconto Education
Sommario della pagina
Scopri L'autore
Aggiornato nel 04/20/2025
Perché si è verificato un avviso [il disco è protetto da scrittura] quando provi a spostare i dati nella scheda SD di memoria? Quello che è successo? Quando la tua scheda SD, pen drive o unità USB diventa inaccessibile con la protezione da scrittura abilitata, non sarai in grado di utilizzarla per archiviare nuovi dati o trasferire dati normalmente.
A quel punto le funzioni di base come l'installazione di nuovi dati, l'eliminazione dei dati o lo spostamento dei dati da un'unità a una nuova verranno disattivate. Come risolvere il disco protetto da scrittura sulla scheda SD in Windows 10 o sistemi operativi più recenti? La soluzione diretta è rimuovere la protezione da scrittura sulla scheda SD o sull'unità USB, ecc. sui dispositivi di archiviazione.
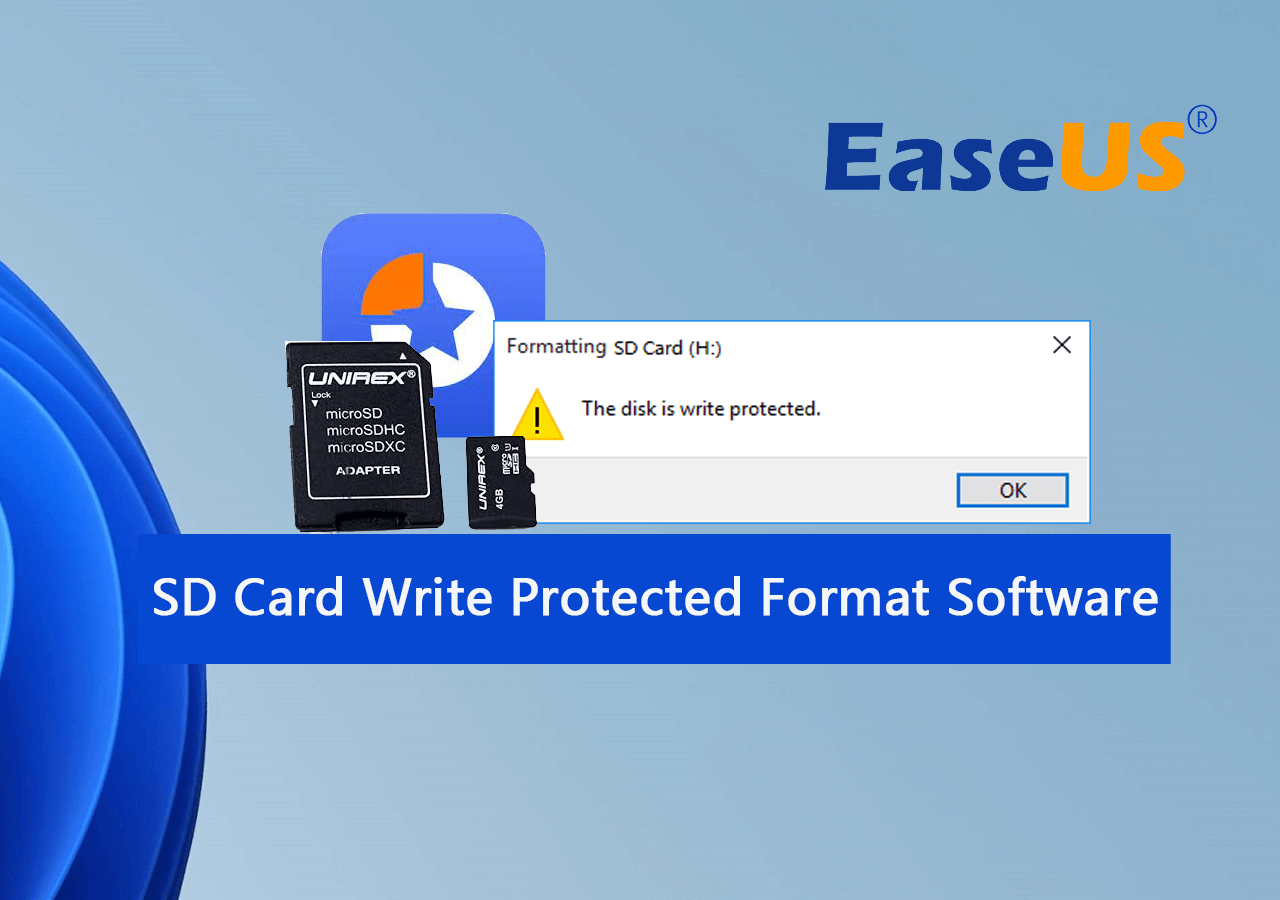
Scaricare gratis programma per formattare scheda SD protetta da scrittura
Esistono diversi modi per rimuovere la protezione da scrittura e, tra tutti, EaseUS Partition Manager è lo strumento per rtmuovere la protezione da scrittura più consigliato. Come un programma di gestione disco versatile, Partition Manager dispone di diverse funzionalità, inclusa la rimozione della protezione da scrittura su unità, che semplifica il processo e ti consente di saltare i comandi complicati, e sbloccare una scheda SD protetta da scrittura nel modo più efficiente e veloce.
Per sfruttare appieno la tua scheda SD, ti suggeriamo di seguire per imparare come sbloccare scheda SD protetta da scrittura, quindi formattare la scheda SD sbloccata per ripristinare la scheda SD all'uso normale. Ed ecco come farlo:
1️⃣Rimuovere la protezione da scrittura dalla scheda SD
EaseUS Partition Master Free Edition ti offre una soluzione diretta per rimuovere la protezione da scrittura dalla tua USB protetta da scrittura, disco esterno USB o scheda SD in semplici clic. Ecco come farlo:
Passaggio 1. Scarica e installa EaseUS Partition Master, passa alla sezione Strumenti e fai clic su "Protezione da scrittura".
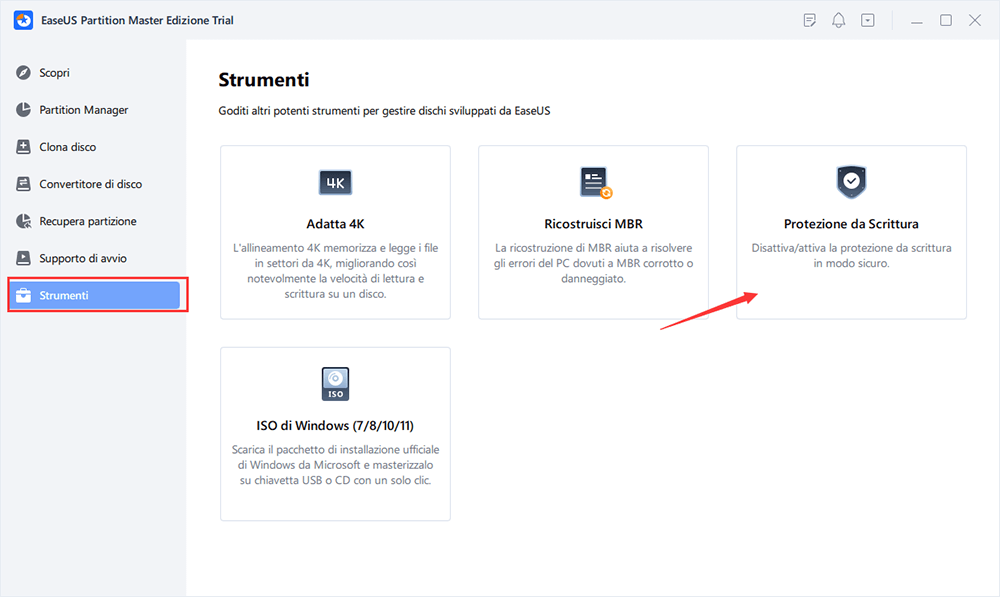
Passaggio 2. Seleziona la chiavetta USB, il disco esterno o la scheda SD protetti da scrittura e fai clic su "Disattiva".
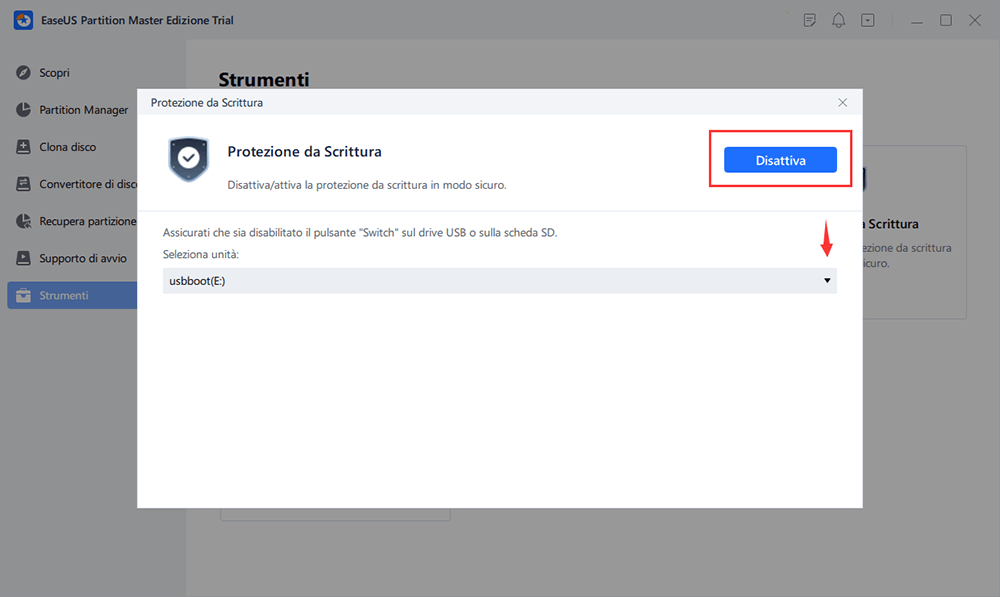
Oltre a rimuovere la protezione da scrittura dalla scheda SD, puoi anche applicare questo strumento per risolvere problemi simili su altri tipi di dispositivi di archiviazione, ad esempio:
2️⃣Formattare scheda SD protetta da scrittura
Dopo aver rimosso la protezione da scrittura, sarai in grado di accedere alla scheda SD o all'unità USB. Per garantire che la tua scheda SD sia sicura da usare, ti consigliamo vivamente di formattare la scheda SD con un software affidabile per la formattazione di schede SD protette da scrittura.
Inoltre, se ancora non riesci ad accedere a una scheda SD o a un'unità USB, puoi utilizzare EaseUS Partition Master Free per formattarla completamente. È disponibile qui per il download gratuito e la prova ora:
Passaggio 1. Selezionare l'unità USB da formattare
Collega l'unità USB o la pen drive al computer. Scarica e avvia il software di partizione EaseUS. Fai clic con il pulsante destro del mouse sull'unità USB che intendi formattare e seleziona "Formatta".
Passaggio 2. Impostare la lettera dell'unità e il file system su USB
Assegna una nuova etichetta di partizione, file system (NTFS/FAT32/EXT2/EXT3/EXT4/exFAT) e dimensione del cluster alla partizione selezionata, quindi fai clic su "OK".
Passaggio 3. Selezionare "Sì" per confermare la formattazione USB
Fai clic su "Sì" se viene visualizzata la finestra di avviso. Se sono presenti dati importanti, eseguire il backup dei dati in anticipo.
Passaggio 4. Applicare le modifiche
Fai prima clic sul pulsante "Esegui 1 attività", quindi fai clic su "Applica" per formattare l'unità USB.
Come rimuovere manualmente la protezione da scrittura da scheda SD, USB o pen drive
Oltre al modo automatico di scaricare il software di rimozione della protezione da scrittura per sbloccare la scheda SD, puoi anche provare gli altri tre metodi per ripristinare il dispositivo di archiviazione protetto da scrittura alla normalità, tutto da solo.
Metodo 1. Controllare l'interruttore di blocco sulla scheda SD/unità USB
La prima cosa che devi fare è verificare se la scheda SD o l'unità USB sono bloccate.
Vai e controlla se la scheda SD o l'unità USB dispongono di interruttori, se l'interruttore è bloccato, sbloccalo.

Metodo 2. Controllare le proprietà della scheda SD/unità USB
Passaggio 1. Vai su Risorse del computer, fai clic su Dispositivi con archivi rimovibili.
Passaggio 2. Fai clic con il pulsante destro del mouse sulla scheda SD o sull'unità USB e seleziona "Proprietà".
Passaggio 3. Scegli "Rimuovi protezione da scrittura".
Tieni presente che questa opzione non appare su tutte le schede SD, solo pochissime marche di schede SD hanno questa opzione. Se la tua scheda SD non ne è dotata, passa al metodo successivo per ricevere assistenza.
Metodo 3. Disabilitare la protezione da scrittura nel registro
Passaggio 1. Collega la scheda SD o l'unità USB al PC, fai clic su Avvia.
Passaggio 2. Digita regedit nella barra di ricerca e fai clic su di esso.
Passaggio 3. Selezionare "HKEY_LOCAL_MACHINE" e fare clic su "Sistema".
Passaggio 4. Trova "Set di controlli correnti" e fai clic su "Controllo"
Passaggio 5. Controlla se esiste una chiave denominata "Criteri dispositivo di archiviazione" per modificare la cifra nella casella "Valore DWORD" in "0" e premere "OK" per salvare la modifica.
Nota bene:
Se non riesci a trovare la chiave denominata "Politiche dispositivo di archiviazione", dovresti crearne una:
- Fai clic con il pulsante destro del mouse su "Controllo" per creare una nuova chiave e denominala "Criteri dispositivo di archiviazione".
- Fai clic con il pulsante destro del mouse su questa nuova chiave per aprire "Valore DWORD" e denominalo "protezione da scrittura".

- Fai doppio clic per modificare il numero DWORD da "1" a "0".
Successivamente, chiudi l'editor del registro, quindi scollega la scheda SD e riavviare il PC. E poi, riavvia il PC e collega di nuovo la scheda SD per vedere se ora è utilizzabile.
In caso contrario, non importa, puoi applicare EaseUS Partition Master come mostrato sopra per formattarlo nuovamente in modo riutilizzabile.
Suggerimento bonus: Ripristinare la scheda SD protetta da scrittura alle impostazioni di fabbrica
Tieni presente che se decidi di ripristinare le impostazioni di fabbrica della scheda SD protetta da scrittura, esegui il backup di alcuni contenuti essenziali su un dispositivo esterno o in un'altra posizione sicura.
Quindi, puoi applicare EaseUS Partition Master Free Edition con la sua funzione di cancellazione per cancellare completamente la scheda SD riportandola alle impostazioni di fabbrica.
Ecco come farlo:
Passaggio 1. Clicca sul disco/partizione che vuoi pulire e seleziona Cancella.
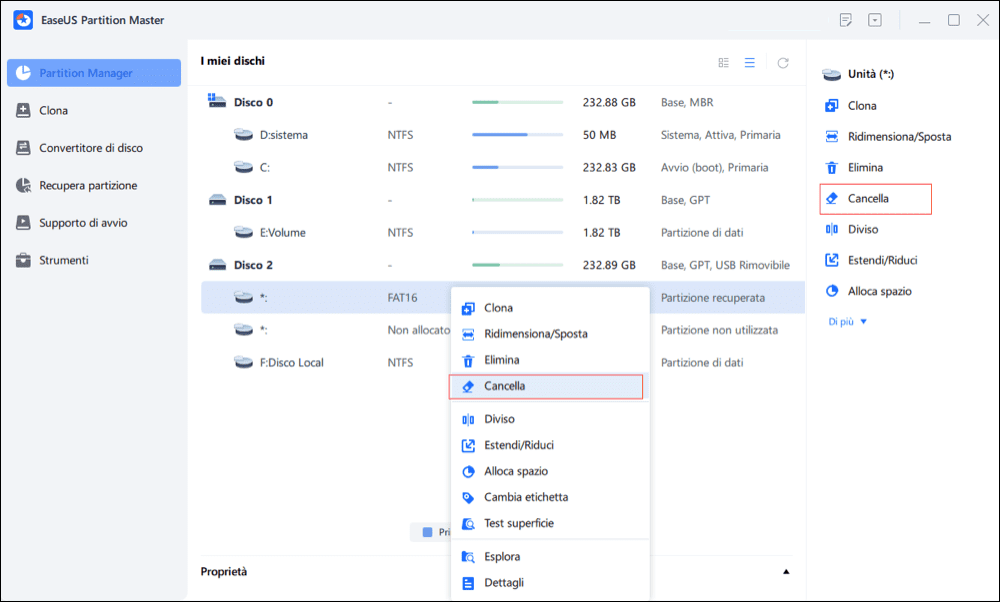
Passaggio 2. Specifica le volte della pulizia (Puoi impostare al massimo 10 volte).
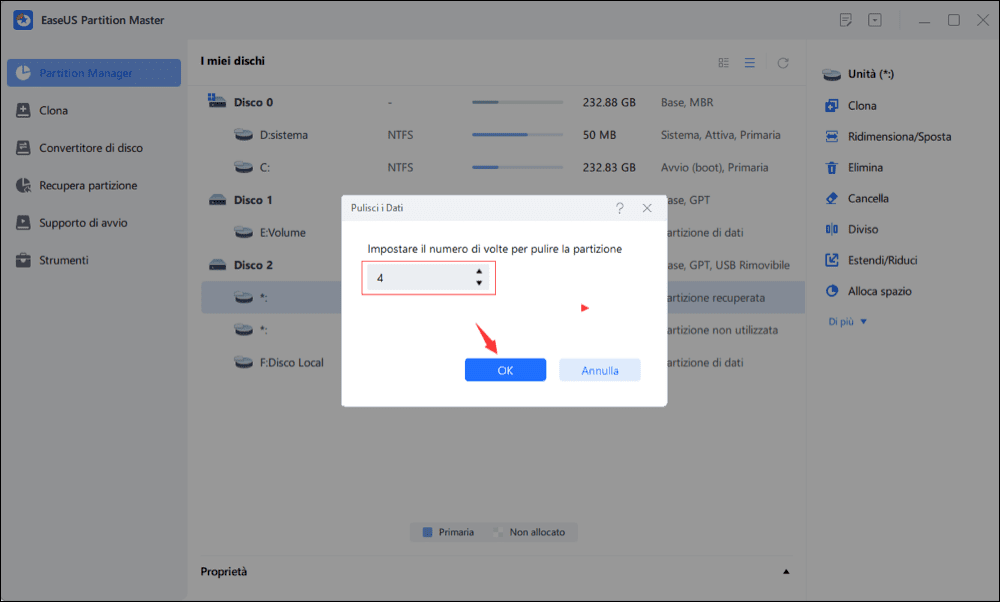
Passaggio 3. Sulla pagina principale, clicca su Esegui 1 attività per iniziare la pulizia del disco/partizione.
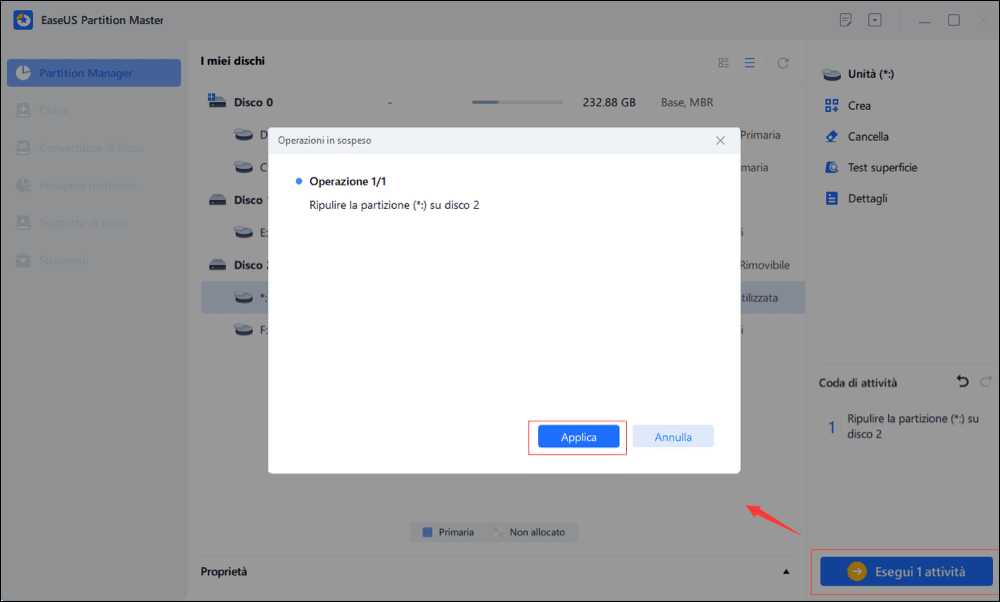
Dopodiché, puoi utilizzare la tua scheda SD come una nuova scheda SD e puoi memorizzare tutto ciò che desideri su di essa.
Domande frequenti sul programma per formattare scheda SD protetta da scrittura
In questa pagina abbiamo raccolto il miglior strumento di rimozione della protezione da scrittura e il miglior software per formattare schede SD protette da scrittura per aiutarti a cancellare completamente la protezione da scrittura sulla tua scheda SD.
Se hai familiarità con i computer Windows, puoi anche utilizzare i metodi manuali forniti nella seconda parte di questa pagina per ricevere assistenza. Se hai ancora qualche domanda sul problema di rimozione della protezione da scrittura della scheda SD, segui e trova le risposte di seguito.
1. Come si formatta una scheda SD protetta da scrittura?
Per formattare una scheda SD protetta da scrittura, è necessario innanzitutto utilizzare uno strumento di rimozione della protezione da scrittura o un metodo manuale per rimuovere inizialmente la protezione da scrittura dalla scheda SD.
Quindi, puoi utilizzare Esplora file di Windows o Gestione disco, fai clic con il pulsante destro del mouse sulla scheda SD e seleziona "Formatta". Quindi imposta un nuovo file system sulla scheda SD, conferma per formattarla.
2. Come si rimuove la protezione da scrittura su una scheda SD?
Per rimuovere la protezione da scrittura da una scheda SD, puoi utilizzare uno strumento di rimozione della protezione da scrittura di terze parti come EaseUS Partition Manager come consigliato sopra. Oppure puoi provare a eseguire CMD o Editor del Registro di sistema per cancellare la protezione da scrittura.
3. Come formattare la scheda SD protetta da scrittura utilizzando cmd?
Per formattare una scheda SD protetta da scrittura utilizzando CMD, puoi provare questi suggerimenti:
- Collega la scheda SD al PC.
- Apri il prompt dei comandi, digita diskpart.
- Digita i seguenti comandi e premi Invio ogni volta:
- list disk
- select disk * ( sostituisci * con il numero del disco della scheda SD)
- attribuisce la cancellazione del disco in sola lettura
- Digita list volume e premi Invio.
- Digita select volume * (sostituisci * con il volume buffer della scheda SD)
- Digita format fs=fat32 o fs=ntfs rapidamente e premi Invio.
Successivamente, chiudi la finestra diskpart e hai finito di formattare una scheda SD protetta da scrittura con CMD.
Come possiamo aiutarti
Scopri L'autore
Pubblicato da Aria
Aria è una fan della tecnologia. È un onore essere in grado di fornire soluzioni per i tuoi problemi con il computer, come il backup dei file, la gestione delle partizioni e problemi più complessi.
Recensioni dei Prodotti
-
Mi piace il fatto che le modifiche apportate con EaseUS Partition Master Free non vengano immediatamente applicate ai dischi. Rende molto più semplice immaginare cosa accadrà dopo aver apportato tutte le modifiche. Penso anche che l'aspetto generale di EaseUS Partition Master Free renda semplice qualsiasi cosa tu stia facendo con le partizioni del tuo computer.
Scopri di più -
Partition Master Free può ridimensionare, spostare, unire, migrare e copiare dischi o partizioni; convertire disco tra logico e primario, modificare etichetta, deframmentare, controllare ed esplorare la partizione; e altro ancora. Un aggiornamento premium aggiunge supporto tecnico gratuito e la possibilità di ridimensionare i volumi dinamici.
Scopri di più -
Non eseguirà l'immagine calda delle tue unità né le allineerà, ma poiché è abbinato a un gestore delle partizioni, ti consente di eseguire molte attività contemporaneamente, invece di limitarti a clonare le unità. Puoi spostare le partizioni, ridimensionarle, deframmentarle e altro ancora, insieme agli altri strumenti che ti aspetteresti da uno strumento di clonazione.
Scopri di più
Articoli Relativi
-
Guida definitiva al test delle prestazioni degli SSD NVMe [Guida per principianti 2025]
![author icon]() Aria/20/04/2025
Aria/20/04/2025 -
Correggi in modo efficiente l'errore "Il disco selezionato ha una tabella delle partizioni MBR"
![author icon]() Aria/14/04/2025
Aria/14/04/2025 -
[Risolto] Windows ha rilevato la corruzione del file system su Windows 10/8/7
![author icon]() Elsa/20/04/2025
Elsa/20/04/2025 -
Come aumentare la velocità di scheda SD
![author icon]() Lucas/20/04/2025
Lucas/20/04/2025
EaseUS Partition Master

Gestisci le partizioni e ottimizza i dischi in modo efficiente
