- Scoprire EaseUS
- Chi Siamo
- Recensioni & Premi
- Contatta EaseUS
- Rivenditore
- Affiliato
- Mio Conto
- Sconto Education
Sommario della pagina
Scopri L'autore
Aggiornato nel 11/06/2025
Perché convertire un disco dinamico in Basic
La conversione del disco dinamico in disco di base in Windows 11 fornisce uno schema di partizione più stabile. Quando converti un disco dinamico, diventa un disco di base. Ciò significa che le partizioni sul disco non costituiscono più un'unica area di archiviazione contigua. Invece, ogni partizione del disco ha la propria tabella di allocazione e agisce come un volume indipendente.
Il motivo principale per convertire il disco dinamico in disco di base in Windows 11 è che il disco di base supporta configurazioni ad avvio multiplo. Supporta anche le versioni precedenti dei sistemi operativi Windows. Nella maggior parte dei casi, quando si tratta di formattare un'unità disco di questo tipo, le persone tendono a convertire i dischi dinamici in dischi di base a causa di problemi di compatibilità e prestazioni migliori.
Il passaggio tra diverse configurazioni del disco su Windows 10 potrebbe essere necessario per diversi motivi. Ad esempio, potrebbe essere necessario modificare il tipo di disco quando si passa da uno schema di archiviazione complesso a uno più snello. Oppure potresti dover convertire il tuo disco dinamico in Basic a causa di qualche errore di sistema o danneggiamento.
Come convertire il disco dinamico in disco base senza perdita di dati in Windows 11
Esistono due modi principali per convertire il disco dinamico in disco di base. Uno sta convertendo il disco dinamico in disco di base in Gestione disco, il che non è consigliato. Il secondo metodo consiste nell'utilizzare lo strumento EaseUS Partition Master , che consente di eseguire direttamente la conversione, mantenendo intatti tutti i volumi senza alcuna perdita di dati.

Con EaseUS Partition Master, non è difficile convertire un disco dinamico in disco base o viceversa. Il programma ti fornisce una procedura guidata facile da usare che ti consente di eseguire direttamente la conversione senza perdere alcun dato sul tuo laptop o computer Windows 11.
Scarica questo programma e gestisci il tuo disco rigido con facilità adesso.
Passo 1. Installa e apri EaseUS Partition Master e vai su Disk Converter.
Passo 2. Seleziona la modalità di conversione del disco adatta alle tue esigenze:
- Converti Basic in Dynamic : cambia un disco Basic in Dynamic.
- Converti Dynamic in Basic : cambia un disco dinamico in Basic.
Passo 3. Seleziona il disco di destinazione: Base o Dinamico, conferma di aver selezionato il disco corretto e fai clic su "Converti" per iniziare.
0:00 - 0:18 Converti disco base in disco dinamico; 0:19- 0:36 Converti disco dinamico in disco di base.
Cos'altro può fare per te EaseUS Partition Master?
EaseUS Partition Master suddivide le complesse operazioni di partizione del disco in pochi semplici passaggi per garantire un lavoro sicuro e di successo con funzionalità avanzate di gestione del disco:
- Formattazione rapida del disco
- Ridimensionamento delle partizioni
- Migrazione del disco rigido
- Supporta sia le partizioni MBR che GUID
- Ricostruisci l'MBR
- Migrazione del sistema operativo da HDD a SSD senza perdita di dati
Come convertire il disco dinamico in Basic con Gestione disco
Non è consigliabile convertire un disco dinamico in disco di base nella Gestione disco di Windows.
Il motivo è abbastanza semplice: quando converti un disco dinamico in disco base, i dati di tutti i volumi dinamici verranno cancellati. Ciò significa che se sul disco vengono salvati dati importanti, assicurarsi che venga eseguito il backup su una posizione esterna prima di procedere.
Converti un disco dinamico in uno di base con lo strumento Gestione disco su Windows 11. Questo è un compito semplice che può essere eseguito con i passaggi seguenti:
Passo 1. Premi il pulsante Windows e cerca Gestione disco. Premi Invio per aprire lo strumento Gestione disco di Windows 11.
Passo 2. Ora, fai clic con il pulsante destro del mouse sul volume del disco dinamico e seleziona Fai clic su "Elimina volume".
Ripetere l'operazione per ogni volume disponibile sull'unità disco.

NOTA: dopo aver eliminato tutti i volumi da un disco dinamico, non è possibile ripristinare le informazioni sui relativi volumi.
Passaggio 3. Una volta eliminati tutti i volumi, selezionare il disco in Gestione disco e quindi fare clic su "Converti in Base". Quando richiesto, digitare una nuova etichetta di volume.
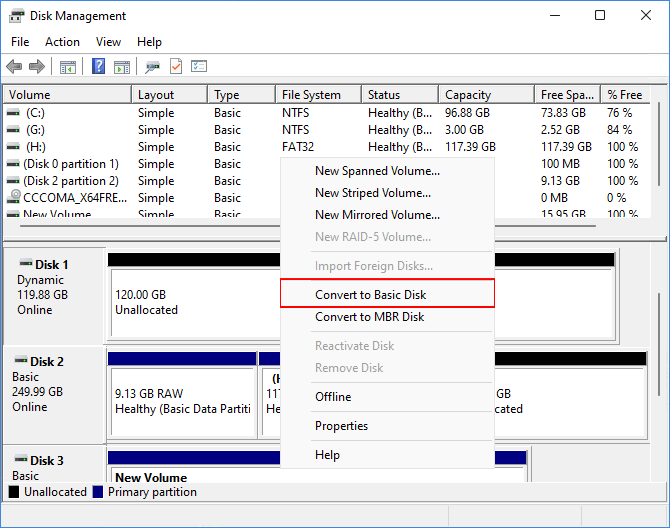
Come convertire il disco dinamico in Basic con il prompt dei comandi
Ricorda che, dopo aver convertito un disco Dinamico in disco Base, tutti i dati presenti sul disco Dinamico verranno cancellati senza alcun preavviso. Se decidi che questo è il momento giusto per convertire il tuo disco dinamico in un disco base, assicurati di aver eseguito il backup di tutti i dati prima di procedere. Non convertire mai un disco Basic contenente il sistema operativo o eventuali applicazioni necessarie per le attività quotidiane.
Passo 1 . Apri la casella di ricerca e digita diskpart .
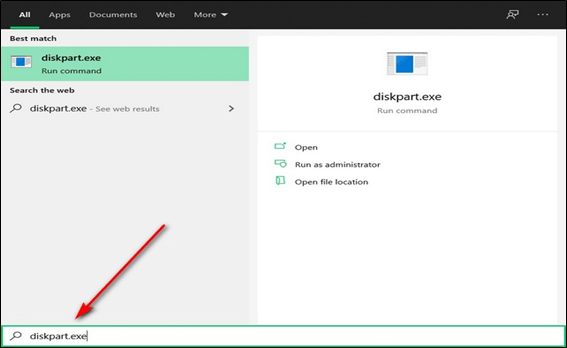
Passo 2. Digita list disk e annota il numero del disco del volume che desideri convertire in basic. Funziona così:
- elenco disco.
- seleziona il disco 2 (puoi sostituire 2 con il numero del tuo disco dinamico).
- disco di dettaglio .
- seleziona il volume 5 (sostituisci 5 con il numero del disco dinamico che desideri eliminare).
- eliminare il volume 5

Dovrai eliminare tutti i volumi esistenti sul disco per convertirlo da dinamico a base.
Passaggio 4. Dopo aver eliminato tutti i volumi del disco, eseguire i comandi seguenti e premere Invio ogni volta.
- seleziona il disco 1 (premi Invio)
- converti base (premi Invio)
- seleziona il disco 2 (premi Invio)
- converti base (premi Invio)

Ripeti i comandi per un numero qualsiasi di dischi finché tutti i volumi non vengono convertiti da dinamici a di base su Windows 11.
Passo 5. Una volta terminata la conversione dell'unità dinamica in base, digitare exit e premere Invio.
È più semplice utilizzare utilità disco di terze parti piuttosto che utilizzare il prompt dei comandi. Se vuoi davvero cambiare un disco dinamico in un disco di base, ti suggerisco di utilizzare un gestore dischi di terze parti come EaseUs Partition Master.
Parole conclusive
EaseUS Partition Master ti offre la soluzione di gestione del disco più efficace per ottimizzare le prestazioni del tuo PC. Con la sua funzione di conversione del disco dinamico, puoi convertire liberamente il disco dinamico in disco di base su Windows 11.
EaseUS Partition Master è un software di partizione affidabile che fornisce una soluzione conveniente, sicura e completa per la gestione del tuo disco rigido, incluso ridimensionare/spostare partizioni, copiare partizioni, clonare partizioni, ridurre partizioni e unire facilmente partizioni! Ottieni EaseUS Partition Master per gestire facilmente lo spazio sul tuo disco rigido!
Domande frequenti su Windows 11 Converti disco dinamico in disco base
Se hai ulteriori domande su come convertire il disco dinamico in disco di base su Windows 11, segui e trova le risposte alle domande elencate di seguito:
1. Come posso cambiare un disco da dinamico a base?
- Avvia EaseUS Partition Master, vai alla sezione Conversione disco.
- Selezionare "Converti in disco di base" e fare clic su "Avanti".
- Seleziona il disco dinamico di destinazione che desideri convertire e seleziona "Converti".
2. Puoi convertire un disco dinamico in disco base senza perdere dati?
Si certo. Puoi convertire un disco dinamico in uno di base senza perdere alcun dato. Indipendentemente dal metodo scelto in questa pagina per convertire il disco, purché ti ricordi di creare un backup completo di tutti i dati esistenti sul disco dinamico su un altro disco esterno, puoi convertire in sicurezza il disco dinamico in disco di base senza perdere dati.
3. Windows 11 supporta il disco dinamico?
Sì, Windows 11 supporta l'utilizzo del disco dinamico come disco di archiviazione dati per l'archiviazione di file di grandi dimensioni. Se converti il disco del sistema operativo in disco dinamico, il sistema operativo potrebbe non essere avviabile. Ma se converti un disco dati in disco dinamico, puoi utilizzare il disco con altri dischi più dinamici come un enorme pool di archiviazione per archiviare file e dati illimitati.
Come possiamo aiutarti
Scopri L'autore
Pubblicato da Aria
Aria è una fan della tecnologia. È un onore essere in grado di fornire soluzioni per i tuoi problemi con il computer, come il backup dei file, la gestione delle partizioni e problemi più complessi.
Recensioni dei Prodotti
-
Mi piace il fatto che le modifiche apportate con EaseUS Partition Master Free non vengano immediatamente applicate ai dischi. Rende molto più semplice immaginare cosa accadrà dopo aver apportato tutte le modifiche. Penso anche che l'aspetto generale di EaseUS Partition Master Free renda semplice qualsiasi cosa tu stia facendo con le partizioni del tuo computer.
Scopri di più -
Partition Master Free può ridimensionare, spostare, unire, migrare e copiare dischi o partizioni; convertire disco tra logico e primario, modificare etichetta, deframmentare, controllare ed esplorare la partizione; e altro ancora. Un aggiornamento premium aggiunge supporto tecnico gratuito e la possibilità di ridimensionare i volumi dinamici.
Scopri di più -
Non eseguirà l'immagine calda delle tue unità né le allineerà, ma poiché è abbinato a un gestore delle partizioni, ti consente di eseguire molte attività contemporaneamente, invece di limitarti a clonare le unità. Puoi spostare le partizioni, ridimensionarle, deframmentarle e altro ancora, insieme agli altri strumenti che ti aspetteresti da uno strumento di clonazione.
Scopri di più
Articoli Relativi
-
I problemi conosciuti di Windows 11 stanno arrivando | Come risolvere i problemi di Windows 11
![author icon]() Anna/06/11/2025
Anna/06/11/2025 -
SSD esterno lento in scrittura? Ecco 4 soluzioni efficaci
![author icon]() Aria/06/11/2025
Aria/06/11/2025 -
4 soluzioni rapide per il blocco dell'SSD su Windows 10/11
![author icon]() Aria/06/11/2025
Aria/06/11/2025 -
Come creare una nuova partizione in Windows Server 2022/2019/2016 - EaseUS
![author icon]() Aria/06/11/2025
Aria/06/11/2025
EaseUS Partition Master

Gestisci le partizioni e ottimizza i dischi in modo efficiente
