- Scoprire EaseUS
- Chi Siamo
- Recensioni & Premi
- Contatta EaseUS
- Rivenditore
- Affiliato
- Mio Conto
- Sconto Education
Sommario della pagina
Scopri L'autore
Aggiornato nel 04/20/2025
La sequenza di avvio è un processo critico che avvia il sistema operativo e prepara il computer per l'interazione con l'utente. Tuttavia, affrontare l'errore "Il sistema non riesce a trovare alcun dispositivo avviabile" può essere angosciante per gli utenti. In questo articolo, EaseUS ti aiuterà a capire perché si verifica questo errore e come risolverlo in modo efficace.
Visualizza le informazioni necessarie per risolvere il problema: il sistema non riesce a trovare alcun dispositivo avviabile:
| ⏲️Durata | 3-6 minuti di lettura |
| 🚩Gol | Correggi gli errori che non consentono di trovare dispositivi avviabili su Windows 10/11 |
| 🧑💻Cause |
Impostazioni BIOS/UEFI errate File di avvio danneggiati |
| ⭐Soluzione |
Perché si verifica il messaggio "Il sistema non riesce a trovare alcun dispositivo avviabile".
Questo messaggio di errore mostra che il sistema operativo del computer non è in grado di individuare un dispositivo di avvio valido durante l'avvio. Possono esserci diversi motivi che portano a un sistema non funzionante, lasciandoti in uno stato di incertezza. Alcune cause comuni dell'errore "Il sistema non riesce a trovare e il dispositivo avviabile" sono le seguenti:
- Impostazioni BIOS/UEFI errate
- Disco rigido/SSD difettoso o disconnesso
- File di avvio danneggiati
- Un ordine di avvio configurato in modo errato nelle impostazioni BIOS/UEFI
Un utente Reddit ha condiviso la sua angosciante esperienza con questo errore:
Non preoccuparti. Affrontare queste cause sottostanti può ripristinare la funzionalità del computer e tornare a un'esperienza informatica senza interruzioni. Resta sintonizzato per la sezione seguente, in cui ti guideremo attraverso soluzioni passo passo per risolvere questo errore e riportare in vita il tuo sistema.
Come risolvere il problema "Il sistema non riesce a trovare alcun dispositivo avviabile"
Ecco alcune soluzioni che possono aiutarti a recuperare l'errore "Il sistema non riesce a trovare il dispositivo avviabile":
Soluzione 1: soluzioni rapide per verificare la connessione
Prima di immergersi in soluzioni complesse, è essenziale assicurarsi che le basi siano in ordine. Segui questi rapidi controlli:
- Controlla connessioni : verifica che la connessione tra l'unità di avvio e la scheda madre sia sicura. Una connessione allentata può impedire al sistema di rilevare il dispositivo di avvio.
- Controlla gli slot della scheda madre e della CPU : verifica che gli slot della scheda madre e della CPU non siano disabilitati, soprattutto se hai modificato di recente la configurazione hardware.
- Verifica i dispositivi di archiviazione : accedi alla sezione Informazioni sull'archiviazione o sul disco nelle impostazioni della scheda madre per rilevare correttamente tutti i dispositivi di archiviazione installati.
Se vanno bene, continua a controllare di seguito per ulteriori opzioni. Se anche altri utenti riscontrano queste difficoltà, fai clic sul pulsante in basso per condividere e aiutare gli altri.
Soluzione 2: modifica le impostazioni del BIOS
Il BIOS (Basic Input/Output System) è un componente cruciale del processo di avvio del computer e la regolazione di configurazioni specifiche può spesso fare una differenza significativa nella capacità del sistema di riconoscere ed eseguire l'avvio dai dispositivi corretti. Questa soluzione esplorerà tre guide essenziali per modificare le impostazioni del BIOS, tra cui:
2️⃣ Attiva il modulo di supporto compatibilità (CSM)
Guida 1: disabilita l'avvio sicuro
Per risolvere i problemi di avvio relativi all'avvio protetto, puoi seguire una semplice procedura in tre passaggi per disabilitarlo nelle impostazioni BIOS/UEFI. La disattivazione dell'avvio protetto può consentire al sistema di riconoscere i dispositivi avviabili in modo più efficace:
- Inserisci le impostazioni BIOS/UEFI durante l'avvio del computer (solitamente premendo i tasti F2, F10 o Elimina).
- A seconda della scheda madre, vai alla sezione "Sicurezza" o "Avvio".
- Trova l'opzione "Secure Boot" e disabilitala.
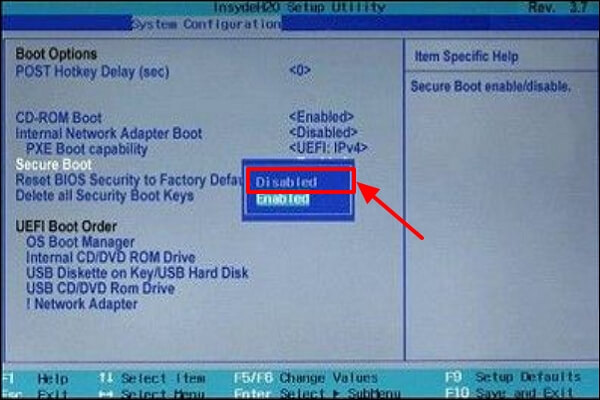
Guida 2: attiva il supporto CSM
L'abilitazione del Compatibility Support Module (CSM) può aiutare con l'avvio legacy e risolvere i problemi di rilevamento del dispositivo di avvio. È possibile accedere alle impostazioni del BIOS in tre passaggi, consentendo a CSM di superare l'errore:
- Accedi alle impostazioni BIOS/UEFI.
- Individua la sezione "Avvio" o "Avanzate".
- Abilita "Supporto CSM" per consentire l'avvio legacy.

Guida 3: Modifica ordine di avvio
La modifica dell'ordine di avvio nel BIOS/UEFI può garantire che il dispositivo di avvio corretto venga riconosciuto per primo durante l'avvio del sistema. Puoi regolare l'ordine di avvio e risolvere il problema di avvio in tre passaggi:
- Accedi alle impostazioni BIOS/UEFI.
- Visita la sezione "Avvio".
- Regola l'ordine di avvio, assegnando la priorità al dispositivo avviabile (ad esempio, HDD, SSD, USB).

Modificando l'ordine di avvio, puoi risolvere alcuni dei problemi relativi all'avvio. Questo è il passaggio più importante per avviare il computer da una USB avviabile. Per informazioni più dettagliate cliccate il pulsante qui sotto:
Soluzione 3: imposta la partizione di sistema come partizione attiva
Designando la partizione di sistema come partizione attiva, puoi assicurarti che il tuo computer la identifichi come partizione di avvio primaria. È possibile utilizzare il supporto di installazione di Windows per accedere all'ambiente di ripristino di Windows o fare riferimento ai seguenti passaggi per contrassegnare la partizione di sistema come attiva ed eventualmente risolvere i problemi di avvio.
Passaggio 1. Spegni e riavvia ripetutamente il computer. Vai alla schermata di ripristino quando vedi il logo di Windows.
Passaggio 2. Vai alla schermata del prompt dei comandi tramite le opzioni avanzate.
Passaggio 3. Immettere i seguenti comandi in sequenza e impostare la partizione di sistema come partizione attiva:
- diskpart
- elenco disco
- seleziona il disco 0 (0 è il numero del disco che individua la partizione di destinazione)
- elenco partizione
- selezionare la partizione 3 (3 rappresenta il numero della partizione di sistema)
- attivo

Soluzione 4: riparate il settore di avvio
Il settore di avvio contiene informazioni di avvio vitali e, se viene danneggiato, può attivare l'errore "Impossibile trovare dispositivi avviabili". È qui che entra in gioco EaseUS Partition Master .
La funzione "Ricostruisci MBR" di EaseUS Partition Master offre un approccio più completo alla risoluzione dei problemi relativi all'MBR. Lo strumento semplifica i passaggi per riparare MBR creando dischi di avvio di Windows. Non devi preoccuparti di operazioni sbagliate.
Prima di riparare ufficialmente l'MBR, esegui EaseUS Partition Master su un altro buon computer e crea un disco avviabile:
Passaggio 1. Crea un disco di avvio WinPE
- Avvia EaseUS Partition Master e fai clic su "Supporto avviabile" sulla barra degli strumenti. Seleziona "Crea supporto di avvio".
- Fare clic su "Avanti" per completare il processo.

Passo 2. Avvia l'USB avviabile di EaseUS Partition Master
- Collega l'USB o il CD/DVD avviabile al PC.
- Premi F2 o Canc quando riavvii il computer per accedere alla schermata del BIOS. Imposta e avvia il computer da "Dispositivi rimovibili" o "Unità CD-ROM". E poi EaseUS Partition Master verrà eseguito automaticamente.
Passaggio 3. Ricostruisci l'MBR
- Fai clic su "Toolkit" e scegli "Ricostruisci MBR".

- Seleziona il disco e il tipo di MBR. Quindi, fare clic su "Ricostruisci".

- Successivamente, puoi vedere "L'MBR è stato ricostruito con successo sul disco X".

Soluzione 5: modifica dello stile della partizione
A volte, la modifica dello stile della partizione del disco può risolvere i problemi relativi all'avvio. Utilizzando un sistema Windows precedente, puoi passare a MBR. Se sei in modalità UEFI, utilizza il formato GPT. Allo stesso modo, dopo aver creato un USB avviabile con EaseUS Partition Master, puoi modificare lo stile della partizione utilizzando lo strumento. In questo modo, puoi anche formattare il disco rigido dal BIOS in Windows 10 :
Ecco la guida completa per modificare lo stile della partizione dal BIOS:
Passo 1. Collega un'unità flash USB vuota o un disco CD/DVD a un computer sano, avvia EaseUS Partition Master, fai clic su "Supporto di avvio" e seleziona "Crea supporto di avvio". Fare clic su "Avanti" per continuare.

Passo 2. Scegli l'USB o il CD/DVD e fai clic su "Crea" per iniziare a creare il supporto di avvio.

Passo 3. Collega l'USB con il supporto di avvio al PC e riavvia il computer dal supporto di avvio di EaseUS.
Premere F2/Canc per accedere al BIOS e impostare il computer per avviare il PC da "Dispositivi rimovibili" (disco USB avviabile) o "Unità CD-ROM" (CD/DVD avviabile). Premi "F10" per salvare ed uscire per riavviare il PC nel supporto avviabile EaseUS.
Passo 4. Una volta che il tuo PC accede a EaseUS Partition Master, vai su Disk Converter e seleziona "Converti MBR in GPT". Fare clic su "Avanti" per continuare.

Passaggio 5. Seleziona il disco MBR di destinazione che tendi a convertire in GPT e fai clic su "Converti" per avviare la conversione.

Soluzione 6: utilizzare lo strumento di riparazione di avvio
EaseUS Partition Master è una soluzione versatile con una potente funzionalità "Boot Repair". Questo strumento è stato sottoposto a rigorose attività di ricerca e sviluppo per affrontare facilmente vari problemi di avvio, come l'assenza di dispositivi avviabili trovati su Dell /Acer o altri errori di avvio.
Per utilizzare questo strumento e risolvere gli errori di avvio, scarica gratuitamente questo potente strumento e trova le sue soluzioni utili.
Passo 1. Avvia EaseUS Partition Master dopo aver collegato l'unità esterna/USB al computer, vai su "Supporto di avvio" e fai clic su "Crea supporto di avvio".

Passaggio 2 . Seleziona un'unità USB o un CD/DVD disponibile e fai clic su "Crea". Puoi anche masterizzare il file ISO di Windows sul supporto di memorizzazione.

Passaggio 3. Collegare l'unità avviabile creata al nuovo computer e riavviare il computer tenendo premuto F2/Canc per accedere al BIOS. Quindi, imposta l'unità di avvio WinPE come disco di avvio e premi F10 per uscire.
Passaggio 4. Avviare nuovamente il computer e accedere all'interfaccia WinPE. Quindi, apri EaseUS Partition Master e fai clic su "Ripara avvio" sotto l'opzione "Toolkit".

Passaggio 5: seleziona il sistema che desideri riparare e fai clic su "Ripara".

Passaggio 6. Attendi un attimo e riceverai un avviso che il sistema è stato riparato con successo. Fare clic su "OK" per completare il processo di riparazione di avvio.

Soluzione 7: nuova installazione di Windows
In alcuni casi, l'installazione di un nuovo sistema operativo Windows può essere la soluzione più affidabile. Sebbene si tratti di un processo più complicato, un'installazione pulita può aiutare a eliminare i problemi di avvio persistenti e fornire un nuovo inizio per il tuo sistema.
Seguendo queste soluzioni, puoi risolvere l'errore "Il sistema non riesce a trovare alcun dispositivo avviabile" e ripristinare la funzionalità del tuo computer. Ricordati di procedere con cautela e, se non sei sicuro, chiedi assistenza a un professionista qualificato per evitare perdite di dati o ulteriori complicazioni.
[Guida passo passo] Come eseguire un'installazione pulita di Windows 11 in modo sicuro
Questo articolo condividerà un metodo utilizzato di frequente per eseguire un'installazione pulita di Windows 11 e ti spiegherà cosa fare prima di un'installazione pulita. Dopo aver letto questo post, puoi installare Windows 11 in modo pulito senza perdita di dati.

Conclusione
L'errore "Il sistema non riesce a trovare alcun dispositivo avviabile" può causare frustrazione durante l'avvio del computer. In questo articolo ne abbiamo esplorato le cause e fornito soluzioni efficaci. Controlla le connessioni e modifica le impostazioni del BIOS, come disabilitare Secure Boot e modificare l'ordine di avvio.
La funzionalità "Boot Repair" di EaseUS Partition Master offre soluzioni complete. L'utilizzo di questi metodi più efficienti consente di individuare e risolvere il problema senza reinstallare Windows. Per compiti complessi, cercare un aiuto professionale. Rivolgiti a EaseUS Partition Master per un'esperienza senza interruzioni. Con queste soluzioni, riacquisti il controllo sull'avvio del tuo computer e superi le sfide di avvio.
Domande frequenti sul sistema Impossibile trovare dispositivi avviabili
Se hai ancora domande o cerchi ulteriori chiarimenti sull'errore "Il sistema non riesce a trovare alcun dispositivo avviabile", abbiamo raccolto alcune domande e risposte frequenti per guidarti:
1. Perché il mio portatile Asus non è riuscito a trovare i dispositivi avviabili?
L'errore potrebbe essere dovuto a impostazioni del BIOS errate, a un disco rigido difettoso o disconnesso, a file di avvio danneggiati o a un ordine di avvio non configurato correttamente. Controlla questi aspetti e segui le soluzioni fornite nell'articolo per risolvere il problema.
2. Come si può correggere l'errore "nessun dispositivo avviabile trovato"?
Nessun dispositivo avviabile trovato significa che Windows non riesce a trovare un'unità per avviare il sistema. Una serie di motivi possono causare questo problema. È possibile risolvere il problema seguendo diverse opzioni:
- Eseguire un hard reset
- Reimpostare il disco rigido
- Ripristina le impostazioni predefinite del BIOS
- Controlla i settori danneggiati
- Ricostruire l'MBR
3. Come abilitare il dispositivo avviabile nel BIOS?
Accedi alle impostazioni BIOS/UEFI durante l'avvio (premendo il tasto F2, F10 o Elimina). Passa alla sezione "Avvio" o "Sicurezza", trova il dispositivo avviabile e abilitalo o impostalo come prima priorità di avvio a seconda della scheda madre.
Per qualsiasi altra domanda o dubbio, fare riferimento a questo articolo per soluzioni complete e una guida passo passo per risolvere il problema di avvio in modo efficace.
Come possiamo aiutarti
Scopri L'autore
Pubblicato da Aria
Aria è una fan della tecnologia. È un onore essere in grado di fornire soluzioni per i tuoi problemi con il computer, come il backup dei file, la gestione delle partizioni e problemi più complessi.
Recensioni dei Prodotti
-
Mi piace il fatto che le modifiche apportate con EaseUS Partition Master Free non vengano immediatamente applicate ai dischi. Rende molto più semplice immaginare cosa accadrà dopo aver apportato tutte le modifiche. Penso anche che l'aspetto generale di EaseUS Partition Master Free renda semplice qualsiasi cosa tu stia facendo con le partizioni del tuo computer.
Scopri di più -
Partition Master Free può ridimensionare, spostare, unire, migrare e copiare dischi o partizioni; convertire disco tra logico e primario, modificare etichetta, deframmentare, controllare ed esplorare la partizione; e altro ancora. Un aggiornamento premium aggiunge supporto tecnico gratuito e la possibilità di ridimensionare i volumi dinamici.
Scopri di più -
Non eseguirà l'immagine calda delle tue unità né le allineerà, ma poiché è abbinato a un gestore delle partizioni, ti consente di eseguire molte attività contemporaneamente, invece di limitarti a clonare le unità. Puoi spostare le partizioni, ridimensionarle, deframmentarle e altro ancora, insieme agli altri strumenti che ti aspetteresti da uno strumento di clonazione.
Scopri di più
Articoli Relativi
-
Errore rilevato 'Accesso negato' nell'esecuzione di Bootrec/fixboot [Soluzioni 2025]
![author icon]() Anna/27/04/2025
Anna/27/04/2025 -
Come Cancellare e Formattare CD o DVD in Windows 10/11
![author icon]() Aria/20/04/2025
Aria/20/04/2025 -
Verificare l'integrità di USB e correggere gli errori USB [Windows & Mac]
![author icon]() Aria/08/06/2025
Aria/08/06/2025 -
Come unire partizioni in Windows 11
![author icon]() Anna/20/04/2025
Anna/20/04/2025
EaseUS Partition Master

Gestisci le partizioni e ottimizza i dischi in modo efficiente
