- Scoprire EaseUS
- Chi Siamo
- Recensioni & Premi
- Contatta EaseUS
- Rivenditore
- Affiliato
- Mio Conto
- Sconto Education
Argomenti Relativi
- 01 A cosa serve Check Disk
- 02 Correggere errori hard disk con chkdsk
- 03 CHKDSK vs. SFC
- 04 Controllo errori disco Windows 11/10
- 05 Controllo utilizzo del disco
- 06 Errore 1: Impossibile eseguire il controllo del disco su questo volume
- 07 Errore 2: Come interrompere il controllo del disco all'avvio
- 08 Errore 3: Impossibile proseguire CHKDSK in modalità sola lettura
Disponibile per scoprire le semplici opzioni per controllare l'utilizzo del disco o lo spazio su disco sul tuo PC Windows. Attraverso questo articolo per capire come verificarlo nel dettaglio. Inoltre, per gli utenti di Mac e Linux OS, vai all'ultima parte di questa guida.
| Soluzioni praticabili | Risoluzione dei problemi passo dopo passo |
|---|---|
| Come visualizzare l'utilizzo dello spazio su disco in Windows 10/11 |
Per Windows 10... Passaggi completi Per Windows 11... Passaggi completi |
| Controllare spazio su disco in Linux | Controlla i comandi di Linux... Passaggi completi |
| Come visualizzare lo spazio su disco su Mac | Vai a Ottieni informazioni o Informazioni su questo Mac... Passaggi completi |
| Come liberare spazio con EaseUS Partition Master | Esegui la funzione "Alloca spazio"... Passaggi completi |
Cosa sta occupando spazio sul mio disco rigido?
Molte cose possono occupare spazio sul disco rigido. I più comuni sono probabilmente i file che hai scaricato da Internet o che hai ricevuto come allegati alle e-mail. Questi possono includere foto, video, file musicali e documenti. Un'altra fonte comune di file di grandi dimensioni sono le applicazioni installate sul computer. Questi possono essere costituiti da programmi come Photoshop, Microsoft Office e giochi. Infine, il tuo disco rigido potrebbe anche occupare spazio con file temporanei creati quando utilizzi programmi specifici o visiti determinati siti Web. Questi file generalmente non sono necessari e possono essere eliminati in modo sicuro.
Come visualizzare l'utilizzo dello spazio su disco in Windows 10/11
Scorri per controllare lo spazio su disco utilizzato e libero.
Controlla l'utilizzo del disco rigido su Windows 10:
Passaggio 1. Fai clic con il pulsante destro del mouse sull'icona di Windows e seleziona Impostazioni dall'elenco.
Passaggio 2. Fai clic su Sistema e scegli la scheda Archiviazione.
Passaggio 3. Quindi puoi vedere lo spazio dell'unità C predefinita.
Passaggio 4. Inoltre, puoi fare clic su "Mostra più categorie" per controllare di più.
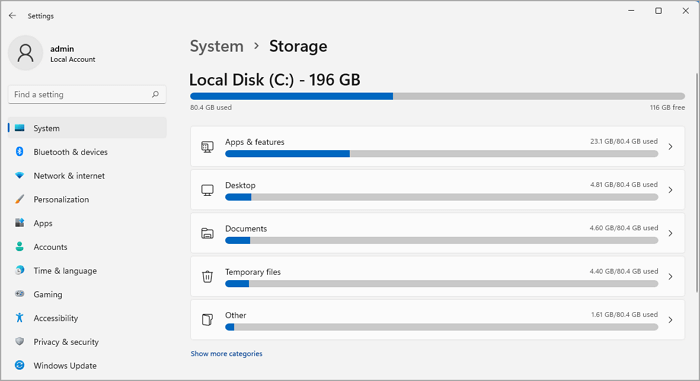
Come controllare la dimensione totale del disco rigido in Windows con la riga di comando:
Passaggio 1. Digita Prompt dei comandi nella casella di ricerca.
Passaggio 2. Fai clic su "Esegui come amministratore".
Passaggio 3. Digita wmic diskdrive get size e premi Invio.
Quindi puoi vedere la dimensione totale del disco in modalità numerica anziché GB.
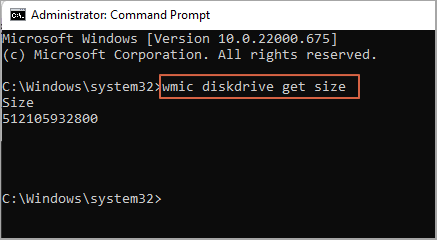
Nota: Per calcolare il numero del disco in GB: 1 GB=1000 MB, 120.000 MB. Puoi controllarlo e modificarlo in GB.
Ulteriori informazioni: Linux controlla lo spazio su disco
La visualizzazione dello spazio su disco su Linux può essere utile per alcuni motivi. Per uno, può aiutarti a vedere quanto spazio è disponibile sul tuo sistema e assicurarti di avere spazio sufficiente per i tuoi file. Inoltre, la visualizzazione dello spazio su disco può aiutarti a trovare ed eliminare tutti i file indesiderati che occupano spazio sul tuo sistema. Infine, se noti che lo spazio su disco del tuo sistema si sta esaurendo regolarmente, potrebbe indicare che devi aggiornare la tua capacità di archiviazione. Indipendentemente da ciò, sapere come controllare lo spazio su disco su Linux è un'abilità preziosa per qualsiasi utente Linux.
Usa il comando Linux per controllare lo spazio su disco
Puoi controllare la dimensione totale del disco con il comando df o il comando fdisk.
1. Comando df
Uguale a disk free, il comando df consente di mostrare lo spazio utilizzato sul sistema operativo Linux. Seleziona uno dei comandi:
- df -h: mostra direttamente lo spazio su disco. (Consigliato)
- df -a: mostra l'utilizzo totale del disco. Quando il campo disponibile è 0, viene visualizzato come lo stesso.
- df -T: mostra l'utilizzo del disco con il tipo di file system esistente.
- df -i: offre incode gratuiti e usati.
Si consiglia di utilizzare df -h.
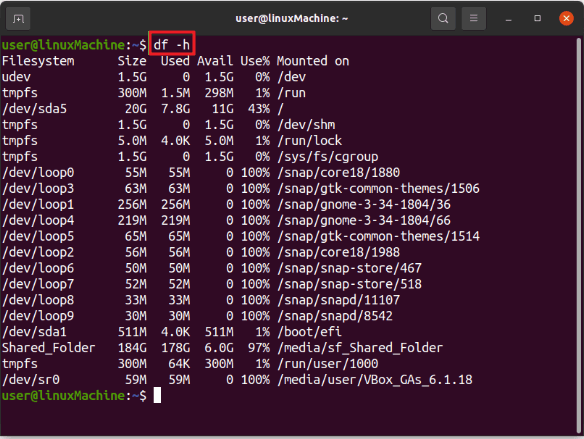
2. Comando Fdisk -I
Digita fdisk -I e puoi vedere la dimensione del disco e altre informazioni sulla partizione.
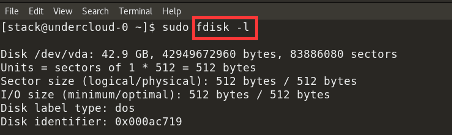
3. Comando d
- du -a: elenca l'utilizzo del disco di tutti i file.
- du -h: mostra l'utilizzo del disco di tutte le directory.
- du -s: permette di controllare l'utilizzo del disco di un particolare file o directory.
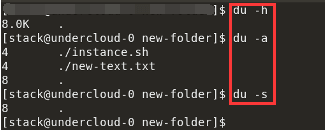
Altri comandi:
- Stat: mostra la dimensione del file/directory
- Comando Is -al: mostra il contenuto e le dimensioni di una directory particolare.
Suggerimento bonus: Come visualizzare lo spazio su disco su Mac
Uno dei motivi per cui potresti voler visualizzare lo spazio su disco su un Mac è controllare quanto spazio disponibile ti è rimasto. Questo è importante perché se hai bisogno di installare nuovo software o salvare nuovi file, devi assicurarti che ci sia abbastanza spazio libero sul tuo computer. Inoltre, la visualizzazione dello spazio su disco può aiutarti a identificare i file vecchi o inutilizzati che occupano spazio prezioso. Se elimini questi file, avrai più spazio su cui lavorare. Un altro motivo per visualizzare lo spazio su disco è controllare lo stato del disco rigido. Se il tuo disco rigido si sta riempiendo, può iniziare a rallentare il tuo computer. Controllando regolarmente lo spazio su disco, puoi assicurarti che il tuo disco rigido funzioni senza problemi e che non ci sia il rischio che si sovraccarichi.
Opzione 1. Controlla lo spazio utilizzato tramite Informazioni su questo Mac
Passaggio 1. Fai clic sul menu Apple (icona Apple) e scegli "Informazioni su questo Mac".
Passaggio 2. Fai clic sulla scheda Archiviazione nella barra degli strumenti in alto per vedere lo spazio su disco.
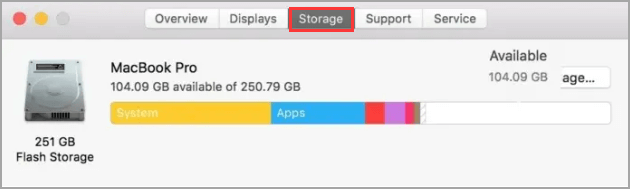
Opzione 2. Controlla quanto spazio su disco con Ottieni informazioni
Ottieni informazioni è un modo comodo per controllare le informazioni totali sul disco.
Passaggio 1. Accedi a Finder: premi Opzione + Comando + Spazio
Passaggio 2. Individua il disco rigido di destinazione nel Finder e seleziona l'icona dell'unità.
Se il tuo disco rigido viene visualizzato nella barra laterale, fai clic direttamente su di esso.
Se l'unità non viene visualizzata, segui Vai > Computer per trovare il disco rigido.
Passaggio 3. Quindi fai clic sul menu File e scegli Ottieni informazioni.
Puoi vedere la capacità totale, lo spazio disponibile e lo spazio utilizzato.
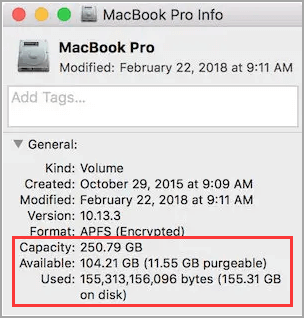
Come liberare spazio con EaseUS Partition Master
Quando l' unità C è piena, puoi aggiungere più spazio alla partizione per liberare spazio su disco. Per fare ciò, il gestore del disco di Windows, EaseUS Partition Master, è uno dei software affidabili che può aiutarti.
Passo 1. Clicca col tasto destro del mouse sulla partizione D: con abbastanza spazio libero e seleziona "Alloca Spazio".
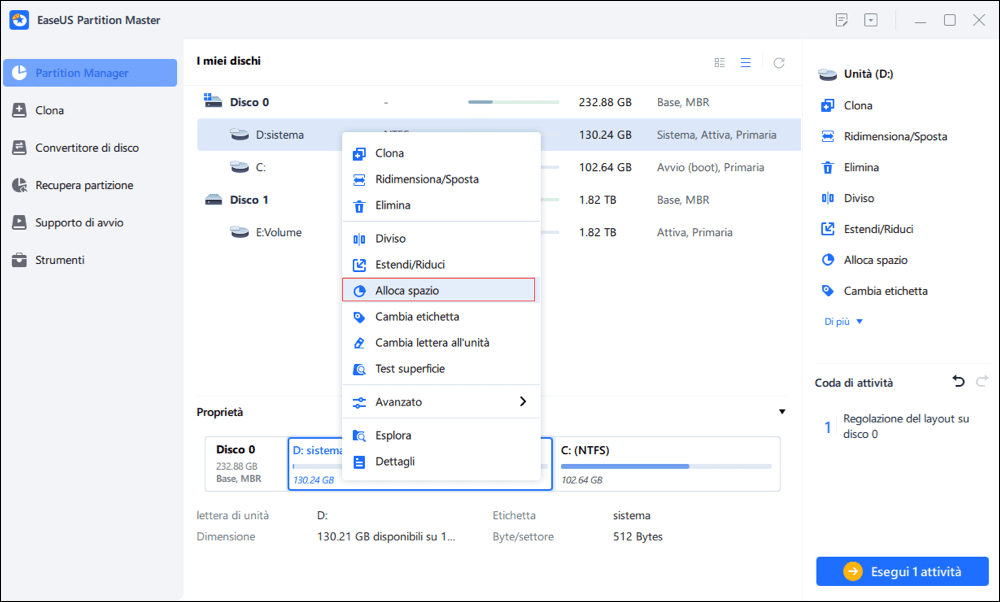
Passo 2. Seleziona la partizione di destinazione - unità C: e trascina il pannello della partizione verso destra per aggiungere lo spazio libero dall'unità D: all'unità C:. Quindi fai clic su "OK" per confermare.
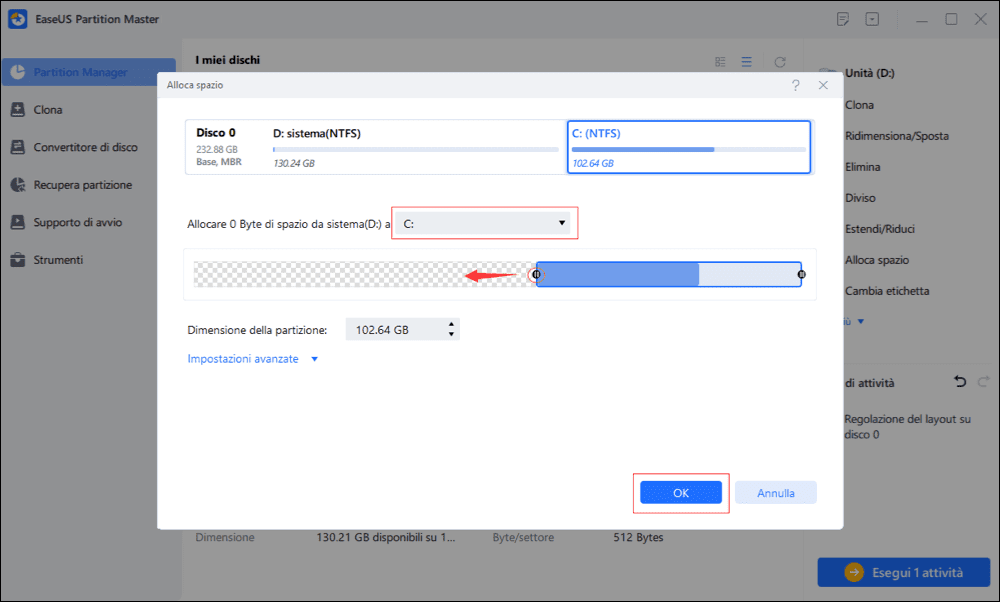
Passo 3. Clicca su "Esegui attività" e poi "Applica" per iniziare a spostare spazio libero.
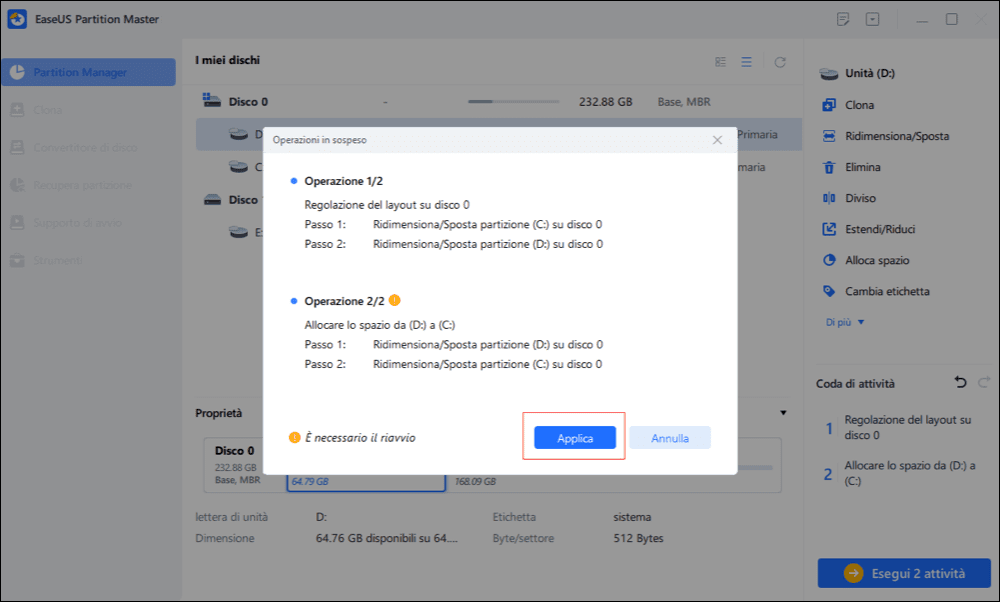
Conclusione
Esistono diversi modi per controllare l'utilizzo del disco e visualizzare lo spazio su disco su un computer. Puoi controllare l'utilizzo del disco su un computer Windows aprendo le Impostazioni. Puoi visualizzare lo spazio su disco su un Mac aprendo il Finder e selezionando Informazioni su questo Mac dal menu. Una varietà di programmi disponibili può fornire informazioni più dettagliate sull'utilizzo del disco e aiutarti a liberare spazio. Qualunque sia il metodo utilizzato, è essenziale tenere d'occhio l'utilizzo del disco per garantire che il computer funzioni senza intoppi.
Articoli Relativi
-
Come risolvere il problema dell'avvio del PC dopo l'installazione dell'SSD M2 - Guida completa
![author icon]() Aria/20/04/2025
Aria/20/04/2025 -
Risolto: il computer si è riavviato da un controllo bug [2025]
![author icon]() Aria/20/04/2025
Aria/20/04/2025 -
Unità interna e disco rigido esterno. Che è migliore?
![author icon]() Aria/20/04/2025
Aria/20/04/2025 -
M.2 vs SSD, quale è meglio? Controlla la tua risposta qui
![author icon]() Aria/20/04/2025
Aria/20/04/2025