- Scoprire EaseUS
- Chi Siamo
- Recensioni & Premi
- Contatta EaseUS
- Rivenditore
- Affiliato
- Mio Conto
- Sconto Education
Sommario della pagina
Scopri L'autore
Aggiornato nel 07/17/2025
"Impossibile formattare questa partizione o unità disco": viene visualizzato un errore in modo casuale quando si tenta di eseguire una partizione del disco rigido, formattare un'unità USB o una scheda SD per l'utilizzo su Windows 11.
Gli utenti si lamentano di questo errore di formato nella community Microsoft ma sono disponibili solo poche soluzioni. A volte potresti ricevere errori durante la formattazione di una partizione del disco rigido per l'utilizzo con Windows 11. I messaggi di errore sono molto diversi e diversificati, da Windows non mi consente di formattare l'unità a Windows non è riuscito a completare la formattazione sulla scheda SD.
Una volta che il disco rigido non riesce a formattarsi, è una reazione comune il panico. Tuttavia, finché hai eseguito il backup dei dati del tuo disco, non hai nulla di cui preoccuparti.
In questa guida seguiremo un approccio passo passo per aiutare a risolvere il problema relativo all'impossibilità di Windows 11 di completare il messaggio di errore di formattazione su un disco rigido. Ti consigliamo di eseguire ciascuna delle opzioni seguenti nell'ordine prima di procedere a quella successiva.
| Soluzioni realizzabili | Risoluzione dei problemi passo dopo passo |
|---|---|
| 1. Utilizzare software di formattazione di terze parti | Esegui EaseUS Partition Master, fai clic con il pulsante destro del mouse sulla partizione del disco rigido... Passaggi completi |
| 2. Pulire virus o malware e formatta il disco rigido | Fai clic su Ricerca di Windows e digita difensore... Passaggi completi |
| 3. Eseguire CHKDSK e formattare il disco rigido | Inserisci cmd nella ricerca di Windows, fai clic su "Esegui come amministratore".... Passaggi completi |
| 4. Eseguire DiskPart per pulire il disco e creare per formattare il disco rigido | Digita cmd nella barra di ricerca di Windows e fai clic su "Esegui come amministratore"... Passaggi completi |
Errore: impossibile formattare disco in Windows 11
Se hai formattato l'unità flash USB o il disco rigido su un computer Windows ma non sei riuscito a completare la formattazione in determinate situazioni. Inoltre, Windows ti chiede di riparare le partizioni dell'unità o non sei in grado di rimuovere la protezione software (DRM). Quindi, consiglierò alcuni semplici passaggi che hanno maggiori probabilità di funzionare per questo scopo e possono risolvere i problemi causati da un formato incompleto.
Prima di provare una delle soluzioni di Windows riportate di seguito, assicurati di eseguire il backup dei file importanti dall'unità su cui riscontri problemi di formattazione. È possibile utilizzare lo strumento di backup integrato di Windows o il software di imaging del disco EaseUS Todo Backup.
Caso 1 - Windows non riesce a formattare l'unità USB
Il disco rigido del mio computer ha esaurito lo spazio di archiviazione, quindi ho deciso di utilizzare un'unità flash USB vuota per creare più spazio disponibile. Ora, quando ho inserito l'unità flash nel mio laptop e ho provato a formattarla con FAT32, si è bloccato un errore di partizionamento e Windows ha iniziato a non riuscire nuovamente a formattare l'USB.
Caso 2 - Windows non riesce a completare la formattazione della partizione o delle partizioni del disco rigido
Quindi, hai creato un disco rigido partizionato nel tentativo di installare un secondo sistema operativo (SO). E ora, quando tenti di formattare l'unità partizionata più recentemente, ricevi il messaggio "Windows 11 non può formattare l'unità". Cosa significa esattamente questo errore? Come risolvere l'errore "Impossibile formattare il disco rigido" in Windows 11?
Quando ricevo un messaggio di errore che mi dice che Windows non può completare la formattazione del mio disco rigido, mi trovo in un dilemma di proporzioni epiche. Certamente Microsoft sa qualcosa che io non so. Ma veniamo al nocciolo del problema e risolviamolo una volta per tutte.
Perché non riesco a formattare il disco rigido in Windows 11
Numerosi fattori alla fine porterebbero a questo errore. Ti consigliamo di esplorarli tutti prima di eseguire qualsiasi procedura di formattazione. In questo modo puoi confermare che il tuo format è sicuro e privo di fattori di rischio.
Esistono diversi motivi per cui Windows 11 non può formattare il disco rigido. Se riscontri problemi con la formattazione del disco rigido, potresti voler verificare se i motivi seguenti soddisfano il tuo problema:
1. Il disco rigido è protetto da scrittura
Prima di avviare la formattazione del disco rigido, assicurati che non sia protetto da scrittura. La protezione da scrittura impedisce che l'unità venga sovrascritta o modificata in alcun modo. Puoi rimuovere facilmente la protezione da scrittura dall'unità utilizzando il metodo diskpart indicato di seguito.
2. Errore del file system: il file system corrente non è supportato da Windows
Quando Windows 11 rileva un file system non supportato, può visualizzare il disco rigido come RAW e inaccessibile. Ad esempio: se il formato dell'unità è Linux Ext2/3/4 anziché FAT, NTFS o exFAT, Windows rifiuterà l'operazione di formattazione.
Per correggere questo errore, puoi utilizzare uno strumento di formattazione di terze parti per aiutare Windows 11 a formattare il dispositivo.
3. Infezione da virus
Ogni volta che l'USB o il disco rigido presentano problemi durante la connessione, è un segno di infezione da virus. Succede perché non è possibile accedere ai dati sul disco rigido e alla fine blocca l'intero disco rigido. Quando si verifica questo problema, è necessario agire immediatamente per rendere l'unità priva di virus.
4. Il disco rigido è offline, non allocato o sconosciuto
Windows 11 non può formattare un disco rigido se non contiene alcuna partizione. Questo perché la formattazione è un metodo basato sul partizionamento che richiede un volume partizionato per creare un filesystem.
Il modo più semplice per correggere questo problema è riconvertire lo spazio non allocato sul disco rimovibile in una partizione.
5. Windows non può formattare la partizione di sistema sul disco di destinazione
Il motivo più serio dietro questo errore è la corruzione dei file di sistema. Di solito, diventa un motivo quando lo spazio su disco è inferiore o quando si tenta di formattare un'unità crittografata che non si trova nella posizione corretta. Se si verifica questo problema, è necessario controllare e riparare i file di sistema danneggiati.
6. Disco presenta settori danneggiati
Windows non può formattare i dischi rigidi che presentano settori danneggiati. I settori danneggiati sui dischi rigidi possono essere causati da diversi fattori come fluttuazioni di potenza durante l'esecuzione del programma, deframmentazione eccessiva e così via.
Puoi eseguire una semplice riparazione utilizzando le utilità standard di Windows come il controllo degli errori del disco e uno strumento di riparazione dei settori danneggiati per correggere gli errori sull'unità disco.
7. Disco è fisicamente danneggiato
Nella maggior parte dei casi, possono verificarsi problemi di inaccessibilità del disco rigido a causa di guasti hardware come un cavo IDE/SATA IDE disconnesso/danneggiato o il disco è fisicamente danneggiato. Non c'è niente che tu possa fare al riguardo. È necessario acquistare un nuovo disco rigido.
Come risolvere l'errore "Impossibile formattare il disco rigido" su Windows 11
Esegui in anticipo il backup di tutti i file importanti dal disco rigido di destinazione, quindi segui i suggerimenti e i tutorial mostrati di seguito per eliminare con successo l'errore "impossibile formattare il disco rigido" su Windows 11.
Metodo 1. Utilizzare un software di formattazione di terze parti: EaseUS Partition Master
EaseUS Partition Master è un programma che ti permette di formattare le partizioni del disco rigido come FAT32 o NTFS. Ad esempio, se l'unità USB mostra: Errore del file system Raw ed è inaccessibile in Esplora risorse. Puoi utilizzare EaseUS Partition Master per formattare il dispositivo e rimuovere tutti gli errori per una migliore gestione dei dati delle unità disco o dei dispositivi di archiviazione esterni.
Ecco un elenco di situazioni in cui puoi applicare EaseUS Partition Master per formattare i dispositivi ed eliminare questi errori:
- Correggi il codice errore 25/07/82 nel sistema Windows 11 con strumenti rapidi e avanzati.
- Formatta unità di file system come dischi rigidi esterni, unità flash USB e altri dispositivi su partizioni NTFS senza perdita di dati.
- Formattare le unità non supportate quando non sono formattate o riconosciute come NTFS dal sistema operativo del computer.
- Recupera partizioni NTFS perse a causa di determinate operazioni di formattazione o errori di sistema.
Passo 1. Avvia EaseUS Partition Master, clicca col tasto destro sulla partizione da formattare e seleziona "Formatta".

Passo 2. Nella finestra, imposta una nuova etichetta di partizione, il file di sistema (NTFS/FAT32/EXT2/EXT3), e il formato della serie della partizione selezionata, poi clicca su "OK".

Passo 3. Vedrai una finestra d'avvertimento, clicca su "Si" per continuare.

Passo 4. Clicca "Esegui 1 attività" in alto a sinistra per rivedere i cambiamenti, quindi clicca "Applica" per iniziare a formattare la partizione.

Dopodiché, la tua partizione dovrebbe essere disponibile per salvare nuovamente i file.
Oltre a formattare i dispositivi su Windows 11, EaseUS Partition Master ti offre anche una soluzione facile da usare per gestire partizioni del disco rigido di tutti i tipi. Ti consente di ridimensionare/spostare facilmente le partizioni dell'unità. Consente inoltre di gestire diversi file system come FAT, NTFS, Ext2/Ext3, ReFS e così via.
Metodo 2. Pulire virus o malware e formatta il disco rigido
Una volta che il tuo disco rigido viene infettato da malware o virus, diventa quasi impossibile formattare il dispositivo.
Per scansionare il disco rigido, puoi utilizzare Windows Defender o qualsiasi altro programma antivirus.
Passaggio 1. Per scansionare l'unità alla ricerca di potenziale malware, fare clic su Ricerca di Windows e digitare difensore.
Passaggio 2. Apri l'app di sicurezza di Windows.
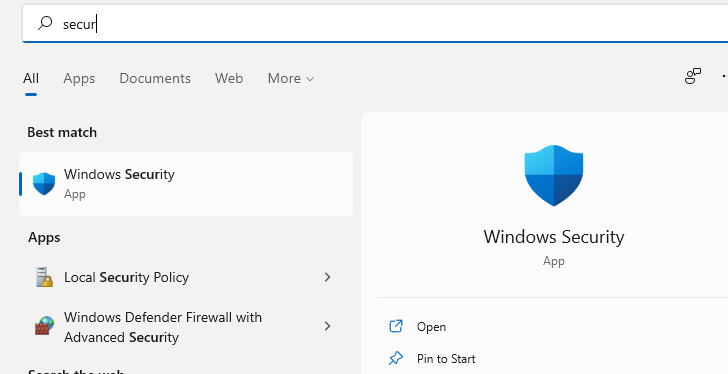
Passaggio 3. Ora dal riquadro di sinistra, fare clic su "Icona Scudo".
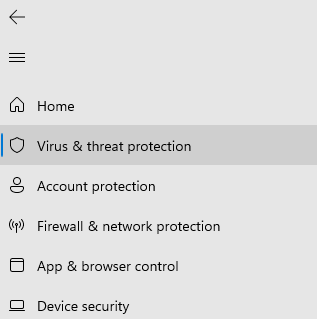
Passaggio 4. Scorri verso il basso e fai clic su Opzioni di scansione.
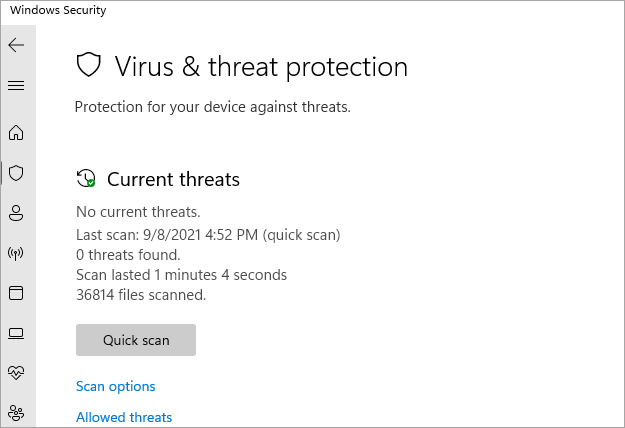
Passaggio 5. Ora seleziona Scansione completa dall'elenco e avvia la scansione completa.
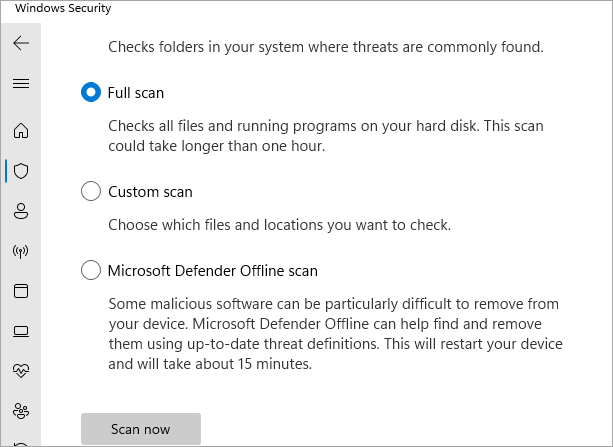
Innanzitutto, esegui una scansione antivirus per assicurarti che il tuo PC sia sicuro prima di formattare il computer. Quindi, utilizza un software di gestione delle partizioni professionale: EaseUS Partition Master. È uno dei migliori software di partizione in assoluto (non è gratuito ma ne vale la pena) ed esegue la funzione di formattazione del disco rigido per rimuovere i dati e riformattare il disco rigido quando è pulito.
Metodo 3. Eseguire CHKDSK e formattare il disco rigido
CHKDSK (controlla disco) controlla la presenza di errori di archiviazione sul disco rigido e tenta di ripararli, se possibile. È un buon strumento di risoluzione dei problemi per riparare un disco rigido che contiene file danneggiati.
1. Inserisci cmd nella ricerca di Windows, fai clic su "Esegui come amministratore".
2. Ora digita chkdsk E: /f /r /x e premi Invio.
Nota: dovresti sostituire E con la lettera dell'unità di partizione che desideri formattare.
3. Ora apri Esplora file di Windows e fai clic con il pulsante destro del mouse sull'unità che desideri formattare.
4. Fai clic su "Formatta", scegli il file system NTFS, seleziona "Formattazione rapida" e fare clic su "Avvia".
Metodo 4. Eseguire DiskPart per pulire il disco e creare per formattare il disco rigido
Quando non riesci a formattare il dispositivo o la partizione utilizzando Esplora file di Windows, prova il comando Diskpart per formattarlo. È un ottimo metodo per formattare USB, scheda SD, disco rigido e altri dispositivi di archiviazione utilizzando la riga di comando.
Utilizza Diskpart per rimuovere la protezione da scrittura da USB o dischi rigidi
1. Digita cmd nella barra di ricerca di Windows e fai clic su "Esegui come amministratore".
2. Inserisci diskpart e premi Invio.

3. Digita list disk e premi Invio.

4. Digita select disk 1 e quindi premi Invio.
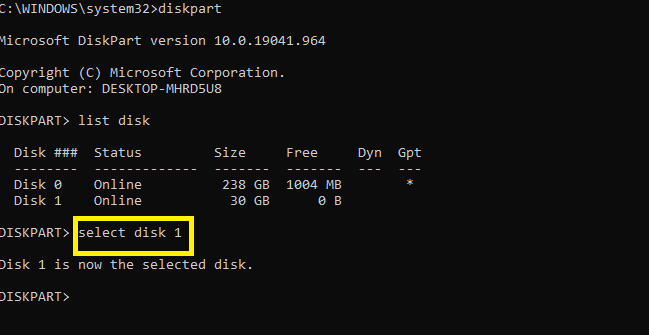
Sostituisci 1 con il numero del tuo disco.
5. Digita attributi disk clear readonly e premi Invio.
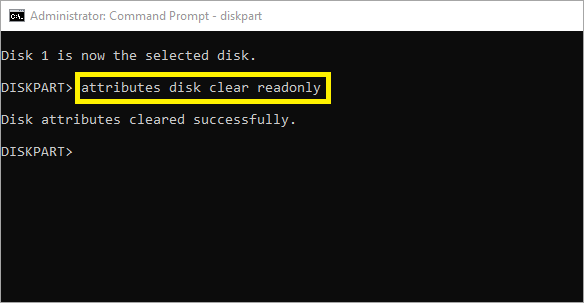
Il blocco e la protezione da scrittura verranno rimossi dall'unità disco o dall'unità USB.
Formattare l'unità utilizzando DiskPart in Windows 11
1. Vai alla casella di ricerca di Windows e digita cmd, fai clic su "Esegui come amministratore".
2. Digita diskpart e premi Invio.
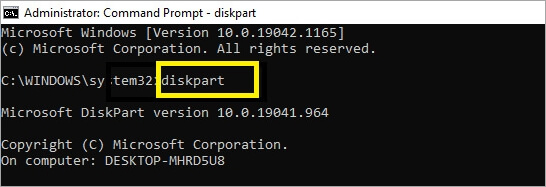
3. Digita i comandi elencati di seguito e premi invio ogni volta:
list disk

select disk 0 (sostituisci 0 con il numero del tuo disco)
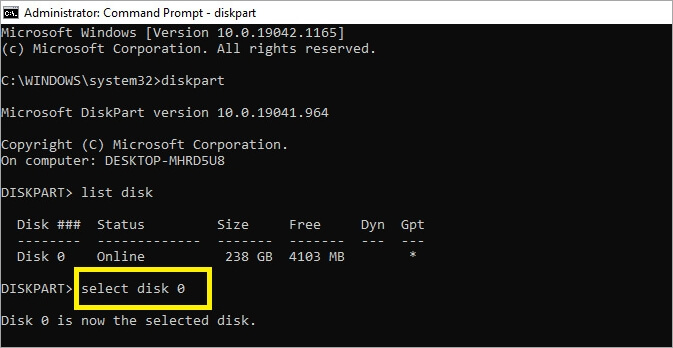
list volume

select volume 6 (sostituisci 6 con il numero del volume della partizione che desideri formattare)
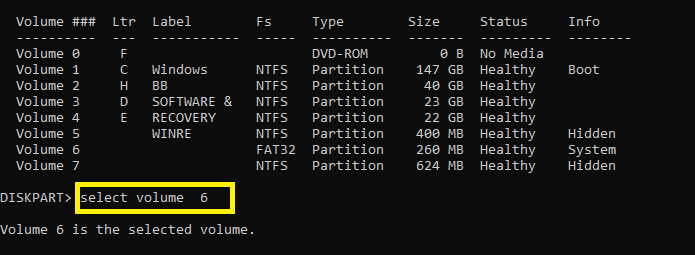
format fs=ntfs quick
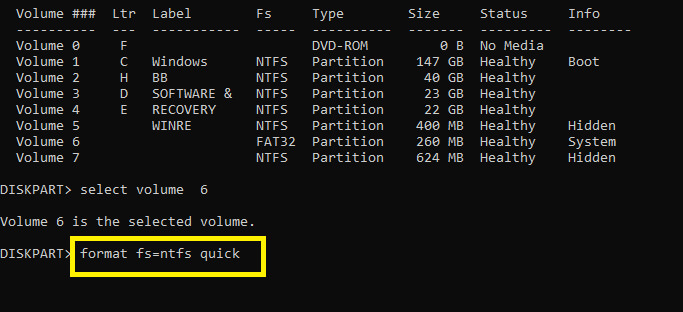
Puoi sostituire NTFS con FAT32, exFAT, ecc.
Le cause di impossibile formattare disco in Windows 11 sono complesse, ma è possibile risolvere
Questo semplice tutorial gratuito ti mostra come risolvere il messaggio di errore "Windows 11 non è in grado di completare la formattazione". Questo problema può interessare unità flash USB, schede SD, dischi rigidi esterni e interni.
Puoi scegliere di utilizzare la Gestione disco integrata di Windows 11 o lo strumento diskpart per formattare l'unità. Se trovi difficile o non riesci a formattare un disco rigido utilizzando diskpart, EaseUS Partition Master può aiutarti.
Lo strumento EaseUS Partition Master ha un'interfaccia facile da usare senza parametri complicati. È lo strumento più efficace e diretto per risolvere questo errore di formato di Windows che non richiede conoscenze particolari.
Con la sua gestione del disco all-in-one e un'ampia gamma di file system supportati, questo software è tutto ciò che ti serve per formattare un disco rigido. Se stai cercando un aiuto accurato per la partizione e la formattazione su Windows 11, EaseUS Partition Master dovrebbe essere la tua prima scelta!
Domande frequenti sull'impossibilità di formattare il disco rigido su Windows 11
Se stai cercando ulteriori risposte su come risolvere l'errore "impossibile formattare il disco rigido su Windows 11", rilassati e segui le domande elencate di seguito e qui troverai risposte affidabili.
1. Come posso formattare un'unità flash Windows 11?
- Collega la tua unità flash USB a Windows 11.
- Apri Esplora file premendo i tasti Windows + E.
- Apri l'unità flash USB per eseguire il backup dei file importanti su un'altra unità.
- Fai clic con il tasto destro del mouse sull'unità flash USB e selezionai "Formatta".
- Imposta un nuovo file system sull'unità USB: FAT32 (32 GB o inferiore) o exFAT (64 GB o superiore).
- Selezionai "Esegui formattazione veloce" e fai clic su "OK".
2. Come posso riparare un'unità USB che non si formatta?
- Sbloccai l'unità flash USB spostando l'interruttore fisico sul lato OFF.
- Espelli e ricollega l'unità USB al PC correttamente.
- Esegui CHKDSK per correggere l'errore del file system sull'unità USB.
- Elimina virus e malware.
- Esegui File Explorer o EaseUS Partition Master per formattare l'unità USB.
3. Windows 11 riconosce FAT32?
Sì, FAT32 è un formato di file system supportato da Windows. È ampiamente utilizzato su dispositivi di archiviazione esterni e rimovibili come unità flash USB, schede SD, ecc. Windows 11 riconosce e supporta anche il formato FAT32.
Come possiamo aiutarti
Scopri L'autore
Pubblicato da Aria
Aria è una fan della tecnologia. È un onore essere in grado di fornire soluzioni per i tuoi problemi con il computer, come il backup dei file, la gestione delle partizioni e problemi più complessi.
Recensioni dei Prodotti
-
Mi piace il fatto che le modifiche apportate con EaseUS Partition Master Free non vengano immediatamente applicate ai dischi. Rende molto più semplice immaginare cosa accadrà dopo aver apportato tutte le modifiche. Penso anche che l'aspetto generale di EaseUS Partition Master Free renda semplice qualsiasi cosa tu stia facendo con le partizioni del tuo computer.
Scopri di più -
Partition Master Free può ridimensionare, spostare, unire, migrare e copiare dischi o partizioni; convertire disco tra logico e primario, modificare etichetta, deframmentare, controllare ed esplorare la partizione; e altro ancora. Un aggiornamento premium aggiunge supporto tecnico gratuito e la possibilità di ridimensionare i volumi dinamici.
Scopri di più -
Non eseguirà l'immagine calda delle tue unità né le allineerà, ma poiché è abbinato a un gestore delle partizioni, ti consente di eseguire molte attività contemporaneamente, invece di limitarti a clonare le unità. Puoi spostare le partizioni, ridimensionarle, deframmentarle e altro ancora, insieme agli altri strumenti che ti aspetteresti da uno strumento di clonazione.
Scopri di più
Articoli Relativi
-
Come cancellare i dati di un vecchio PC Windows 10 quando il supporto di Windows 10 terminerà
![author icon]() Aria/08/07/2025
Aria/08/07/2025 -
Come risolvere il problema "Impossibile estendere il volume" in Windows Server [Guida 2025]
![author icon]() Aria/10/06/2025
Aria/10/06/2025 -
Come ripristino Windows 10 da USB [Guida completa]
![author icon]() Aria/10/06/2025
Aria/10/06/2025 -
Come ricostruire MBR, riparare MBR danneggiato
![author icon]() Lucas/10/06/2025
Lucas/10/06/2025
EaseUS Partition Master

Gestisci le partizioni e ottimizza i dischi in modo efficiente
