- Scoprire EaseUS
- Chi Siamo
- Recensioni & Premi
- Contatta EaseUS
- Rivenditore
- Affiliato
- Mio Conto
- Sconto Education
Argomenti Relativi
- 01 Come partizionare hard disk Windows
- 02 Estendere partizione C Windows 10
- 03 Come unire partizioni Windows
- 04 Come ridimensionare partizione Windows 11/10
- 05 Come recuperare la partizione del disco cancellata o persa in Windows 10
- 06 Come eliminare tutte le partizioni in Windows11/10/8/7
- 07 Nascondere partizioni o visualizzare partizioni nascoste
- 08 Come unire partizioni Windows 7
- 09 Migliori strumenti per partizionare hard disk
- 10 7 Migliori programmi gratuiti per partizionare disk in Windows
Questo articolo si concentra su un tutorial passo-passo sul partizionamento di un disco rigido su Windows 11 e 10. Inoltre, lasciamo un suggerimento bonus sul partizionamento del disco rigido mac alla fine della pagina.
| Soluzioni praticabili | Risoluzione dei problemi passo dopo passo |
|---|---|
| È una buona idea partizionare hard disk? |
Pro del partizionamento... Dettagli Contro del partizionamento... Dettagli |
| Come partizionare hard disk Windows |
Crea e formatta il disco rigido con Gestione disco... Passaggi completi Usa il gestore del disco all-in-one gratuito... Passaggi completi |
| Come partizionare hard disk Mac | Esegui Utility Disco... Passaggi completi |
È una buona idea partizionare hard disk?
Quando si tratta di sostituire un disco rigido o acquistare un nuovo computer, è possibile che tutti i dati esistenti con l'installazione del sistema operativo si trovino su un'unica partizione. Dovresti partizionare il tuo disco rigido? Oppure il disco ha troppe poche partizioni che causano problemi a gestire i dati sensibili. Puoi trovare una soluzione affidabile in questa pagina. Prima vai piano. Iniziamo con i pro ei contro del partizionamento di un disco rigido.
Il partizionamento di un disco rigido può essere un modo prezioso per organizzare i file e le risorse del computer, ma presenta anche alcuni potenziali inconvenienti.
I vantaggi di partizionare un disco rigido:
- Un vantaggio del partizionamento è che puoi separare il tuo sistema operativo e file da altri dati, il che può aiutare a proteggere il tuo sistema da danneggiamenti o perdite.
- Il partizionamento di un disco rigido può anche semplificare il backup dei dati poiché puoi scegliere di copiare solo la partizione che contiene i tuoi file importanti.
Gli svantaggi di partizionare un disco rigido:
Tuttavia, il partizionamento può anche ridurre le prestazioni complessive del sistema poiché il disco rigido deve lavorare di più per accedere ai dati partizionati. Inoltre, se si partiziona il disco rigido in modo errato, è possibile eliminare accidentalmente file essenziali o danneggiare il sistema operativo.
Di conseguenza, è fondamentale valutare i pro ei contro del partizionamento prima di decidere se è giusto per te. La parte successiva riguarda alcune soluzioni pratiche per partizionare hard disk o creare una partizione su Windows 11 e 10.
Come partizionare un disco rigido in Windows 11/10?
Che tu sia un utente principiante o esperto di tecnologia, creare un nuovo volume è facile con due metodi qui senza alcuna perdita di dati.
- Avviso:
- Se decidi di utilizzare la gestione del disco, è meglio eseguire il backup di tutti i dati sulla partizione di destinazione, anche se la creazione o la creazione di partizioni di solito non può causare la perdita di dati.
Metodo 1. Crea partizione in Windows 11/10 con Gestione disco
Passaggio 1. Fai clic con il pulsante destro del mouse sull'icona di Windows e seleziona la gestione del disco dal menu.
Collegamento per aprire Gestione disco: premi Windows + R per aprire la casella Esegui e digita diskmgmt.msc per avviare Gestione disco.
Se la tua partizione non ha lo spazio non allocato, segui il passaggio 2 per ridurre prima il volume. In caso contrario, vai al passaggio 3 e continua.
Passaggio 2. Riduci il volume per creare spazio non allocato.
Fai clic con il pulsante destro del mouse sul volume del disco e scegli "Riduci volume".
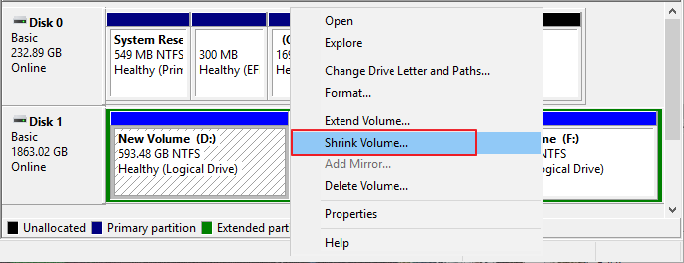
Nella finestra Configurazione, inserisci la quantità di spazio da ridurre in MB. Quindi fare clic sul pulsante Riduci.
Quindi puoi controllare lo spazio non allocato accanto alla partizione del disco rigido.
Passaggio 3. Fai clic con il pulsante destro del mouse sullo spazio non allocato e seleziona Nuovo volume semplice.

Segui la guida per creare un nuovo volume in modo semplice:
- Immetti la dimensione del volume semplice in MB > Fai clic su Avanti
- Seleziona per assegnare la seguente lettera di unità e seleziona una lettera di unità > fai clic su Avanti
- Seleziona Formatta questo volume con le seguenti impostazioni e impostare il file system, la dimensione dell'unità di allocazione e l'etichetta del volume > Fai clic su Avanti > Fine
Opzione avanzata: formattare hard disk con Gestione disco
Se le partizioni esistenti non hanno spazio per creare spazio non allocato, la formattazione della partizione è la tua seconda scelta. Attenzione! La formattazione può essere utilizzata sulla partizione dati senza il sistema operativo installato. La partizione di sistema non può essere formattata.
Come formattare una partizione del disco rigido:
- Fai clic con il pulsante destro del mouse sulla partizione che desideri formattare e selezionare il formato.
- Verifica le impostazioni predefinite dell'etichetta del volume, del file system e della dimensione dell'unità di allocazione. Quindi fai clic su OK.
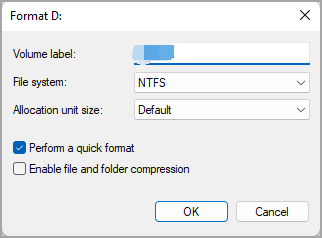
Metodo 2. Partizionare il disco rigido usando EaseUS Partition Master
EaseUS Partition Master è un gestore di partizioni gratuito che aiuta a partizionare i dischi rigidi. È un ottimo software per partizionare i dischi rigidi per i principianti perché è facile da usare e ha un'interfaccia intuitiva. Il software fornisce anche una guida passo passo su come partizionare i dischi rigidi. Inoltre, il software è compatibile con tutte le versioni del sistema operativo Windows.
Passaggio 1. Avvia EaseUS Partition Master per verificare lo spazio libero nella sezione Partition Manager.
Se il disco rigido dispone di spazio non allocato, passa al passaggio 3 per creare la partizione.
Se il disco rigido non ha spazio non allocato, prosegui con il passaggio 2.
Passaggio 2. Ridurre una partizione del disco per creare spazio non allocato
Fai clic con il pulsante destro del mouse sulla partizione dell'unità di destinazione con molto spazio libero e seleziona "Ridimensiona/Sposta".

Trascina una delle estremità della partizione verso destra o verso sinistra in modo da ridurne le dimensioni come fa la freccia rossa, al fine di ottenere ampio spazio non allocato. Puoi sapere visivamente quanto spazio hai diminuito nell'area "Dimensione della partizione". Fai clic su "OK".

Infine, è necessario fare clic su "Esegui 1 attività" e quindi su "Applica" per salvare tutte le modifiche.

Torna a Partition Manager, dovrebbe esserci dello spazio non allocato sullo stesso disco. Allora continua con il passaggio 3 per creare una nuova partizione sul disco.
Passaggio 3. Creare una nuova partizione nello spazio non allocato del disco destinatario
Fai clic con il pulsante destro del mouse sullo spazio non allocato e seleziona "Crea".

Personalizza le informazioni sulla partizione scegliendo una lettera di unità, un'etichetta della partizione, un file system (NTFS, FAT32, EXT2...) e molte altre impostazioni nelle Impostazioni avanzate. Clicca su "OK".

Infine, fai clic su "Esegui 1 attività" e poi "Applica" per confermare che desideri creare una partizione sullo spazio non allocato. Ripeti tutti i passaggi per partizionare un disco rigido in molte più partizioni.

Come partizionare un disco rigido su Mac?
Partizionare il disco rigido del Mac è facile con Utility Disco. Segui i semplici passaggi per creare la partizione:
Passaggio 1. Vai su Finder > Scegli per andare > Scegli utilità > Fai doppio clic per aprire Utility Disco.
Passaggio 2. Fai clic sul pulsante Partizione dalla barra degli strumenti in alto e clicca sull'icona +.
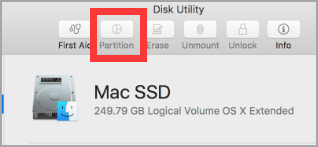
Passaggio 3. Quindi puoi vedere la schermata Partizione e impostare le informazioni sulla partizione.
Passaggio 4. Al termine, fai clic sul pulsante Applica.
Conclusioni
Il partizionamento di un disco rigido è un ottimo modo per migliorare le prestazioni del tuo computer. Dividendo il tuo disco rigido in partizioni separate, puoi organizzare meglio i tuoi file e cartelle. Inoltre, il partizionamento può anche aiutare a proteggere i tuoi dati da danneggiamenti o cancellazioni accidentali. Se non sei sicuro di come partizionare il tuo disco rigido, ci sono molte risorse disponibili online. Con un po' di ricerca, dovresti essere in grado di partizionare il tuo disco rigido in pochissimo tempo.
Articoli Relativi
-
Come eseguire gestione disco con il software Partition Manager Windows XP
![author icon]() Anna/10/06/2025
Anna/10/06/2025 -
Risolto: Disco Rigido Mancante dopo l'Aggiornamento di Windows 11/10 (Senza Perdita di Dati)
![author icon]() Aria/10/06/2025
Aria/10/06/2025 -
Come controllare la temperatura NVMe in Windows 10/11 [Soluzioni funzionanti al 100%]
![author icon]() Aria/10/06/2025
Aria/10/06/2025 -
Come risolvere l'elevato utilizzo della CPU da parte di Antimalware Service Executable
![author icon]() Anna/10/06/2025
Anna/10/06/2025