- Scoprire EaseUS
- Chi Siamo
- Recensioni & Premi
- Contatta EaseUS
- Rivenditore
- Affiliato
- Mio Conto
- Sconto Education
Sommario della pagina
Scopri L'autore
Aggiornato nel 04/20/2025
Cos'è "Antimalware Service Executable"
Windows possiede un software antivirus preinstallato, Windows Defender. E' una delle opzioni migliori. All'avvio di Gestione Attività su Microsoft 11, potrai notare un processo che si chiama MpMpEng.exe o Antimalware Service Executable. Tra i vari processi, questo antimalware è un processo in background.
Perché Antimalware Service Executable è pesante su Windows 11
Se noti che l'antivirus sta occupando un quantitativo importante di CPU, probabilmente starà scannerizzando in quel momento il pc in cerca di malware. Se hai appena aggiornato il pc o installato file di grandi dimensioni, Windows Defender impiegherà un po' di tempo per la scansione completa.
Come risolvere il problema dell'utilizzo eccessivo della memoria da parte di Antimalware Service Executable (5 Modi)
In questa sezione, mostreremo 5 modi per fermarlo. Prima di utilizzarne uno, vi raccomandiamo di scaricare un altro antivirus altrimenti il computer rimarrebbe esposto a pericoli inaspettati.
Leggi anche:
1. Disattiva Windows Defender tramite Group Policy Editor
Passo 1. Premi Windows + R per aprire Esegui, scrivi gpedit.msc e clicca Invio per avviare Group Policy Editor.
Passo 2. Vai su Configurazione del Computer > Modelli Amministrativi > Componenti di Windows > Windows Defender o Windows Defender Antivirus
Passo 3. Vai sul pannello a destra. Premi Estendi e potrai visualizzare l'opzione Disattiva Windows Defender Antivirus.
Passo 4. Cliccalo due volte e seleziona Abilitato come mostrato nell'immagine. Clicca OK.
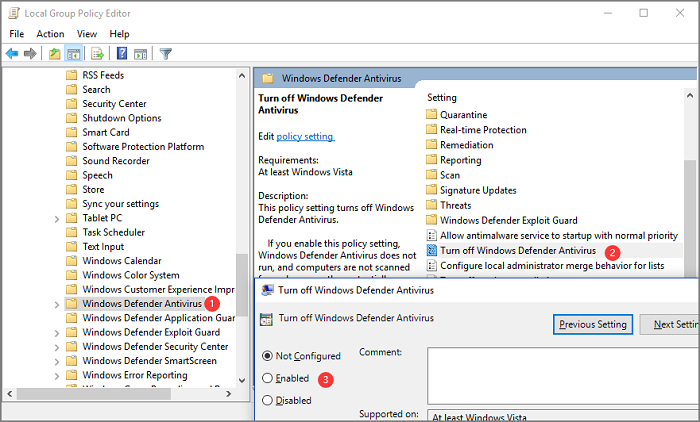
2. Disattiva Protezione in Tempo Reale
Passo 1. Premi Windows + R per aprire Esegui e digita gpedit.msc.
Passo 2. Nel Group Policy Editor, vai su Configurazione del Computer > Modelli Amministrativi > Componenti di Windows > Windows Defender Antivirus > Protezione in Tempo Reale
Passo 3. Doppio click su Disattiva protezione in tempo reale e seleziona Abilitato.
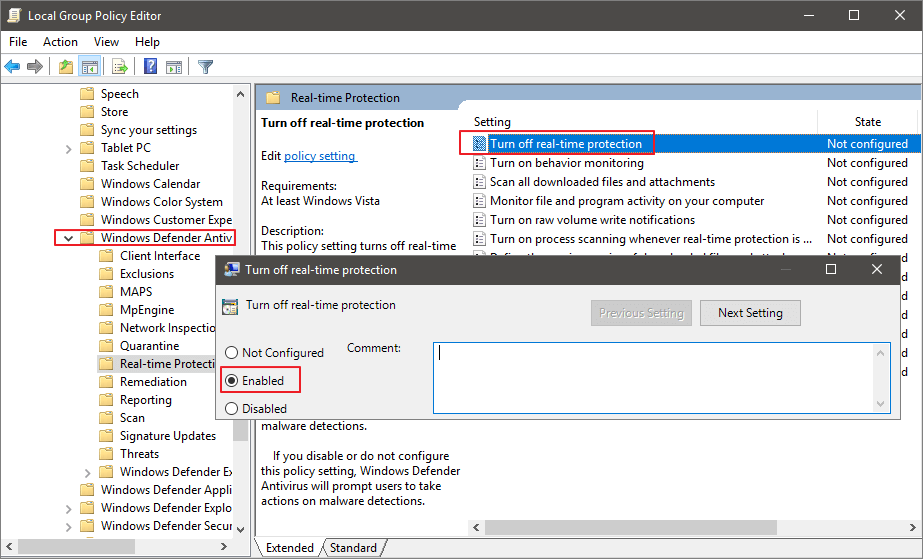
3. Disattiva Windows Defender tramita Registro di Sistema (se disponibile)
Oltre Group Policy Editor, un'altra opzione potrebbe essere il Registro di Sistema. Però, se non sei abituato ad utilizzarlo, ti consigliamo di passare alla prossima soluzione.
Passo 1. Premi Windows + R per aprire Esegui, digita regedit e clicca su OK per avviare Editor del Registro di Sistema.
Passo 2. Cerca: HKEY_LOCAL_MACHINE\SOFTWARE\Policies\Microsoft\Windows Defender
Passo 3. Doppio click su DisableAntiSpyware, imposta Dati Valore 1, e clicca OK.
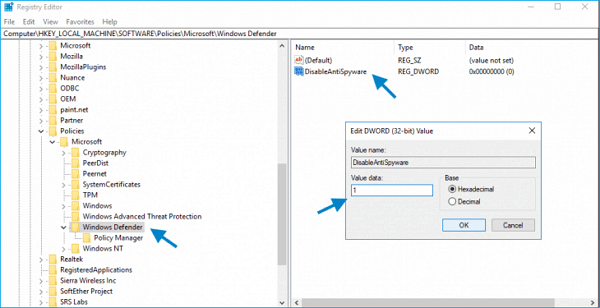
Se nel registro non trovi Disableantispyware, puoi crearne uno così:
Passo 1. Clicca col tasto destro sullo spazio vuoto > clicca su Nuovo > Seleziona il valore DWORD (32-bit) dal menù > imposta il nome come DisableAntiSpyware e clicca Invio
Passo 2. Ritorna al passo 3 della parte precedente.
4. Riprogramma le scansioni programmate di Windows Defender
Passo 1. Premi Windows + R per avviare Esegui. Digita taskschd.msc e premi Invio.
Passo 2. Vai su Libreria Utilità di Pianificazione > Microsoft > Windows
Passo 3. Allarga Windows Defendere, clicca su Windows Defender Scheduled Scan, quindi clicca su Proprietà dal pannello a destra.
Passo 4. Nella finestra delle proprietà di Windows Defender Scheduled Scan, vai su Opzioni di Sicurezza e deseleziona Esegui con i privilegi più elevati.
Passo 5. Clicca su Condizioni, deseleziona tutte le spunte sotto Inattività, Alimentazione e Rete. Clicca OK.
Passo 6. Apri nuovamente Proprietà, seleziona Azioni, e clicca su Nuova.
Sotto le impostazioni, seleziona l'opzione base per le preferenza e clicca OK.
5. Aggiungi programma alla lista delle Esclusioni
Passo 1. Clicca sull'icona di Windows nella barra centrale.
Passo 2. Vai su Impostazioni > Aggiornamento e Sicurezza > Windows Defender
Passo 3. Sotto Esclusioni, clicca su Aggiungi un'esclusione.
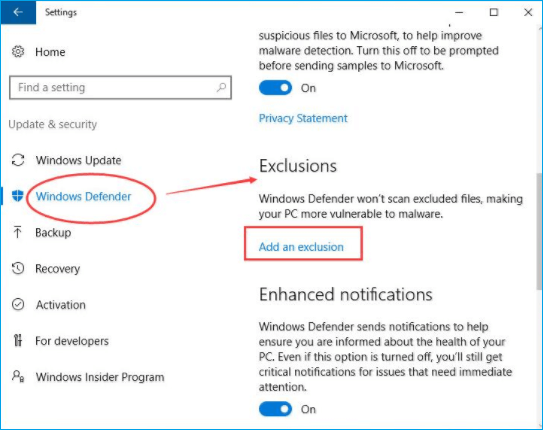
Passo 4. Scendi fino a Escludi un processo .exe, .com o .scr.
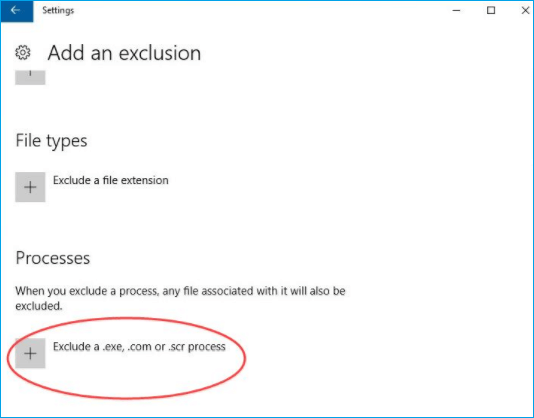
Passo 5. Digita MsMpEng.exe. e clicca OK.
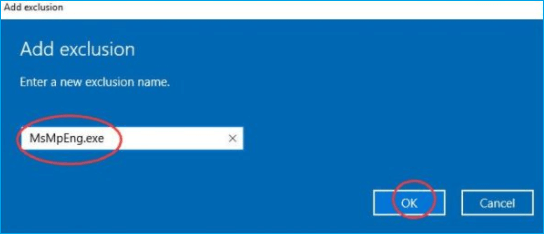
Suggerimento bonus riguardo prestazioni migliori del PC
1. Come creare partizioni sugli Hard Disk con Windows 11?
Nell'utilizzare un computer, non dovremmo tenere in considerazione solo la protezione da attacchi virus ma anche verificare se il disco funziona bene o meno. EaseUS Partition Master è un software che si occupa di migliorare le prestazioni del disco. Comprende ridimensionamento/spostamento delle partizioni, conversione MBR in GPT e tanto altro.
[1] "Ridimensiona/Sposta" ti permette di sistemare come desideri lo spazio su una partizione selezionata. Puoi far restringere un volume, estenderne un altro, o creare spazio non allocato per usi speciali.
[2] "Clona" serve a creare due hard disk o partizioni identici con la stessa struttura e uguale contenuto. Puoi utilizzare questa funzione per aggiornare un Hard Disk, rimpiazzarne uno, fare il backup dei dati e così via.
[3] "Cancella" serve per rimuovere partizioni non desiderate e trasformarle in spazio non allocato.
[4] "Formatta" viene utilizzata in diverse situazioni. Formattando una partizione puoi alterare i file di sistema, sistemare file corrotti e a volte rimuovere virus e malware.
[5] "Distribuisci Spazio" è particolarmente utile nel momento in cui uno spazio di una partizione è troppo mentre l'altro è inadeguato.
[6] "Sposta Sistema Operativo" rende facile lo spostamento di un disco d'installazione di Windows sull'altro senza reinstallarlo.
[7] La conversione tra GPT e MBR, NTFS e FAT32, Basico e Dinamico è sempre più utilizzata tra gli utenti di EaseUS Partition Master. Oltre a tutte le caratteristiche elencate, ce ne sono tante altre da esplorare.
2. Come attivare Windows Defender su Windows 11?
Se vuoi attivare Windows Defendere e ritornare all'opzione di protezione dati, segui gli passi seguenti:
Passo 1. Clicca sull'icona di Windows per aprire il menù Start. Clicca su Impostazioni.
Passo 2. Digita Impostazioni Sicurezza di Windows nella casella della ricerca.
Passo 3. Vai su Sicurezza di Windows > clicca su Protezione da Virus e Minacce > qui sotto, clicca Aggiornamenti di protezione > scendi e clicca su Impostazioni Privacy e abilita le 4 tabelle.
Passo 4. Torna indietro e clicca nuovamente su Protezione da Virus e Minacce > clicca su Gestisci > attiva Protezione in tempo reale > clicca su Si.
Sotto le opzioni di Scansione, clicca Scansione Completa.
Come possiamo aiutarti
Scopri L'autore
Pubblicato da Anna
Anna è una delle principali editrici di EaseUS e ha creato diversi post su dispositivi digitali come PC, telefoni cellulari, tablet, Mac, ecc. Ama imparare, risolvere e condividere.
Recensioni dei Prodotti
-
Mi piace il fatto che le modifiche apportate con EaseUS Partition Master Free non vengano immediatamente applicate ai dischi. Rende molto più semplice immaginare cosa accadrà dopo aver apportato tutte le modifiche. Penso anche che l'aspetto generale di EaseUS Partition Master Free renda semplice qualsiasi cosa tu stia facendo con le partizioni del tuo computer.
Scopri di più -
Partition Master Free può ridimensionare, spostare, unire, migrare e copiare dischi o partizioni; convertire disco tra logico e primario, modificare etichetta, deframmentare, controllare ed esplorare la partizione; e altro ancora. Un aggiornamento premium aggiunge supporto tecnico gratuito e la possibilità di ridimensionare i volumi dinamici.
Scopri di più -
Non eseguirà l'immagine calda delle tue unità né le allineerà, ma poiché è abbinato a un gestore delle partizioni, ti consente di eseguire molte attività contemporaneamente, invece di limitarti a clonare le unità. Puoi spostare le partizioni, ridimensionarle, deframmentarle e altro ancora, insieme agli altri strumenti che ti aspetteresti da uno strumento di clonazione.
Scopri di più
Articoli Relativi
-
Il tuo PC è lento a spegnersi? Prova questi suggerimenti!
![author icon]() Aria/20/04/2025
Aria/20/04/2025 -
Come danneggiare un'unità flash appositamente
![author icon]() Aria/20/04/2025
Aria/20/04/2025 -
Come posso clonare il disco in Windows Server? 2025Guida completa
![author icon]() Aria/20/04/2025
Aria/20/04/2025 -
Come creare EaseUS Partition Master WinPE bootable disk?
![author icon]() Grazia/20/04/2025
Grazia/20/04/2025
EaseUS Partition Master

Gestisci le partizioni e ottimizza i dischi in modo efficiente
