- Scoprire EaseUS
- Chi Siamo
- Recensioni & Premi
- Contatta EaseUS
- Rivenditore
- Affiliato
- Mio Conto
- Sconto Education
Sommario della pagina
Scopri L'autore
Aggiornato nel 04/20/2025
Vuoi partizionare un hard disk in Windows XP? Per modificare le partizioni in Windows XP, l'utilità integrata di Windows - Gestione disco non è una scelta disponibile perché può causare la perdita di dati. Non preoccuparti. Otterrai un gratuito partition manager per Windows XP.
Il modo iniziale per gestire disco prima dell'uscita di Windows XP
Molto tempo fa, il DOS (Disk Operating System) aveva una funzionalità chiamata "Fdisk" per creare, eliminare, impostare partizioni attive, impostare primarie e formattare prima di installare il sistema. "Fdisk" funzionava estremamente lentamente quando si partizionava un hard disk RAW. Di solito, se si desiderava dividere un disco da 40G in quattro partizioni, ci volevano almeno 20 minuti.
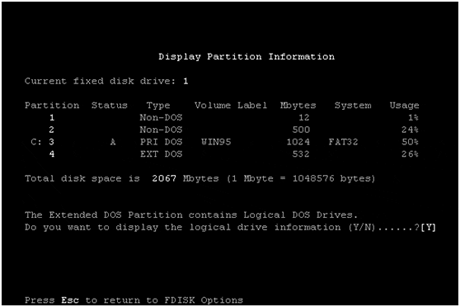
Era l'unico strumento per partizionare hard disk sul computer nuovo prima di installare Windows XP diversi anni fa.
Come utilizzare l'utilità Gestione disco per partizionare hard disk in Windows XP
Dopo aver installato il sistema operativo Windows XP, mi sono rivolto alla sua utilità Gestione disco integrata per il partizionamento del hard disk di Windows XP. Questo strumento contiene funzioni di partizionamento di base, come formattazione, creazione, eliminazione di partizioni, ecc. Questo strumento può rendere il hard disk di Windows XP più veloce e più semplice di Fdisk.
Tuttavia, quando si desidera ridimensionare la partizione in Windows XP, se non è presente un programma di terze parti, è necessario eliminare due partizioni e creare due nuove partizioni (o una), quindi formattare le nuove partizioni. Questo lavoro è particolarmente complicato e la cosa più importante è che devi copiare tutti i file dalla partizione di origine a un'altra, poiché se desideri ridimensionare la partizione su Windows XP, l'operazione causerà la perdita di dati.
In altre parole, se desideri massimizzare le prestazioni del tuo Windows XP con funzioni più avanzate, hai bisogno di un programma di partizionamento di terze parti per il partizionamento del hard disk di Windows XP.
Ti interessa anche l'utilità di backup per evitare la perdita di dati:
Scaricare gratis software di backup per Windows XP
Come eseguire il backup del sistema Windows XP, della partizione del disco o dei file? Il miglior software di backup di Windows XP è disponibile per aiutarti a eseguire il backup del sistema, del disco, della partizione e dei dati di Windows XP da solo.

Partition Manager più semplice e sicuro per partizionare hard disk in Windows XP
Una volta ho cercato una soluzione affidabile per partizionare hard disk di Windows XP sia su Google.com che su Download.com e alla fine ho trovato EaseUS Partition Master.
EaseUS Partition Master Free è gratuito al 100%. I miei anziani mi dicono sempre che non esiste un buon affare. Tuttavia, questo detto non funziona su questo software. Fa un ottimo lavoro quando ho bisogno di partizionare disco su Windows XP.
📖Tutorial: Come creare partizione su disco in Windows XP
Passaggio 1. Avvia EaseUS Partition Master per verificare lo spazio libero nella sezione Partition Manager.
Se il disco rigido dispone di spazio non allocato, passa al passaggio 3 per creare la partizione.
Se il disco rigido non ha spazio non allocato, prosegui con il passaggio 2.
Passaggio 2. Ridurre una partizione del disco per creare spazio non allocato
Fai clic con il pulsante destro del mouse sulla partizione dell'unità di destinazione con molto spazio libero e seleziona "Ridimensiona/Sposta".

Trascina una delle estremità della partizione verso destra o verso sinistra in modo da ridurne le dimensioni come fa la freccia rossa, al fine di ottenere ampio spazio non allocato. Puoi sapere visivamente quanto spazio hai diminuito nell'area "Dimensione della partizione". Fai clic su "OK".

Infine, è necessario fare clic su "Esegui 1 attività" e quindi su "Applica" per salvare tutte le modifiche.

Torna a Partition Manager, dovrebbe esserci dello spazio non allocato sullo stesso disco. Allora continua con il passaggio 3 per creare una nuova partizione sul disco.
Passaggio 3. Creare una nuova partizione nello spazio non allocato del disco destinatario
Fai clic con il pulsante destro del mouse sullo spazio non allocato e seleziona "Crea".

Personalizza le informazioni sulla partizione scegliendo una lettera di unità, un'etichetta della partizione, un file system (NTFS, FAT32, EXT2...) e molte altre impostazioni nelle Impostazioni avanzate. Clicca su "OK".

Infine, fai clic su "Esegui 1 attività" e poi "Applica" per confermare che desideri creare una partizione sullo spazio non allocato. Ripeti tutti i passaggi per partizionare un disco rigido in molte più partizioni.

📖Tutorial: Come formattare partizione su disco in Windows XP
Passaggio 1. Fai clic con il pulsante destro del mouse sulla partizione del disco rigido e sceglie l'opzione "Formatta".
Passaggio 2. Nella nuova finestra, imposta l'etichetta della partizione, il file system e la dimensione del cluster per la partizione, quindi clicca su "OK".
Passaggio 3. Vedrai una finestra di avviso, fai clic su "Sì" per continuare.
Passaggio 4. Fai clic sul pulsante "Esegui 1 attività", quindi su "Applica" per avviare la formattazione della partizione del disco rigido.
Questo freeware per partizionare disco funziona perfettamente con RAID hardware e sistemi operativi Windows 2000/XP/Vista/Windows 7 a 32/64 bit e Windows 8. Non solo fornisce una comoda interfaccia utente per semplificare i lavori, ma consente anche di configurare e gestire le partizioni dei dischi rigidi.
Sì, ho utilizzato altri software di partizionamento del hard disk di Windows XP. Alcuni di essi sono troppo complicati per ridimensionare le mie unità; alcuni di essi hanno addirittura causato la perdita di dati/partizioni. EaseUS Partition Master presenta tutti i vantaggi degli altri software di partizione. Sembra che non ci siano svantaggi per me, tranne che l'interfaccia non è abbastanza interessante.
Questo software per partizionare hard disk di Windows XP è un gadget da non perdere. Spero che non te lo perderai.
Come possiamo aiutarti
Scopri L'autore
Pubblicato da Anna
Anna è una delle principali editrici di EaseUS e ha creato diversi post su dispositivi digitali come PC, telefoni cellulari, tablet, Mac, ecc. Ama imparare, risolvere e condividere.
Recensioni dei Prodotti
-
Mi piace il fatto che le modifiche apportate con EaseUS Partition Master Free non vengano immediatamente applicate ai dischi. Rende molto più semplice immaginare cosa accadrà dopo aver apportato tutte le modifiche. Penso anche che l'aspetto generale di EaseUS Partition Master Free renda semplice qualsiasi cosa tu stia facendo con le partizioni del tuo computer.
Scopri di più -
Partition Master Free può ridimensionare, spostare, unire, migrare e copiare dischi o partizioni; convertire disco tra logico e primario, modificare etichetta, deframmentare, controllare ed esplorare la partizione; e altro ancora. Un aggiornamento premium aggiunge supporto tecnico gratuito e la possibilità di ridimensionare i volumi dinamici.
Scopri di più -
Non eseguirà l'immagine calda delle tue unità né le allineerà, ma poiché è abbinato a un gestore delle partizioni, ti consente di eseguire molte attività contemporaneamente, invece di limitarti a clonare le unità. Puoi spostare le partizioni, ridimensionarle, deframmentarle e altro ancora, insieme agli altri strumenti che ti aspetteresti da uno strumento di clonazione.
Scopri di più
Articoli Relativi
-
Le migliori soluzioni per convertire da NTFS a exFAT [Tutorial 2025]
![author icon]() Anna/20/04/2025
Anna/20/04/2025 -
Come fare in modo che la console Nintendo 3DS legga una scheda SD superiore a 32 GB
![author icon]() Aria/20/04/2025
Aria/20/04/2025 -
Come eseguire test scheda SD/micro SD gratis [Top 8 software]
![author icon]() Aria/27/04/2025
Aria/27/04/2025 -
Come Estendere la Partizione di Sistema in Windows 11/10
![author icon]() Aria/20/04/2025
Aria/20/04/2025
EaseUS Partition Master

Gestisci le partizioni e ottimizza i dischi in modo efficiente
