- Scoprire EaseUS
- Chi Siamo
- Recensioni & Premi
- Contatta EaseUS
- Rivenditore
- Affiliato
- Mio Conto
- Sconto Education
Sommario della pagina
Scopri L'autore
Aggiornato nel 04/20/2025
Ottieni tre metodi per formattare WD Passport per Mac e Windows:
1 - Formattare WD Passport su Windows (utilizzando software gratuito )
2 - Come formattare WD Passport su Windows utilizzando Esplora file
3 - Come formattare WD Passport su Mac (piattaforma macOS/OS X)
Posso usare WD My Passport su Mac e PC
Prima di ottenere la risposta, devi capire quale tipo di file system può funzionare bene sia su macOS che su sistema Windows. macOS supporta una manciata di file system comuni: HFS+, FAT32 ed exFAT, con supporto di sola lettura per NTFS. Mentre Windows utilizza due file system principali: NTFS e FAT. FAT è stato ereditato dal vecchio DOS e ha exFAT come estensione successiva. Inoltre, il file system ReFS è stato sviluppato come file system di nuova generazione per computer server a partire da Windows Server 2012.
Panoramica del file system WD My Passport su Windows e Mac
| Dispositivi | NTFS | HFS/APFS | GRASSO | exFAT |
|---|---|---|---|---|
| PC Windows | ✔ | ✘ | ✔ | ✔ |
| PC Mac | ✘ | ✔ | ✔ | ✔ |
Abbiamo elencato la tabella di confronto per la formattazione del file system. Vale a dire, solo FAT32 ed exFAT possono funzionare sia su Mac che su PC. Se desideri condividere facilmente file digitali tra il sistema Mac e Windows, devi formattare WD My Passport per Mac. Ecco tre modi per formattare un WD My Passport per Mac, segui uno di essi per convertire in FAT o exFAT.
1 - Formattare WD Passport per Windows (utilizzando software gratuito)
Puoi formattare un disco rigido esterno Western Digital My Passport in formato ex-FAT o FAT32 utilizzando un convertitore ex-FAT o FAT32 gratuito - EaseUS Partition Master gratuito o utilizzare le applicazioni integrate di Windows.
È una scelta saggia formattare il disco rigido con uno strumento di formattazione professionale. Con l'aiuto di EaseUS Partition Master Free, puoi aggirare perfettamente la limitazione del formato dello strumento di gestione del disco di Windows e aiutarti a formattare WD My Passport in FAT32 o exFAT facilmente senza ostacoli.
Segui i dettagli di seguito per formattare WD Passport.
Passaggio 1. Fai clic con il pulsante destro del mouse sulla partizione del disco rigido e sceglie l'opzione "Formatta".
Passaggio 2. Nella nuova finestra, imposta l'etichetta della partizione, il file system e la dimensione del cluster per la partizione, quindi clicca su "OK".
Passaggio 3. Vedrai una finestra di avviso, fai clic su "Sì" per continuare.
Passaggio 4. Fai clic sul pulsante "Esegui 1 attività", quindi su "Applica" per avviare la formattazione della partizione del disco rigido.
2 - Come formattare WD Passport per Windows utilizzando Esplora file
Windows limita le partizioni FAT32 a 32 GB. Non offre la possibilità di formattare un'unità più grande di 32 GB in FAT32, le uniche scelte disponibili sono NTFS o exFAT. Se desideri formattare il tuo WD My Passport in FAT32, devi assicurarti che la dimensione sia inferiore a 32 GB. Se è più grande di 32 GB, puoi formattarlo solo in exFAT.
1. Aprire Esplora file di Windows, individua e fai clic con il pulsante destro del mouse su WD My Passport che devi formattare, seleziona "Formatta".
2. Rinominare l'unità, reimpostare il suo file system su FAT32 o exFAT.
3. Fare clic su "Start" per iniziare la formattazione.
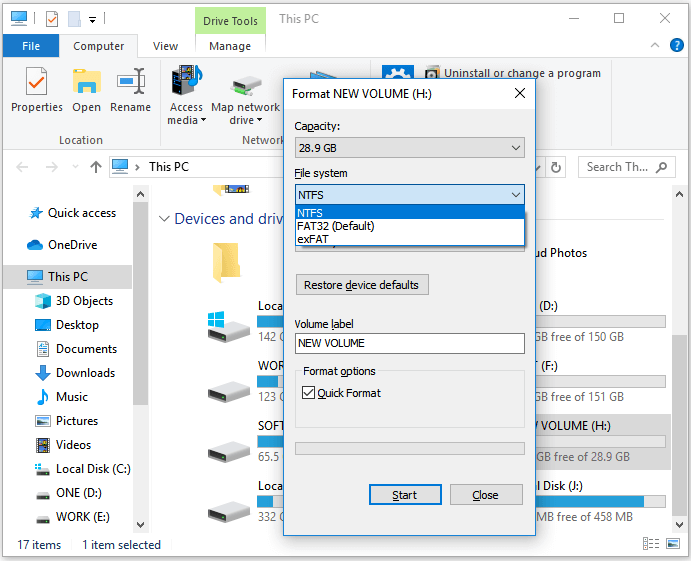
3 - Come formattare WD Passport per Mac (piattaforma macOS/OS X)
Il modo più semplice per formattare l'unità in FAT32 o exFAT è utilizzare l'utilità disco integrata di macOS per FAT32 o exFAT.
Suggerimenti: le istruzioni seguenti sono progettate per aiutare a ripartizionare e formattare un disco rigido. Una volta avviato il processo, tutti i dati sull'unità andranno persi! Pronto per imparare come formattare il mio passaporto per Mac.
Controlla video! Come formattare WD Elements per Mac
- Questo video spiega il metodo per formattare WD Passport per Mac.
- 00:25 Collega il cavo al Mac.
- 01:35 Vedi WD Elements, cosa fare dopo?
- 01:56 Formatta WD Elements per Mac
Per formattare il mio passaporto per Mac:
1. Collega WD My Passport al tuo Mac.
2. Al termine, fai doppio clic con il pulsante sinistro del mouse su Mac HD, il disco rigido interno del Mac visibile nell'angolo in alto a destra della schermata del desktop. Seleziona "Applicazioni > Utility > Utility Disco".
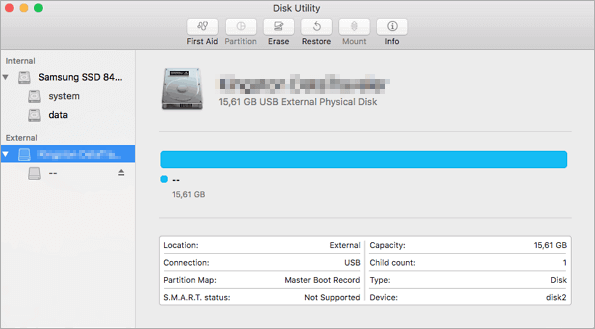
3. Seleziona il tuo WD My Passport sulla barra laterale, scegli "Cancella".
4. Rinomina l'unità, seleziona l'elenco a discesa "Volume Format" e scegli "MS-DOS (FAT)" o "ex-FAT File System". Quindi fai clic su "Cancella".
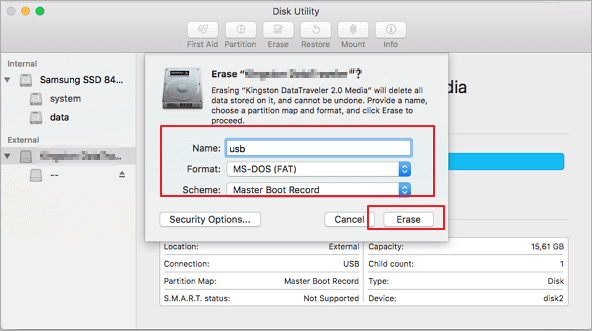
Attendi il completamento del processo e lascia che macOS cancelli i dati sull'unità e riformattali con il formato FAT32 o ex-FAT. Quindi, puoi utilizzare l'unità in macOS o OS X come un normale disco rigido. Se hai perso i dati dopo aver formattato il tuo WD HDD su Mac, puoi eseguire EaseUS Mac Data Recovery per recuperare i dati.
Come usare WD My Passport per Mac
- Collegare il muro/barra di alimentazione e lasciare che l'alimentazione entri.
- Collegare un'estremità del cavo USB all'unità e l'altra estremità al sistema. Se disponi di una porta USB 3.0 sul tuo sistema, utilizzala per ottenere una maggiore velocità di trasferimento.
- Passare a "La mia macchina" per vedere il nuovo disco rigido. Si intitolerà "Il mio libro".
- Fare doppio clic su di esso e selezionare "Crea applicazioni WD". Quindi, vedrai "WD Apps for Mac".
- Seguire solo le istruzioni di installazione del programma. Non allontanarti da loro e non manomettere le istruzioni che non capisci.
WD Il mio passaporto non viene visualizzato/rilevato?
Il tuo disco rigido esterno WD My Passport non viene visualizzato, non viene rilevato o non viene riconosciuto sul tuo PC? Segui questa guida, correggerai il passaporto WD che non mostra l'errore.

Differenza tra FAT32, exFAT e NTFS
FAT è noto come la tabella di allocazione dei file. Le successive versioni principali del formato FAT prendono il nome dal numero di bit dell'elemento tabella: FAT12, FAT16 e FAT32. FAT32 è il più vecchio dei tre file system disponibili per Windows. I singoli file su un'unità FAT32 non possono avere dimensioni superiori a 4 GB. Una partizione FAT32 deve anche essere inferiore a 8 TB, il che è certamente un limite inferiore a meno che non si utilizzino unità ad altissima capacità.
exFAT, Extended File Allocation Table, è ottimizzato per le unità flash. È stato aggiunto alle versioni precedenti di Windows con aggiornamenti a Windows XP e Windows Vista. Questo file system non ha le limitazioni di FAT32. Puoi usarlo quando hai bisogno di dimensioni di file e limiti di partizione maggiori rispetto a quelli offerti da FAT32.
Per far conoscere a più utenti la differenza tra i tre tipi di file system, non esitare a condividere questo articolo con i tuoi amici.
NTFS, NTFS File System, è il moderno file system che Windows usa per impostazione predefinita. È ricco di funzionalità moderne non disponibili per FAT32 ed exFAT. Tuttavia, funziona solo con tutte le versioni di Windows, ma per impostazione predefinita è di sola lettura con Mac.
Se desideri utilizzare WD My Passport o qualsiasi altro disco rigido su Mac e PC, devi formattare un disco rigido esterno Western Digital My Passport in formato exFAT o FAT32.
Come convertire NTFS in exFAT?
Qui il miglior software di conversione da NTFS ad exFAT e il software può aiutare a formattare exFAT in NTFS e convertire exFAT in FAT32 senza perdere dati.
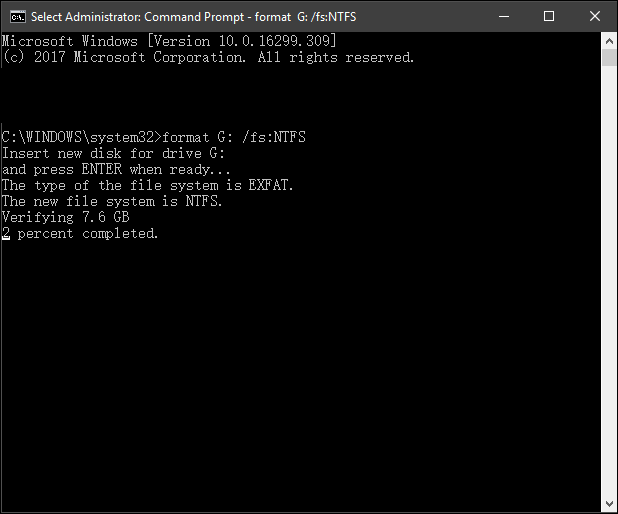
Suggerimenti per evitare di formattare WD My Passport senza backup
Come accennato in precedenza, una volta avviato il processo, tutti i dati sull'unità andranno persi. Per evitare inutili problemi di perdita di dati, consigliamo vivamente a tutti gli utenti di estrarre o eseguire il backup dei dati importanti su un altro dispositivo o partizione in anticipo. È possibile copiare i file uno per uno su un nuovo disco o unità. Se hai molti dati da trasferire, il software di backup professionale sarà la scelta migliore. Qui ti consigliamo di provare il software di backup e ripristino EaseUS, che ti consente di eseguire direttamente il backup dei dati di destinazione con semplici passaggi.

Conclusione
Puoi formattare il tuo disco rigido esterno Western Digital My Passport in formato FAT32 o exFAT per trasferire comodamente i dati tra un sistema Mac e Windows. Secondo le soluzioni di cui sopra, lo strumento di partizione EaseUS si distingue per la sua praticità e facilità. È sempre la tua scelta migliore. Puoi contattarci tramite Live Chat o e-mail se hai ancora domande.
Domande frequenti sul formato WD My Passport (Mac)
Controlla le seguenti domande sulla formattazione di WD my passport per Mac.
Come si formatta un disco rigido esterno WD per Mac?
1. Collega il tuo disco rigido esterno WD al Mac.
2. Apri Utility Disco e seleziona il disco rigido che desideri formattare.
3. Fare clic sul pulsante Cancella e selezionare il file system desiderato.
4. Fare di nuovo clic sull'opzione Cancella.
Come posso rendere il mio WD compatibile con il mio Mac?
1. Apri Utility Disco.
2. Individua l'unità WD nel riquadro di sinistra.
3. Cancella l'unità e seleziona il file system "Extended Mac OS (Journaled)".
Come formatto il mio passaporto per il mio Macbook Pro?
1. Collega il Passport su Mac.
2. Esegui Utility Disco e vedrai l'elenco delle unità interne ed esterne.
3. Selezionare l'unità corretta e fare clic sull'opzione Cancella.
4. Nella finestra Cancella, selezionare il formato file corretto.
5. Avviare la formattazione dell'unità WD My Passport.
Come possiamo aiutarti
Scopri L'autore
Pubblicato da Elsa
Elsa è appassionata alla tecnologia, vuole rendere la vita tecnologica facile e divertente. Ama esplorare nuove tecnologie e scrivere consigli tecnici su come fare.
Recensioni dei Prodotti
-
Mi piace il fatto che le modifiche apportate con EaseUS Partition Master Free non vengano immediatamente applicate ai dischi. Rende molto più semplice immaginare cosa accadrà dopo aver apportato tutte le modifiche. Penso anche che l'aspetto generale di EaseUS Partition Master Free renda semplice qualsiasi cosa tu stia facendo con le partizioni del tuo computer.
Scopri di più -
Partition Master Free può ridimensionare, spostare, unire, migrare e copiare dischi o partizioni; convertire disco tra logico e primario, modificare etichetta, deframmentare, controllare ed esplorare la partizione; e altro ancora. Un aggiornamento premium aggiunge supporto tecnico gratuito e la possibilità di ridimensionare i volumi dinamici.
Scopri di più -
Non eseguirà l'immagine calda delle tue unità né le allineerà, ma poiché è abbinato a un gestore delle partizioni, ti consente di eseguire molte attività contemporaneamente, invece di limitarti a clonare le unità. Puoi spostare le partizioni, ridimensionarle, deframmentarle e altro ancora, insieme agli altri strumenti che ti aspetteresti da uno strumento di clonazione.
Scopri di più
Articoli Relativi
-
Guida completa al benchmark dell'HDD su Windows [2025 più recente]
![author icon]() Anna/20/04/2025
Anna/20/04/2025 -
Come Formattare una Scheda SD in FAT32
![author icon]() Aria/01/06/2025
Aria/01/06/2025 -
6 modi per reimpostare la password dimenticata di Windows 10 🥇
![author icon]() Aria/20/04/2025
Aria/20/04/2025 -
Come Installare Windows 11/10 su Partizione GPT nel 2025
![author icon]() Aria/20/04/2025
Aria/20/04/2025
EaseUS Partition Master

Gestisci le partizioni e ottimizza i dischi in modo efficiente
