- Scoprire EaseUS
- Chi Siamo
- Recensioni & Premi
- Contatta EaseUS
- Rivenditore
- Affiliato
- Mio Conto
- Sconto Education
Sommario della pagina
Scopri L'autore
Aggiornato nel 06/08/2025
Indipendentemente dal fatto che tu stia formattando un'unità esterna, un'unità interna, una scheda SD o un'unità flash USB, Windows ti offrirà la possibilità di selezionare due diversi file system: NTFS ed exFAT. La finestra di dialogo che mostra queste due opzioni non ti spiegherà la differenza tra i due. Ma non devi più preoccuparti. In questo post, imparerai bene quale file system dovresti scegliere per il tuo disco rigido (HDD) e unità a stato solido (SDD).
NTFS o exFAT, qual è la differenza?
I file system sono una parte essenziale dei dati del computer. Il file system offre un modo per organizzare un'unità di archiviazione. Mostra come i dati sono archiviati sull'unità e che tipo di informazioni o dati possono essere allegati ai file.
Fondamentalmente, i file system sono incaricati di separare un'informazione da ciò che si trova accanto, controllando quali utenti di computer hanno accesso a quali file, memorizzando gli attributi dei file, ecc. Windows supporta due diversi file system, che sono NTFS o exFAT per HDD . Ciascuno dei file system ha compatibilità e utilizzo ideali diversi e, se li conosci in dettaglio, puoi facilmente selezionare il file system corretto per vari scopi. Cominciamo con la definizione.
Cos'è NTFS?
NTFS è un nome breve per New Technology File System. È stato introdotto nell'anno 1993 ed è stato creato da Microsoft. Windows 2000 e Windows NT sono i principali sistemi operativi che utilizzano il file system NTFS.
È ampiamente utilizzato in Windows per la maggior parte dei suoi dischi rigidi interni e l'unità di sistema. Essendo un file system avanzato e aggiornato, NTFS è dotato di varie funzionalità che non sono disponibili per exFAT e FAT32.
Cos'è exFAT?
La tabella di allocazione file estesa è la forma completa di exFAT. Anche Microsoft ha introdotto questo file system nel 2006. È stato progettato per sostituire FAT32. È stato aggiunto alle versioni precedenti di Windows e con gli aggiornamenti a Windows Vista e Windows XP. exFAT è ottimizzato per memorie flash come schede SD e unità flash USB. exFAT consente agli utenti di archiviare file di dimensioni superiori a 4 GB.
Ora che abbiamo discusso la definizione di NTFS ed exFAT, diventa imperativo qui discutere la differenza tra i due file system. Di seguito è riportata la tabella di confronto tra NTFS vs exFAT:
| Confronto | exFAT | NTFS |
|---|---|---|
| Compatibilità |
|
|
| Limiti | Nessun limite realistico per le dimensioni dei file o delle partizioni | Nessun limite realistico per le dimensioni dei file o delle partizioni |
| Uso ideale |
|
|
NTFS o exFAT, quale è meglio per HDD, SSD, M.2 o NVMe?
Prima di andare avanti, è importante che tu conosca i pro e i contro di NTFS ed exFAT in modo che diventi facile per te fare una scelta giusta.
Pro di NTFS:
- Consente agli utenti di impostare la crittografia e le autorizzazioni dei file come file system con maggiore sicurezza
- Può supportare file molto grandi
- Non ha limiti di dimensioni realistiche della partizione modificando le dimensioni del cluster
- Consente agli utenti di fissare le quote del disco e limita la quantità di spazio che un utente può utilizzare
- Consente agli utenti di comprimere file o cartelle e l'intero disco quando è a corto di spazio su disco
- Ripristina automaticamente la coerenza del file system utilizzando le informazioni del file di registro del checkpoint
Contro di NTFS:
- Non è compatibile con le versioni precedenti dei sistemi operativi
Pro di exFAT:
- È molto ampiamente compatibile rispetto a NTFS; tuttavia, non corrisponde alla compatibilità di FAT32
- Non ha dimensioni realistiche del file o limiti di dimensione della partizione
- Consente agli utenti di archiviare file di dimensioni superiori a 4 GB
Contro di exFAT:
- Non è compatibile rispetto a FAT32
- Non ha funzionalità di journaling
- Manca di funzionalità avanzate integrate nel file system NTFS
Ora, discutiamo quale file system è migliore per scopi diversi:
- Per unità interne: NTFS
- Per unità flash: exFAT
- Per SSD su Windows e Mac come unità esterna: exFAT
- Per l'utilizzo su Windows come unità interna - NTFS
- Utilizzo per il trasferimento di file di grandi dimensioni o per il gioco - exFAT
Con questo, puoi facilmente selezionare un file system adatto per il tuo disco interno o esterno secondo le tue esigenze.
Come formattare HDD/SSD in NTFS
Formattando un disco rigido, una partizione, una scheda di memoria o una scheda flash USB o qualsiasi altro dispositivo di archiviazione, è possibile prepararlo per l'archiviazione dei dati cancellando tutti i dati esistenti sul dispositivo e impostando un nuovo file system. Esistono due modi per formattare HDD o SDD in NTFS, ma prima di discuterne, devi sapere quando sarà necessario formattarlo:
- Partizionare un disco rigido
- Cancella i dati sulla partizione o sul disco
- Correggi una partizione RAW
- Rimuovi malware o virus
Metodo 1. Utilizzare EaseUS Partition Master
Se stai cercando un modo semplice per formattare HDD/SDD in NTFS, allora non cercare oltre Partition Master di EaseUs. È il software moderno e migliore per la formattazione di un disco rigido o di qualsiasi partizione. Come suggerisce il nome, puoi creare e modificare facilmente le partizioni con questo software. Questo strumento è progettato perfettamente per tutti gli utenti di computer e fornitori di servizi. Di seguito sono elencate alcune straordinarie funzionalità di EaseUs Partition Master:
Passaggio 1. Fai clic con il pulsante destro del mouse sulla partizione del disco rigido e sceglie l'opzione "Formatta".
Passaggio 2. Nella nuova finestra, imposta l'etichetta della partizione, il file system e la dimensione del cluster per la partizione, quindi clicca su "OK".
Passaggio 3. Vedrai una finestra di avviso, fai clic su "Sì" per continuare.
Passaggio 4. Fai clic sul pulsante "Esegui 1 attività", quindi su "Applica" per avviare la formattazione della partizione del disco rigido.
Metodo 2. Utilizzare di Gestione disco
Potrebbe essere necessario formattare i dischi rigidi in NTFS a causa dei suoi vari vantaggi. Puoi formattare un disco rigido anche con l'aiuto della gestione del disco. Devi solo seguire i passaggi sotto indicati:
Passaggio 1. Fai clic con il pulsante destro del mouse sull'icona "Questo PC/Risorse del computer" sul desktop. Ora seleziona l'opzione "Gestisci" e fai clic sull'opzione "Archiviazione". Successivamente, seleziona l'opzione "Gestione disco" per aprire Gestione disco.
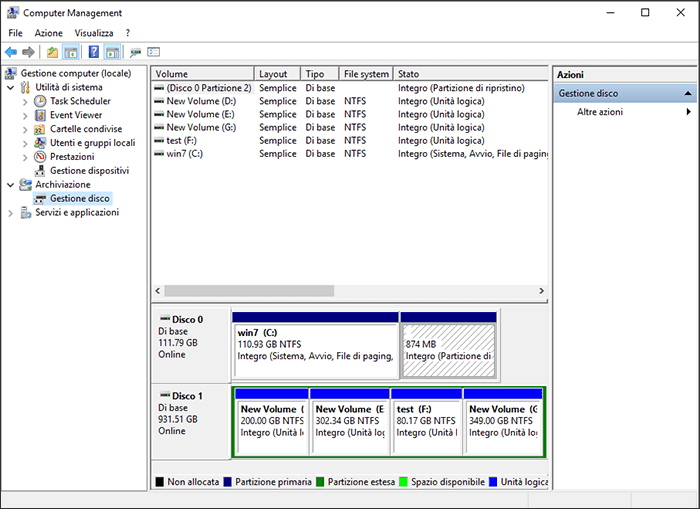
Passaggio 2. Ora, fai clic con il pulsante destro del mouse sul disco rigido esterno che desideri formattare. Fai clic sull'opzione "Formatta" dal menu a discesa.
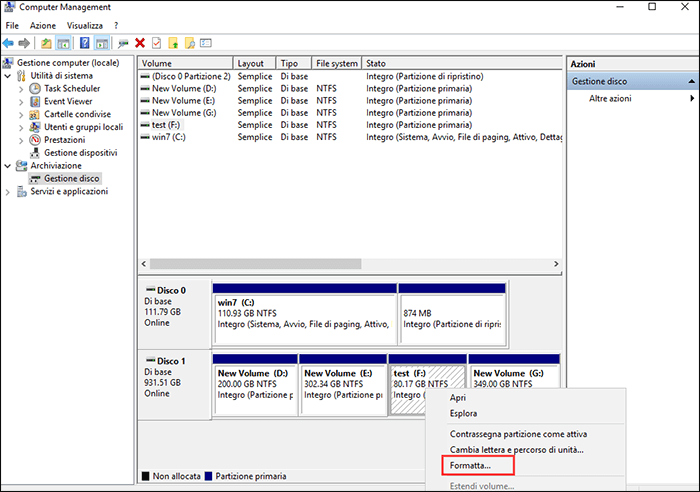
Passaggio 3. Scegli l'opzione "NTFS" dalla casella "File system". Seleziona l'opzione "Esegui una formattazione rapida".
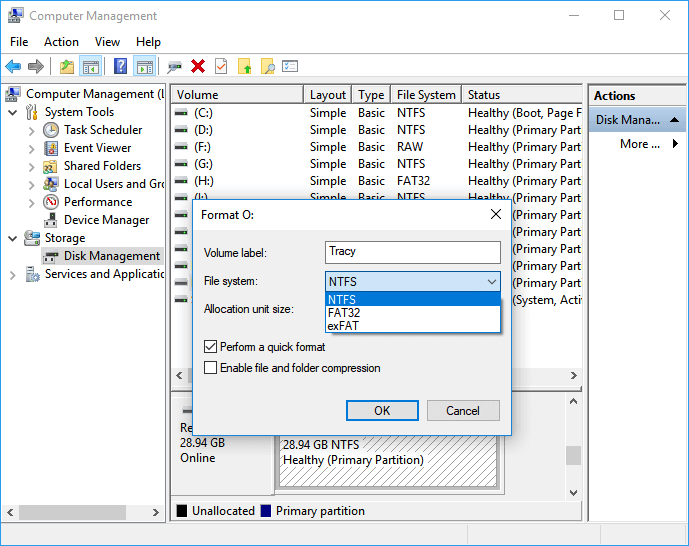
Passaggio 4. Ora, premi l'opzione "OK" per formattare l'unità. Attendi fino al termine del processo.
Come formattare HDD/SSD in exFAT
Potrebbe essere necessario formattare HDD o SDD in exFAT, ma se trovi che l'opzione di exFAT non è disponibile nella finestra "Formatta partizione" durante la procedura di creazione di un nuovo file dopo aver cancellato la partizione che devi formattare in exFAT. Quindi, puoi utilizzare lo strumento integrato di Windows, che è Diskpart, per aiutarti a formattare l'unità di destinazione in exFAT. Quindi, devi seguire i passaggi elencati di seguito per avviare il processo:
Passaggio 1. Premi contemporaneamente "Windows + R" e scrivi il comando "diskpart"
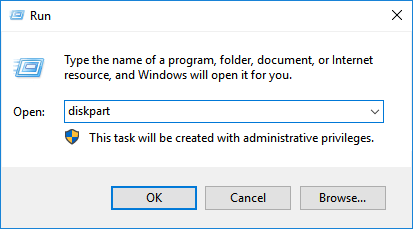
Passaggio 2. Ora, inserisci l'elenco dei comandi menzionato di seguito nella stessa sequenza. Premi il tasto "Invio" dopo ogni comando:
- list disk
- select disk 2 (sostituisci 2 con il numero del disco del tuo HDD/SSD di destinazione.)
- list partition
- select partition 2 (sostituisci 2 con la lettera dell'unità della partizione di destinazione).
- format fs=exfat quick
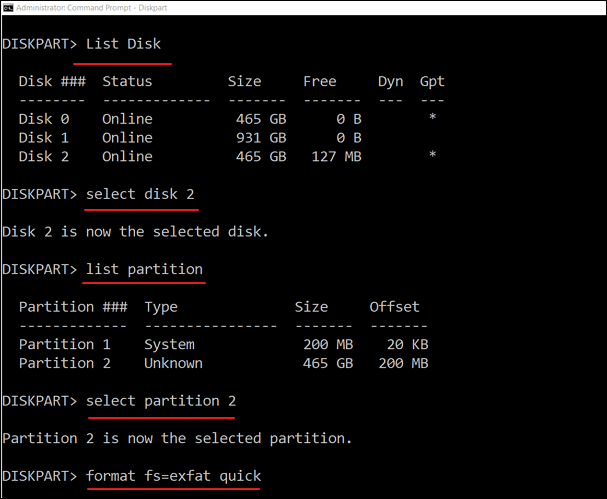
Passaggio 3. Attendi per un'attimo, vedrai un popup che mostra che Diskpart ha formattato correttamente l'unità. Ora digita "exit" per chiudere lo strumento.
Conclusione
Questo è tutto su NTFS ed exFAT. Ora che hai appreso la differenza tra NTFS ed exFAT e i modi per formattare HDD e SSD per NTFS ed exFAT. È possibile selezionare facilmente il formato file per HDD, SSD, M.2 o NVMe.
Tuttavia, puoi selezionare NTFS se desideri utilizzarlo per Windows come unità interna e se desideri utilizzare l'SSD su Mac e Windows come unità esterna, exFAT è molto meglio. Assicurati di provare EaseUS Partition Master per creare, eliminare qualsiasi partizione.
Come possiamo aiutarti
Scopri L'autore
Pubblicato da Elsa
Elsa è appassionata alla tecnologia, vuole rendere la vita tecnologica facile e divertente. Ama esplorare nuove tecnologie e scrivere consigli tecnici su come fare.
Recensioni dei Prodotti
-
Mi piace il fatto che le modifiche apportate con EaseUS Partition Master Free non vengano immediatamente applicate ai dischi. Rende molto più semplice immaginare cosa accadrà dopo aver apportato tutte le modifiche. Penso anche che l'aspetto generale di EaseUS Partition Master Free renda semplice qualsiasi cosa tu stia facendo con le partizioni del tuo computer.
Scopri di più -
Partition Master Free può ridimensionare, spostare, unire, migrare e copiare dischi o partizioni; convertire disco tra logico e primario, modificare etichetta, deframmentare, controllare ed esplorare la partizione; e altro ancora. Un aggiornamento premium aggiunge supporto tecnico gratuito e la possibilità di ridimensionare i volumi dinamici.
Scopri di più -
Non eseguirà l'immagine calda delle tue unità né le allineerà, ma poiché è abbinato a un gestore delle partizioni, ti consente di eseguire molte attività contemporaneamente, invece di limitarti a clonare le unità. Puoi spostare le partizioni, ridimensionarle, deframmentarle e altro ancora, insieme agli altri strumenti che ti aspetteresti da uno strumento di clonazione.
Scopri di più
Articoli Relativi
-
Guida definitiva al test delle prestazioni degli SSD NVMe [Guida per principianti 2025]
![author icon]() Aria/20/04/2025
Aria/20/04/2025 -
Risolvere il problema dell'aggiornamento a WIndows 11 fermo a 0% - EaseUS
![author icon]() Aria/20/04/2025
Aria/20/04/2025 -
Come Ridimensionare le Partizioni su Windows 11 Senza Perdere Dati
![author icon]() Anna/14/05/2025
Anna/14/05/2025 -
Come creare un disco di reimpostazione password per un altro computer 🔥
![author icon]() Aria/20/04/2025
Aria/20/04/2025
EaseUS Partition Master

Gestisci le partizioni e ottimizza i dischi in modo efficiente
