- Scoprire EaseUS
- Chi Siamo
- Recensioni & Premi
- Contatta EaseUS
- Rivenditore
- Affiliato
- Mio Conto
- Sconto Education
Sommario della pagina
Scopri L'autore
Aggiornato nel 04/20/2025
Memoria o spazio su disco insufficiente per completare l'operazione
Se ti trovi di fronte a questo errore - memoria o spazio su disco insufficiente per eseguire Word, puoi risolvere il problema con le seguenti soluzioni. EaseUS ti fornisce le migliori correzioni per questo problema.
| Soluzioni efficaci | Guida dettagliata |
|---|---|
| Metodo 1. Liberare la memoria del disco | Scarica e installa EaseUS CleanGenius. Seleziona "Pulizia del sistema" nella schermata principale....Tutti i passaggi |
| Metodo 2. Disabilitare l'accelerazione grafica | Apri Word, fai clic su "File > Opzioni > Avanzate". Cerca "Visualizzazione"...Tutti i passaggi |
| Metodo 3. Eliminare il modello normale | Premi Windows + R e digita cmd nella casella di esecuzione. Incolla il comando...Tutti i passaggi |
| Metodo 4. Aumentare la memoria virtuale | Vai al menu Start e fai clic su "Impostazioni" e digita Prestazioni...Tutti i passaggi |
| Metodo 5. Ripristinare le voci del registro | Premi i tasti Windows + R e digita cmd nella casella di esecuzione. Utilizza l'elenco delle cartelle per navigare fino a...Tutti i passaggi |
| Altri metodi | Estendi lo spazio sul disco C; disattiva il controllo automatico dell'ortografia e della grammatica..Tutti i passaggi |
Impossibile aprire Word perché memoria o spazio sul disco è insufficiente per eseguire Word
"Mentre cercavo di aprire un file Word .doc esistente, è comparso un messaggio di errore che mi informava che memoria o spazio su disco insufficiente per eseguire Word. Qual è il problema? Ho controllato la memoria del laptop. Sta funzionando su una memoria da 8 GB con uno spazio su disco libero di oltre 389 GB. Peggio ancora, oltre all'applicazione Word, gli altri programmi della suite Office, tra cui Excel e PowerPoint, presentano gli stessi problemi."
Microsoft Word 2003/2007/2010/2013/2016/2017/2019 non può essere aperto normalmente e compare un messaggio di errore che indica che memoria o spazio su disco insufficiente per eseguire Word. Come reagire in questo momento? Se non sai come liberare la memoria o lo spazio su disco per riavviare l'applicazione Word, leggi questo articolo e prova i seguenti otto metodi.
Lettura correlata: Spazio sull'unità C insufficiente per estrarre questo pacchetto
Metodo 1. Liberare la memoria del disco
Se il caso reale corrisponde esattamente alla descrizione dell'errore, liberare un po' di RAM o spazio su disco aiuterà a risolvere il problema felicemente. EaseUS CleanGenius fornisce a tutti gli utenti Windows una soluzione facile da usare per la pulizia e l'ottimizzazione del disco, ed è stata di grande utilità quando hai ricevuto il messaggio di errore "spazio su disco insufficiente" durante l'esecuzione di Word.
Passaggio 1. Scarica e installa EaseUS Partition Master.

Passaggio 2. Clicca su Scopri e seleziona EaseUS CleanGinus per il download. Non appena installato, clicca su " Pulizia" e su "Scansione" per avviare la pulizia del sistema e riportare il tuo PC come nuovo.

Passaggio 3. Il software eseguirà una scansione di tutto il computer per trovare i file inutili che occupano un'enorme quantità di spazio su disco; potresti selezionare i file inutili di grandi dimensioni, i file spazzatura del sistema e le voci non valide di Windows e clicca su "Pulisci" per avviare la pulizia del sistema.

Passaggio 4. Al termine della scansione, clicca su "Fine" per terminare la pulizia dei file spazzatura del sistema.

Metodo 2. Disabilitare l'accelerazione hardware della grafica per eseguire Word
Puoi provare questa soluzione se riscontri lentezza nell'apertura di Word 2003/2007/2010/2013/2016/2017/2019. Qui, prendo Word 2016 come esempio.
Passaggio 1. Apri Word, fai clic su "File > Opzioni > Avanzate".
Passaggio 2. Cerca l'area "Visualizzazione" dal pannello destro.
Passaggio 3. Deseleziona "Disabilita l'accelerazione grafica hardware". Quindi, clicca su "OK".
In seguito, si può provare ad aprire nuovamente Word per risolvere il problema.
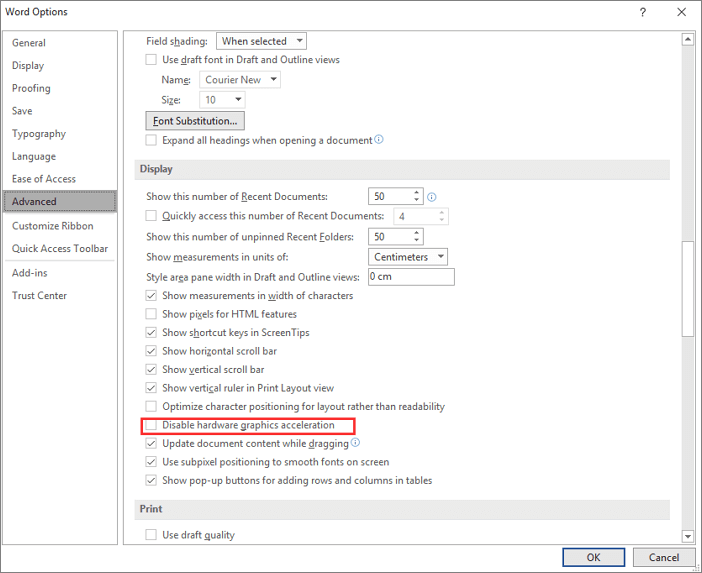
Metodo 3. Eliminare il modello normale per risolvere l'errore sul spazio insufficiente
Potresti essere bloccato in questo problema se è causato da un file Normal.dotm corrotto. Ecco i passaggi per eliminare un file Normal.dotm e risolvere il problema.
Passaggio 1. Premi Windows + R e digita cmd nella casella di esecuzione.
Passaggio 2. Incolla il comando ren %userprofile%\AppData\Roaming\Microsoft\Templates\Normal.dotm OldNormal.dotm e premi "Invio".
Passaggio 3. Chiudi la finestra del prompt dei comandi e verifica se è possibile aprire Word.
Metodo 4. Aumentare la memoria virtuale in Windows 10
Un altro modo per risolvere il problema "memoria o spazio su disco insufficiente per completare l'operazione" è aumentare la memoria virtuale.
Passaggio 1. Vai al Menu Start e clicca su "Impostazioni" e digita "Prestazioni".
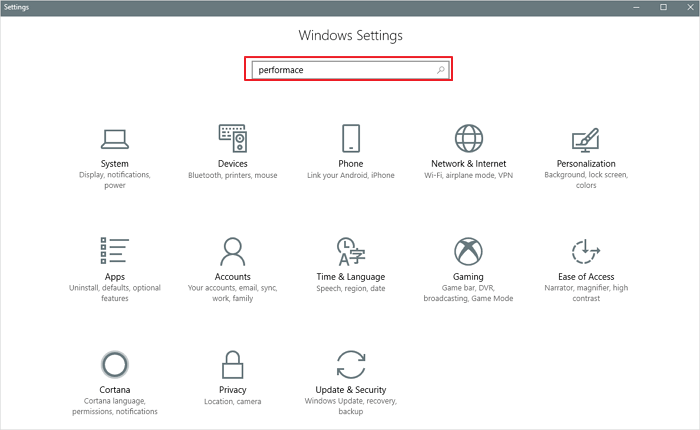
Passaggio 2. Scegli "Regola l'aspetto e le prestazioni di Windows > Modifica impostazioni".
Passaggio 3. Nella nuova finestra, vai su "Avanzate > Impostazioni", sotto la sezione "Memoria virtuale", clicca su "Modifica".
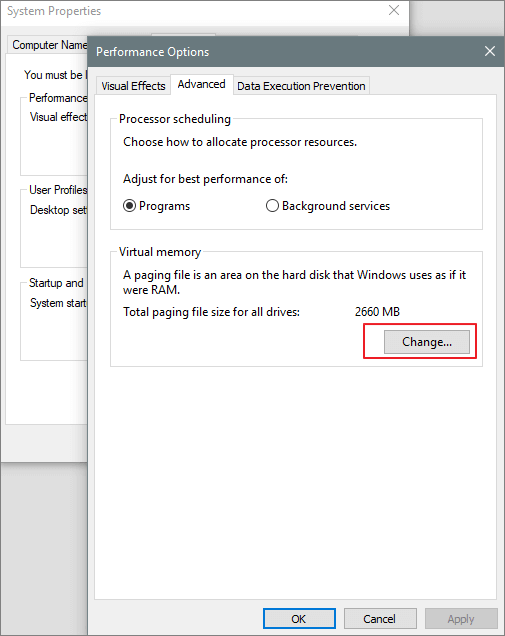
In fondo alla nuova finestra, controlla quale è il valore consigliato e come si confronta con quello attualmente allocato.
Se l'impostazione corrente è significativamente inferiore a quella consigliata, deseleziona la casella Gestione automatica della dimensione del file di paging per tutte le unità nella parte superiore della stessa finestra e fai clic su Dimensioni personalizzate.
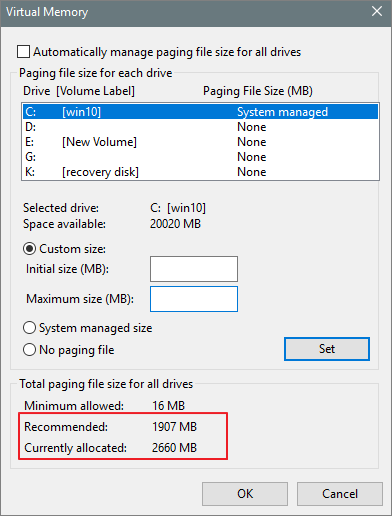
Passaggio 4. Inserisci il valore consigliato nella casella Dimensione iniziale e un valore maggiore nella casella Dimensione massima. Successivamente, fai clic su "OK" per salvare le nuove impostazioni.
Metodo 5. Ripristinare le voci del registro di Word per eseguire Microsoft Word
- Avviso
- Sii estremamente attento e cauto nell'editing del registro di Windows poiché qualsiasi modifica errata causerà seri problemi al sistema operativo, ad esempio, il computer smetterà di funzionare. Si consiglia vivamente di effettuare il backup del computer, compreso il sistema e i dati, prima di iniziare a risolvere l'errore di Word nel Registro. Il software di backup gratuito di EaseUS ti darà una mano.
Passaggio 1. Premi i tasti Windows + R e digita cmd nella casella di esecuzione.
Passaggio 2. Utilizza l'elenco delle cartelle, naviga fino a HKEY_CURRENT_USER\Software\Microsoft\Office\xx.0\Word, dove "xx" visualizzerà la versione di Word in uso.
Passaggio 3. Fai clic con il tasto destro sulla cartella "Dati" e seleziona "Esporta" per salvare un backup delle impostazioni correnti.
Passaggio 4. Fai clic con il tasto destro sulla cartella nuovamente e seleziona "Elimina".
Passaggio 5. Apri Word per verificare il problema. Se persiste, fai doppio clic sul backup esportato per recuperare le impostazioni, quindi esegui la stessa procedura con la cartella "Opzioni".
Metodo 6. Estendere lo spazio del disco C
Quando si riceve l'errore - "Memoria o spazio su disco insufficiente per completare questa operazione", è possibile risolverlo estendendo lo spazio del disco C. EaseUS Partition Master fornisce una gestione di base e avanzata del disco e delle partizioni e può aumentare lo spazio del disco C con facilità. Scarica questo software e estendi lo spazio del disco C ora.
Passaggio 1. Fare clic su "Adatta one-click" per estendere l'unità C.
Quando lo spazio dell'unità C è esaurito, verrà visualizzato l'avviso Spazio su disco insufficiente su EaseUS Partition Master. Fai clic sul pulsante "Adatta one-click" per estenderlo.

Passaggio 2. Fai clic su "OK" per estendere automaticamente l'unità C.
Facendo clic su "OK", EaseUS Partition Master allocherà automaticamente lo spazio sull'unità C per risolvere il problema dello spazio insufficiente.

Opzione extra: puoi anche fare clic su "Regolazione manuale" per estendere manualmente l'unità C. Quando si passa a Regolazione manuale, selezionare l'unità C e trascinare i punti verso destra per aggiungere più spazio all'unità C. Fai clic su "OK" per confermare.

Passaggio 3. Eseguire l'operazione per risolvere lo spazio su disco insufficiente nell'unità C
Fai clic sul pulsante "Esegui attività" nell'angolo in alto e avviare tutte le operazioni in sospeso facendo clic su "Applica".

Metodo 7. Disattivare il controllo automatico dell'ortografia e della grammatica
È possibile disattivare il controllo ortografico e verificare l'ortografia manualmente una volta terminata la scrittura. Ecco come fare.
Per Word 2019/2017/2016/2013/2010/2007
Passaggio 1. Fai clic sul pulsante "File" e quindi su "Opzioni".
Passaggio 2. Fai clic su "Correzione".
Passaggio 3. Fai clic per deselezionare la casella di controllo Verifica ortografia durante la digitazione.
Passaggio 4. Fai clic per deselezionare la casella di controllo Segna gli errori grammaticali durante la digitazione.
Word 2003, Word 2002 e Word 2000
Passaggio 1. Nel menu Strumenti, fai clic su "Opzioni" e quindi sulla scheda "Ortografia e grammatica".
Passaggio 2. Fai clic per deselezionare la casella di controllo Verifica ortografia durante la digitazione.
Per riattivare il controllo ortografico, ripetere il processo e selezionare la casella di controllo Ortografia durante la digitazione.
Metodo 8. Eseguire lo strumento Fix-It per aprire Microsoft Word
Lo strumento Fix-It è uno strumento integrato di Microsoft Office che può riparare molti problemi comuni di Word. Visita semplicemente la pagina di supporto Microsoft e scarica lo strumento. Se la pulizia dello spazio su disco non aiuta ad eliminare il problema di spazio insufficiente sulla memoria di Word, prova il metodo del software.
Conclusione
Ecco tutto ciò che riguarda come risolvere il problema "Memoria o spazio su disco insufficiente per completare questa operazione" in Word. Se hai ancora domande, non esitare a farcele sapere. A proposito, il software per gestire partizione di EaseUS può aiutarti anche con la partizione del disco rigido. Puoi facilmente ridurre, creare, eliminare ed estendere una partizione con esso.
Come possiamo aiutarti
Scopri L'autore
Pubblicato da Anna
Anna è una delle principali editrici di EaseUS e ha creato diversi post su dispositivi digitali come PC, telefoni cellulari, tablet, Mac, ecc. Ama imparare, risolvere e condividere.
Recensioni dei Prodotti
-
Mi piace il fatto che le modifiche apportate con EaseUS Partition Master Free non vengano immediatamente applicate ai dischi. Rende molto più semplice immaginare cosa accadrà dopo aver apportato tutte le modifiche. Penso anche che l'aspetto generale di EaseUS Partition Master Free renda semplice qualsiasi cosa tu stia facendo con le partizioni del tuo computer.
Scopri di più -
Partition Master Free può ridimensionare, spostare, unire, migrare e copiare dischi o partizioni; convertire disco tra logico e primario, modificare etichetta, deframmentare, controllare ed esplorare la partizione; e altro ancora. Un aggiornamento premium aggiunge supporto tecnico gratuito e la possibilità di ridimensionare i volumi dinamici.
Scopri di più -
Non eseguirà l'immagine calda delle tue unità né le allineerà, ma poiché è abbinato a un gestore delle partizioni, ti consente di eseguire molte attività contemporaneamente, invece di limitarti a clonare le unità. Puoi spostare le partizioni, ridimensionarle, deframmentarle e altro ancora, insieme agli altri strumenti che ti aspetteresti da uno strumento di clonazione.
Scopri di più
Articoli Relativi
-
Come allineare la partizione | Tutorial facile e dettagliato
![author icon]() Aria/20/04/2025
Aria/20/04/2025 -
Come testare la velocità I/O NVMe su Windows e Mac? [Lista di controllo 2025]
![author icon]() Anna/20/04/2025
Anna/20/04/2025 -
6 correzioni per spazio insufficiente per l'aggiornamento di Windows 10
![author icon]() Aria/20/04/2025
Aria/20/04/2025 -
![author icon]() Anna/20/04/2025
Anna/20/04/2025
EaseUS Partition Master

Gestisci le partizioni e ottimizza i dischi in modo efficiente
